Märkus.: See artikkel on oma töö ära teinud ja aegub peagi. Kuna soovime vältida tõrketeateid selle kohta, et ühte või teist lehte ei leitud, eemaldame lingid, millest oleme teadlikud. Kui olete ise loonud sellele lehele viivaid linke, eemaldage need. Üheskoos aitame tagada veebi korraspüsimise.
Teatud kujundite, kujundi ääriste või terve pildi värvide muutmiseks saate SmartArt-pilti muuta.
SmartArt-pildi värvide muutmise ülevaade
Sageli on SmartArt-pildi sõnumi paremaks väljendamiseks abi värvidest. Näiteks saate muuta mõne kindla kujundi värvi või muuta kõigi oma SmartArt-pildi kujundite värvi, rakendades uue värvikombinatsiooni. Värvilistel pisipiltidel kuvatakse mitmesugused värvide rakendamise võimalused (nt vahelduvad või tumedamast heledamaks muutuvad värvid), mitte värvide kasutusviisid.
Samuti saate oma SmartArt-pildile rakendada dokumendi kujunduse värvid; värvivariatsioonid sobitatakse automaatselt teie slaidil või dokumendis kasutatavate värvidega. Kui muudate dokumendi kujundust, kajastuvad uued kujunduse värvid automaatselt teie SmartArt-pildil.
Kujundi värvi muutmine
-
Klõpsake SmartArt-pildi kujundit, mida soovite muuta.
-
Klõpsake menüü SmartArt-riistad alammenüü Vorming jaotises Kujundilaadid nupu Kujunditäide kõrval asuvat noolt ja seejärel soovitud värvi. Kui te ei soovi värvi valida, klõpsake nuppu Täiteta.
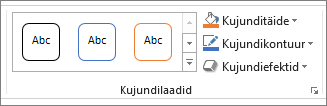
Kui menüü Vorming käske ei kuvata, peate võib-olla käskude avamiseks menüüd Vorming topeltklõpsama.
Sellise värvi valimiseks, mida kujunduse värvid pole, klõpsake käsku Veel täitevärve ja seejärel soovitud värvi vahekaardil Standardne või segage vahekaardil Kohandatud soovitud värv kokku. Kohandatud ja vahekaardil Standardne olevaid värve hilisema dokumendi kujundus muutmise korral ei värskendata.
Märkused:
-
Kui teie SmartArt-pilt sisaldab palju kujundeid, ei pea te iga kujundi värvi eraldi muutma. Selle asemel saate muuta terve SmartArt-pildi värve ja seejärel muuta käsitsi üksikute kujundite värvi.
-
Mitmesuguseid kujundite vormindamise suvandeid sisaldava paani Kujundi vormindamine avamiseks paremklõpsake soovitud kujundit ja siis klõpsake kiirmenüü käsku Vorminda kujundit.
-
Kujundi äärise värvi muutmine
-
Klõpsake kujundit, mille äärist soovite muuta.
Kui soovite sama värvi rakendada mitme kujundi äärisele, klõpsake esimest kujundit ja seejärel juhtklahvi (CTRL) all hoides ülejäänud soovitud kujundeid.
-
Klõpsake menüü SmartArt-riistad alammenüü Vorming jaotises Kujundilaadid nupu Kujundi kontuur kõrval asuvat noolt ja seejärel soovitud värvi. Äärise peitmiseks klõpsake nuppu Kontuurita.
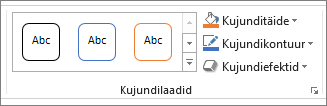
Kui menüüsid SmartArt-riistad ega Vorming ei kuvata, veenduge, et olete valinud SmartArt-pildi. Võimalik, et peate menüü Vorming avamiseks kujundit topeltklõpsama.
Sellise värvi valimiseks, mida kujunduse värvid pole, klõpsake nuppu Veel kontuurivärve ja seejärel soovitud värvi vahekaardil Standardne või segage vahekaardil Kohandatud soovitud värv kokku. Kohandatud ja vahekaardil Standardne olevaid värve hilisema dokumendi kujundus muutmise korral ei värskendata.
Kogu SmartArt-pildi värvi või laadi muutmine
-
Klõpsake SmartArt-pilti.
-
Klõpsake menüü SmartArt-riistad alammenüü Kujundus jaotises SmartArt-laadid nuppu Muuda värve ja seejärel soovitud pisipilti.
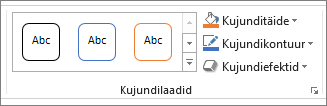
Kui menüüd SmartArt-riistad ega Kujundus ei kuvata, veenduge, et olete valinud SmartArt-pildi. Võimalik, et peate menüü Kujundus avamiseks kujundit topeltklõpsama.
Märkused:
-
Kui soovite enne pisipildi valimist näha, kuidas vastav värv teie SmartArt-pilti mõjutab, asetage kursor soovitud pisipildile ja vaadake siis oma SmartArt-pilti.
-
Samuti saate rakendada oma SmartArt-pildile professionaalse ilmega laade, valides jaotise SmartArt-laadid mõne suvandi. Kõigi saadaolevate laadide kuvamiseks klõpsake menüüd Veel

-
Veendumaks, et teie dokument on mustvalgena prinditud, saate vaadata selle eelvaadet. Klõpsake SmartArt-pildil mõnda kujundit, klõpsake menüüs Kujundus nupu Muuda värve noolt ja seejärel klõpsake pisipilti jaotises Esmased kujunduse värvid.
-
SmartArt-pildi värvide muutmise ülevaade
Sageli on SmartArt-pildi sõnumi paremaks väljendamiseks abi värvidest. Näiteks selleks, et näidata, et kõik protsessi etapid on erinevad, saate rakendada värvilised – rõhuvärvid.
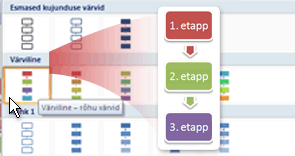
Või saate kasutada lineaarse protsessi sõnumi suuna allakriipsutamiseks astmikvahemikku rõhk 1 .
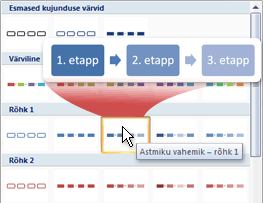
SmartArt-pildi kõigi kujundite värvide muutmiseks saate rakendada mõne muu värvikombinatsiooni. Värvide pisipildid näitavad värvide rakendamise erinevaid viise (nt vahelduvad või tumedamad kuni heledaimad), mitte seda, kuidas värve kasutatakse.
Samuti saate oma SmartArt-pildile rakendada dokumendi kujunduse värvid; värvivariatsioonid sobitatakse automaatselt teie slaidil või dokumendis kasutatavate värvidega. Kui muudate dokumendi kujundust, kajastuvad uued kujunduse värvid automaatselt teie SmartArt-pildil.
Järk-järgult muutuva värvi efekti saate luua objektile astmiku rakendamisega , nii et selle värv muutub sujuvalt tumedamast heledama toonini. Samuti saate astmiku abil anda graafika kujunditele vikerkaareefekti.
Kujundi värvi muutmine
-
Klõpsake SmartArt-pildi kujundit, mida soovite muuta.
Kui soovite muuta mitu kujundit samaks värviks, klõpsake esimest kujundit ja seejärel juhtklahvi (CTRL) all hoides ülejäänud soovitud kujundeid.
-
Klõpsake menüü SmartArt-riistad alammenüü Vorming jaotises Kujundilaadid nupu Kujunditäide kõrval asuvat noolt ja seejärel soovitud värvi. Kui te ei soovi värvi valida, klõpsake nuppu Täiteta.
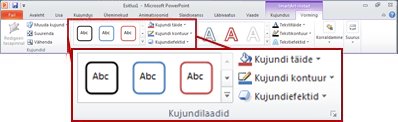
Kui menüüd SmartArt-riistad ega Vorming ei kuvata, veenduge, et oleksite SmartArt-pildi valinud. Võimalik, et peate menüü Vorming avamiseks kujundit topeltklõpsama.
Sellise värvi valimiseks, mida kujunduse värvid pole, klõpsake käsku Veel täitevärve ja seejärel soovitud värvi vahekaardil Standardne või segage vahekaardil Kohandatud soovitud värv kokku. Kohandatud ja vahekaardil Standardne olevaid värve hilisema dokumendi kujundus muutmise korral ei värskendata.
Märkused:
-
Astmiktäite lisamise kohta leiate lisateavet teemast Kujundile astmiktäite lisamine.
-
Kui teie SmartArt-pilt sisaldab palju kujundeid, ei pea te iga kujundi värvi eraldi muutma. Selle asemel saate muuta terve SmartArt-pildi värve ja seejärel muuta käsitsi üksikute kujundite värvi.
-
Kui rakendate kiirlaadi ja seejärel muudate kujundi värvi, saate kujundile rakendatud efekte kohandada.
-
Paljude kujundivormingusuvanditega dialoogiboksi Kujundi vormindamine avamiseks paremklõpsake kujundit ja seejärel klõpsake kiirmenüü käsku Vorminda kujundit .
-
Kujundi äärise värvi muutmine
-
Klõpsake kujundit, mille äärist soovite muuta.
Kui soovite mitme kujundi äärise värvi muuta samaks, klõpsake esimest kujundit ja seejärel juhtklahvi (CTRL) all hoides ülejäänud soovitud kujundeid.
-
Klõpsake menüü SmartArt-riistad alammenüü Vorming jaotises Kujundilaadid nupu Kujundi kontuur kõrval asuvat noolt ja seejärel soovitud värvi. Äärise peitmiseks klõpsake nuppu Kontuurita.
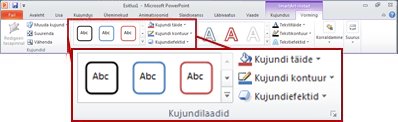
Kui menüüd SmartArt-riistad ega Vorming ei kuvata, veenduge, et oleksite SmartArt-pildi valinud. Võimalik, et peate menüü Vorming avamiseks kujundit topeltklõpsama.
Sellise värvi valimiseks, mida kujunduse värvid pole, klõpsake nuppu Veel kontuurivärve ja seejärel soovitud värvi vahekaardil Standardne või segage vahekaardil Kohandatud soovitud värv kokku. Kohandatud ja vahekaardil Standardne olevaid värve hilisema dokumendi kujundus muutmise korral ei värskendata.
Kogu SmartArt-pildi värvi muutmine
-
Klõpsake SmartArt-pilti.
-
Klõpsake menüü SmartArt-riistad alammenüü Kujundus jaotises SmartArt-laadid nuppu Muuda värve ja seejärel soovitud pisipilti.
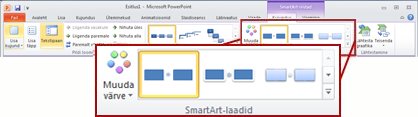
Kui menüü SmartArt-riistad ega Kujundus pole kuvatud, veenduge, et olete SmartArt-pildi valinud. Võimalik, et peate menüü Vorming avamiseks kujundit topeltklõpsama.
Märkused:
-
Kui soovite enne pisipildi valimist näha, kuidas vastav värv teie SmartArt-pilti mõjutab, asetage kursor soovitud pisipildile ja vaadake siis oma SmartArt-pilti.
-
Dokumendi mustvalgena printimise tagamiseks klõpsake pisipilti jaotises Esmased kujunduse värvid.
-










