Märkus.: Soovime pakkuda teie keeles kõige ajakohasemat spikrisisu niipea kui võimalik. See leht on tõlgitud automaatselt ja sellel võib leiduda grammatikavigu või ebatäpsusi. Tahame, et sellest sisust oleks teile abi. Palun märkige selle lehe allservas, kas sellest teabest oli teile kasu või mitte. Soovi korral saab ingliskeelset artiklit lugeda siit .
When you record a Skype’i ärirakendus meeting, you capture audio, video, instant messaging (IM), screen sharing, PowerPoint slides, whiteboard activity, and polling. Any of the presenters can record a meeting and save it on their computers.
Record your Skype’i ärirakendus meeting
-
Click the More Options button, and choose Start Recording.
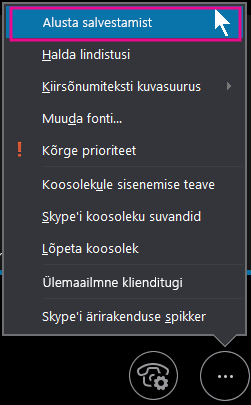
Kui salvestamiskäsk on tuhm, on võimalik, et teie heliseade pole ühendatud. Klõpsake heli ühendamiseks mikrofoniikooni ja proovige siis uuesti.
-
Salvestamise peatamiseks, jätkamiseks ja lõpetamiseks saate kasutada koosolekuakna allosas asuvaid juhtelemente.

-
Kui soovite näha, kes peale teie veel salvestab, osutage kursoriga punasele salvestusnupule.
-
Salvestamise lõpetamiseks klõpsake nuppu Lõpeta salvestamine.

-
Skype’i ärirakendus salvestab salvestise automaatselt MP4-vormingus, mida saab esitada Windows Media Playeri abil.
Soovi korral võite salvestise töötlemise ajal koosolekult lahkuda.
Salvestise esitamine ja ühiskasutusse andmine
Pärast salvestise töötlemist saate seda esitada või teistele osalejatele saata. Skype’i ärirakendus kuvab teate, kui salvestis on valmis. Salvestisehalduri avamiseks klõpsake seda teadet; kui teade jääb kahe silma vahele, klõpsake rakenduse põhiaknas nuppu TööriistadSkype’i ärirakendus ja siis nuppu Salvestisehaldur.
Aknas Salvestisehaldur tehke järgmist.
-
Salvestise esiletõstmiseks klõpsake seda ja seejärel klõpsake akna paremas servas nuppu Esita.
-
Siin saate soovi korral ka salvestise nime muuta või salvestise kustutada.
-
Salvestise jagamiseks teiste inimestega klõpsake nuppu Sirvi, otsige salvestis üles ja seejärel kopeerige fail mõnda ühiskohta (nt OneDrive’i või ettevõtte sisevõrgu SharePointi saidile) postitamiseks.
Kui te ei saa salvestist postitada, siis kontrollige, kas teil on lehel piisavalt ruumi.
Näpunäide.: Salvestised salvestatakse teie arvuti kausta Videod/Skype’i ärirakendussalvestised.
Lisateavet leiate teemast Skype’i ärirakenduse salvestisehaldur.











