Saate muuta teksti või WordArt-objekti ilmet, muutes selle täidet, kontuuri või lisades efekte (nt varje, peegeldusi, sära või ruumilisi pöördeid või kaldlõikeid). PowerPointis saate neid muudatusi teha ka slaidil olevas tekstis.
Mis on täite-, kontuuri- või kujundiefekt?
Täide on PowerPointi slaidi WordArt-tekstis või tekstis olevate tähtede sisemus. Teksti täitevärvi muutmisel saate täitele lisada ka tekstuuri, pildi või astmiku. Astmik on värvide ja varjundite astmeline progressioon, tavaliselt ühelt värvilt teisele või sama värvi ühelt varjundilt teisele.
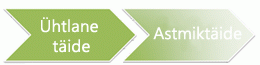
Kontuur on teksti või WordArt-objekti iga märgi ümber olev välisääris. Teksti kontuuri muutmisel saate reguleerida ka joone värvi, jämeust ja laadi.
Efekt lisab WordArt-objekti tekstile või slaidi tekstile sügavust või rõhutust. Excelis, Outlookis ja PowerPointis saate tekstile lisada üksikefektide kombinatsioone.
WordArt-objekti või slaidi teksti saate vormindada ka menüü Avaleht jaotise Font või Outlooki jaotisePõhitekst suvandite abil.
Lisateavet leiate järgmisest ripploendist.
- Selle artikli teemad
- Teksti või WordArt-objekti täite lisamine või muutmine
- Teksti või WordArt-objekti liigenduse lisamine või muutmine
- Teksti või WordArt-objekti efekti lisamine või muutmine
- Täite kustutamine tekstist või WordArt-objektist
- Liigenduse kustutamine tekstist või WordArt-objektist
- Tekstist või WordArt-objektist efekti kustutamine
- Kogu WordArt-objekti kustutamine
-
Valige WordArt-objektis tekst, millele soovite täite lisada.
NB!: WordArt-objekti lisamiseks Exceli töölehele peate esmalt lisama tekstivälja. Tekstivälja lisamiseks klõpsake menüü Lisa jaotises Tekst nuppu Tekstiväli ja seejärel lohistage tekstivälja joonistamiseks. Tippige tekst tekstiväljale ja järgige siis esitatud juhiseid.
-
Klõpsake menüü Joonistusriistadalammenüü Vorming jaotises WordArt-laadid nupu Tekstitäide kõrval olevat noolt ja seejärel tehke ühte järgmistest.
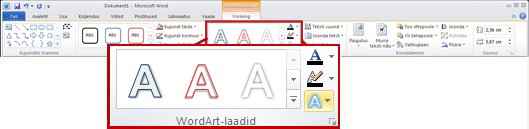
Märkus.: Kui menüüd Joonistusriistad ega Vorming ei kuvata, veenduge, et oleksite teksti WordArt-objektis valinud. Võimalik, et peate menüü Vorming avamiseks teksti topeltklõpsama.
-
Täitevärvi lisamiseks või muutmiseks klõpsake soovitud värvi. Kui te ei soovi värvi valida, klõpsake käsku Täiteta.
Kui klõpsate käsku Täiteta, kuvatakse tekst ainult siis, kui olete tekstile varem liigenduse lisanud.
Sellise värvi valimiseks, mida kujunduse värvid pole, klõpsake käsku Veel täitevärve ja seejärel soovitud värvi vahekaardil Standardne või segage vahekaardil Kohandatud soovitud värv kokku. Kohandatud ja vahekaardil Standardne olevaid värve hilisema dokumendi kujundus muutmise korral ei värskendata. -
Pilttäite lisamiseks või muutmiseks klõpsake käsku Pilt, otsige üles soovitud pilti sisaldav kaust, klõpsake pildifaili ja siis klõpsake nuppu Lisa.
Kui valite mittejärjepidevad tekstitükid ja rakendate pilditäite, täidetakse iga valik kogu pildiga. Pilt ei ulatu tekstivalikuteni. -
Astmiktäite lisamiseks või muutmiseks valige käsk Astmik ja klõpsake soovitud astmikuvarianti.
Astmiku kohandamiseks klõpsake nuppu Veel astmikke ja valige soovitud suvandid. -
Tekstuurtäite lisamiseks või muutmiseks valige käsk Tekstuur ja klõpsake soovitud tekstuurivarianti.
Tekstuuri kohandamiseks klõpsake nuppu Veel tekstuure ja valige soovitud suvandid.
-
-
Valige WordArt-objektis tekst, millele soovite liigenduse lisada.
Sama liigenduse lisamiseks mitmes kohas asuvale tekstile valige esimene tekstilõik ning seejärel vajutage juhtklahvi (CTRL) ja valige seda all hoides ülejäänud soovitud tekstiosad. -
Klõpsake menüü Joonistusriistadalammenüü Vorming jaotises WordArt-laadid nupu Tekstikontuur kõrval olevat noolt ja tehke ühte järgmistest.
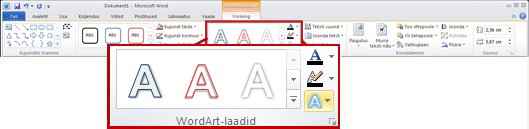
Kui menüüd Joonistusriistad ega Vorming ei kuvata, veenduge, et oleksite teksti WordArt-objektis valinud. Võimalik, et peate menüü Vorming avamiseks WordArt-objekti paremklõpsama.-
Kontuurivärvi lisamiseks või muutmiseks klõpsake soovitud värvi. Värvita valimiseks klõpsake nuppu Kontuurita.
Sellise värvi valimiseks, mida kujunduse värvid pole, klõpsake nuppu Veel kontuurivärve ja seejärel soovitud värvi vahekaardil Standardne või segage vahekaardil Kohandatud soovitud värv kokku. Kohandatud ja vahekaardil Standardne olevaid värve hilisema dokumendi kujundus muutmise korral ei värskendata. -
Kontuuri paksuse lisamiseks või muutmiseks valige käsk Jämedus ja klõpsake seejärel soovitud jämedus.
Paksuse kohandamiseks klõpsake käsku Veel jooni ja seejärel valige soovitud suvandid. -
Liigenduse lisamiseks punktidele või kriipsudele osutage käsule Kriipsud ja klõpsake soovitud laadi.
Laadi kohandamiseks klõpsake nuppu Veel jooni ja valige soovitud suvandid.
-
-
Valige WordArt-objektis tekst, millele soovite efekti lisada.
Mitmes kohas asuvale tekstile sama efekti lisamiseks valige esimene tekstilõik ning seejärel vajutage juhtklahvi (CTRL) ja valige seda all hoides ülejäänud soovitud tekstiosad. -
Klõpsake menüü Joonistusriistadalammenüü Vorming jaotises WordArt-laadid nuppu Tekstiefektid ja tehke ühte järgmistest.
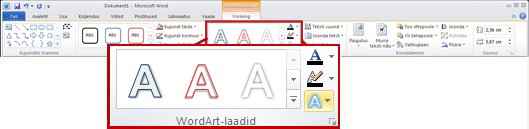
Kui menüüd Joonistusriistad ega Vorming ei kuvata, veenduge, et oleksite teksti WordArt-objektis valinud. Võimalik, et peate menüü Vorming avamiseks WordArt-objekti paremklõpsama.-
Varju lisamiseks või muutmiseks valige Vari ja klõpsake seejärel soovitud varjuvarianti.
Varju kohandamiseks klõpsake nuppu Varjustussuvandid ja valige soovitud suvandid. -
Peegelduse lisamiseks või muutmiseks valige Peegeldus ja klõpsake seejärel soovitud peegeldusvarianti.
-
Sära lisamiseks või muutmiseks valige Sära ja klõpsake seejärel soovitud säravarianti.
Säravärvide kohandamiseks klõpsake nuppu Veel sära värve ja seejärel soovitud värvi. Sellise värvi rakendamiseks, mida kujunduse värvid hulgas ei ole, klõpsake käsku Veel värve ja seejärel klõpsake vahekaardil Standardne soovitud värvi või valige vahekaardilt Kohandatud ise värv. Kohandatud värve ja vahekaardi Standardne värve dokumendi kujundus edasise muutmise puhul ei värskendata. -
Kui soovite anda tekstile sügavuse ilme serva lisamise või muutmise teel, osutage käsule Kaldlõige ja seejärel klõpsake soovitud kaldlõiget.
Kaldlõigete kohandamiseks klõpsake nuppu Ruumilised suvandid ja valige soovitud suvandid. -
Ruumilise pöörde lisamiseks või muutmiseks valige käsk Ruumiline pööre ja seejärel klõpsake soovitud ruumilist pööret.
Ruumilise pöörde kohandamiseks klõpsake käsku Ruumilise pöörde suvandid ja seejärel valige soovitud suvandid. -
Teksti varje või tee lisamiseks või muutmiseks osutage käsule Transformatsioon ja klõpsake seejärel soovitud tüüka või teed.
-
Märkus.: Mitme üksikefekti lisamisega kohandatud efekti loomiseks korrake 2. juhist.
-
Valige WordArt-objektis tekst, mille täite soovite kustutada.
Mitmest tekstilõigust sama täite kustutamiseks klõpsake esimest tekstilõiku ning seejärel vajutage juhtklahvi (CTRL) ja klõpsake seda all hoides ülejäänud soovitud tekstilõike. -
Klõpsake menüü Joonistusriistadalammenüü Vorming jaotises WordArt-laadid nupu Tekstitäide kõrval olevat noolt ja tehke ühte järgmistest.
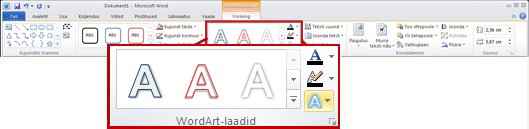
Kui menüüd Joonistusriistad ega Vorming ei kuvata, veenduge, et oleksite teksti WordArt-objektis valinud. Võimalik, et peate menüü Vorming avamiseks WordArt-objekti paremklõpsama.-
Täitevärvi, -pildi või -tekstuuri kustutamiseks valige mõni muu täitetüüp.
Kui klõpsate käsku Täiteta, kuvatakse tekst ainult siis, kui olete tekstile varem liigenduse lisanud. -
Astmiku kustutamiseks valige käsk Astmik ja klõpsake käsku Astmikuta.
-
-
Valige WordArt-objektis tekst, millest soovite liigenduse kustutada.
Sama liigenduse kustutamiseks mitmest tekstilõigust klõpsake esimest tekstilõiku ning seejärel vajutage juhtklahvi (CTRL) ja klõpsake seda all hoides ülejäänud soovitud tekstilõike. -
Klõpsake menüü Joonistusriistadalammenüü Vorming jaotises WordArt-laadid nupu Tekstikontuur kõrval olevat noolt ja seejärel käsku Kontuurita.
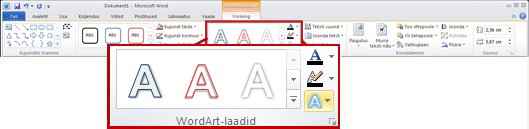
-
Valige WordArt-objektis tekst, millest soovite efekti kustutada.
Mitmest tekstilõigust sama efekti kustutamiseks klõpsake esimest tekstilõiku ning seejärel vajutage juhtklahvi (CTRL) ja klõpsake seda all hoides ülejäänud soovitud tekstilõike. -
Klõpsake menüü Joonistusriistadalammenüü Vorming jaotises WordArt-laadid nupu Tekstiefektid kõrval olevat noolt ja tehke ühte järgmistest.
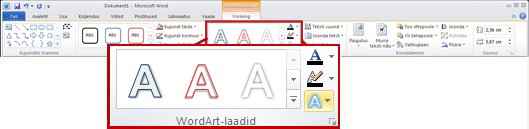
Kui menüüd Joonistusriistad ega Vorming ei kuvata, veenduge, et oleksite teksti WordArt-objektis valinud. Võimalik, et peate menüü Vorming avamiseks WordArt-objekti paremklõpsama.-
Tekstist varju kustutamiseks osutage käsule Vari ja klõpsake käsku Varjuta.
-
Tekstist peegelduse kustutamiseks valige käsk Peegeldus ja klõpsake käsku Peegelduseta.
-
Tekstist sära kustutamiseks osutage käsule Sära ja klõpsake käsku Särata.
-
Teksti serva kustutamiseks osutage käsule Kaldlõige ja klõpsake käsku Kaldlõigeteta.
-
Ruumilise pöörde kustutamiseks tekstist valige käsk Ruumiline pööre ja seejärel klõpsake käsku Pööramist pole.
-
Tee kustutamiseks tekstist osutage käsule Transformatsioon ja klõpsake käsku Transformatsioonita.
Märkused:
-
Kui lisasite mitu üksikefekti, korrake kõigi efektide kustutamiseks 2. juhist.
-
Kõigi efektide korraga kustutamiseks klõpsake menüü Joonistusriistadalammenüü Vorming jaotises WordArt-laadid nuppu Rohkem

-
-
-
Valige WordArt-objekt, mille soovite eemaldada, ja vajutage kustutusklahvi (DELETE).
Näpunäide.: Valige kindlasti kogu WordArt-objekt, mitte ainult WordArt-objektis olev tekst. Kui valitud on kogu WordArt-objekt, ümbritsetakse seda ühtlase äärisejoonega. Kui WordArt-objekti sees olev tekst on valitud, on ääris kriipsjoon.










