Loendist kausta loomine vaate loomisel ei ole piisav, et rühmitada ja/või hallata oma sisu Microsoft SharePoint'is loodud loendites, Microsoft 365 või Teams.
Loendis kausta loomine sarnanebSharePoint loomisega. Kuid loendites ei saa te kausta luua enne, kui loendi omanik või kujundusõigustega kasutaja lülitab sisse kausta loomise võimaluse.
Kausta loomise võimaluse sisselülitamine
-
Valige Loendi sätted >Täpsemad sätted >Kaustad.
-
Valige jaotises Tee käsk "Uus kaust" kättesaadavaks?valik Jah.
-
Klõpsake nuppu OK.
Kausta loomine loendis
Vaikimisi saate käsu Uus kaust abil luua kausta Microsoft 365 loendites. Kuid uus kaust ei pruugi olla saadaval, kui loendi omanik või administraator pole seda funktsiooni sisse lülitanud.
-
Minge SharePointi saidile, kus asuvasse loendisse soovite kausta lisada.
Või Microsoft Teams valige kanali ülaosas vahekaardil Failid nupp Rohkem > Ava SharePoint.
-
Valige kiirkäivitusribal loendi nimi või valige Sätted

Märkus.: Kas teie kuva näeb välja teistsugune kui see ja kasutate SharePoint ? Administraator võib olla dokumenditeegi jaoks määranud SharePointi klassikalise režiimi. Sel juhul lugege jaotist Kausta loomine SharePointi klassikalise kasutajaliidesega loendis.
-
Valige ülemisel tööriistaribal nupp + Uus ja seejärel valige rippmenüüst Kaust.
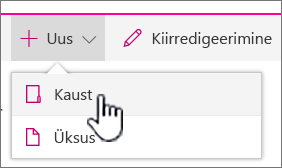
Märkus.: Kui käsk + Uus pole nähtaval, saate selle uuesti sisse lülitada, kui teil on vähemalt omaniku või kujundaja õigused. Valige Sätted

-
Sisestage dialoogiboksis Kaust väljale kausta nimi ja seejärel valige Loo.
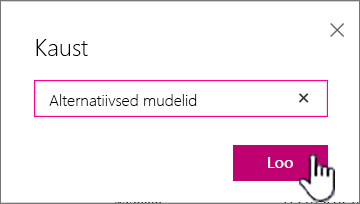
-
Märkus.: Kausta nime muutmiseks valige ellipsid ... ja seejärel valige Redigeeri. Muutke kausta nime ja klõpsake nuppu Salvesta.
-
(Valikuline) Saate kutsuda inimesi kausta ühiskasutusse jagama. Lisateavet leiate teemast Loendi või teegiõiguste SharePoint haldamine.
Näpunäide.: Kaaluge SharePointasemel vaadete kasutamist, kuna need võimaldavad sisu filtreerida, rühmitada ja sortida mitmel viisil. Suure loendi korral võib enim abi olla vaadete ja kaustade kombineerimisest. Vaadete loomiseks lugege teemat Loendi või teegi vaate loomine, muutmine või kustutamine.
Kausta loomine klassikalise kasutuskogemuse loendis
Kausta loomiseks klassikalises SharePoint tehke järgmist.
Märkus.: Kui käsk Uus kaust pole saadaval, saate selle uuesti sisse lülitada, kui teil on vähemalt omaniku või kujundaja õigused. Klõpsake lindil menüü Teek nuppu Teek Sättedja seejärel valige Täpsemad sätted. Veenduge jaotises Kaust, et sätte Tee käsk „Uus kaust“ kättesaadavaks väärtuseks oleks valitud Jah.
-
Avage SharePointi sait, mis sisaldab loendit, millesse soovite kausta lisada.
-
Valige kiirkäivitusribal loendi nimi või valige Sätted

Märkus.: Kujundajad saavad saidi ilmet ja navigeerimisvõimalusi muuta suures ulatuses. Kui te ei leia mõnda soovitud käsku, nuppu või linki, pöörduge administraatori poole.
-
Valige lindil menüü Üksused ja valige jaotises Uus nupp Uus kaust.

Märkus.: Kui käsk Uus kaust pole saadaval, saate selle uuesti sisse lülitada, kui teil on vähemalt omaniku või kujundaja õigused. Valige lindimenüüs Loend nupp Sättedja seejärel valige Täpsemad sätted. Veenduge jaotises Kaust, et sätte Tee käsk „Uus kaust“ kättesaadavaks väärtuseks oleks valitud Jah.
Märkus.: Kausta nime hilisemaks muutmiseks valige kolmikpunktid ... , valige kolmikpunktid ... ja seejärel valige Nimeta ümber. Muutke väljal Nimi kausta nime ja seejärel valige Salvesta.
-
Sisestage dialoogiboksis Uue kausta loomine väljale Nimi kausta nimi ja seejärel valige Loo.
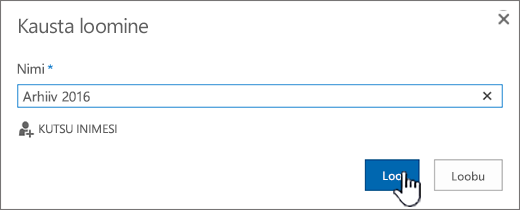
Kausta loomine loendiSharePoint Server 2016 või SharePoint Server 2013 loendis
Loendi SharePoint või kujundusõigustega kasutaja saab määrata, kas käsk Uus kaust kuvatakse, muutes täpsemaid sätteid.
-
Minge SharePointi saidile, kus asuvasse loendisse soovite kausta lisada.
-
Valige kiirkäivitusribal loendi nimi või valige Sätted

Märkus.: Kujundajad saavad saidi ilmet ja navigeerimisvõimalusi muuta suures ulatuses. Kui te ei leia mõnda soovitud käsku, nuppu või linki, pöörduge administraatori poole.
-
Valige lindil menüü Failid ja valige jaotises Uus nupp Uus kaust.

Märkus.: Kui käsk Uus kaust pole saadaval, saate selle uuesti sisse lülitada, kui teil on vähemalt omaniku või kujundaja õigused. Valige lindimenüüs Loend nupp Sättedja seejärel valige Täpsemad sätted. Veenduge jaotises Kaust, et sätte Tee käsk „Uus kaust“ kättesaadavaks väärtuseks oleks valitud Jah.
-
Sisestage dialoogiboksis Uus kaust väljale Nimi kausta nimi.
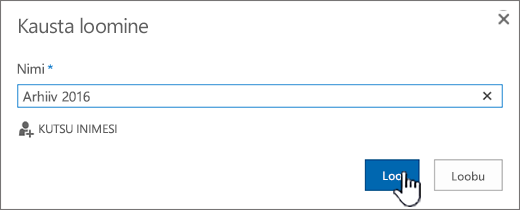
Rakenduses SharePoint Server 2016 saate soovi korral kutsuda inimesi kausta ühiselt kasutama.
-
Kui olete lõpetanud, valige Loo või Salvesta.
Märkused:
-
Kausta nime hilisemaks muutmiseks valige kolmikpunktid ... , valige kolmikpunktid ... ja seejärel valige Nimeta ümber. Muutke väljal Nimi kausta nime.
-
Kaustahierarhias kiiresti järgmisele tasemele liikumiseks valige lindil menüü Loend ja seejärel valige Navigeeri üles.
Võite kaaluda kaustade SharePointvaadete kasutamist, kuna need võimaldavad sisu filtreerida, rühmitada ja sortida mitmel viisil. Suure loendi korral võib enim abi olla vaadete ja kaustade kombineerimisest. Lisateavet vaadete loomise kohta leiate teemast Loendi või teegivaate loomine, muutmine või kustutamine.
Kausta loomine SharePoint 2010 loendis
Vaikimisi pole käsk Uus kaust loendites kuvatud. Loendi SharePoint omanik või loendi kujundusõigustega kasutaja saab määrata, kas käsk Uus kaust kuvatakse, muutes täpsemaid loendisätteid.
-
Avage SharePointi sait, mis sisaldab seda loendit, millesse soovite kausta lisada.
-
Valige kiirkäivitusribal loendi nimi või valige Saiditoimingud ,valige Kuvakogu saidi sisu ja seejärel valige vastava loendijao all teegi nimi.
Märkus.: Kujundajad saavad saidi ilmet ja navigeerimisvõimalusi muuta suures ulatuses. Kui te ei leia mõnda soovitud käsku, nuppu või linki, pöörduge administraatori poole.
-
Valige lindi jaotises Loendiriistad vahekaart Üksused ja valige jaotises Uus nupp Uus kaust.
Märkus.: Kui teil on vähemalt omaniku või kujundaja õigused, saate kaustad loendis sisse lülitada. Valige lindil > List Sätted > Advanced settings (Täpsemad sätted) käsk List (Loend). Valige jaotises Tee käsk "Uus kaust" kättesaadavaks?valik Jah. Selleks peavad teil olema vähemalt omaniku või kujundaja õigused.
-
Sisestage dialoogiboksis Uus kaust väljale Nimi kausta nimi ja seejärel valige OK.
Võiksite kasutada kaustade asemel SharePointi vaateid, kuna need võimaldavad sisu filtreerida, rühmitada ja sortida. Suure loendi korral võib enim abi olla vaadete ja kaustade kombineerimisest. Lisateavet selle kohta, kuidas SharePoint luua, leiate teemast Loendi või teegi vaate loomine, muutmine või kustutamine.
Kui te täpselt ei tea, milline SharePointi versioon teil on, vaadake teemat Millist SharePointi versiooni ma kasutan?
Saatke meile kommentaar
Kas sellest artiklist oli abi? Kas mingit olulist sisu on puudu? Kui jah, siis andke meile lehe allservas asuva lingi kaudu teada, mis jäi arusaamatuks või puudu. Lisage teave SharePointi, opsüsteemi ja brauseri versiooni kohta. Vaatame teie tagasiside põhjal juhised uuesti läbi, lisame teavet ja täiendame artiklit.










