Selliseid Microsoft Accessi makrosid, mis on lisatud kasutajaliidese elementidele (nt nupud, tekstiväljad, vormid ja aruanded) nimetatakse kasutajaliidese makrodeks. Nii eristatakse neid andmemakrodest, mis on seotud tabelitega. Kasutajaliidese makrosid kasutatakse toimingute (nt mõne muu objekti avamine, filtri rakendamine ja eksportimise käivitamine) automatiseerimiseks. Selles artiklis tutvustatakse teile uue kujundusega makrokoosturit ja antakse ülevaade kasutajaliidese makrodega seotud põhitoimingutest.
Märkus.: See artikkel ei kehti Accessi veebirakenduste kohta.
Selle artikli teemad
Ülevaade
Makrod võivad sisalduda makroobjektides (ehk autonoomsetes makrodes) või olla manustatud vormide, aruannete ja juhtelementide sündmuseatribuutide kaudu. Manustatud makrod muutuvad selle objekti või juhtelemendi osaks, millele need on manustatud. Makroobjektid on nähtaval navigeerimispaanil jaotises Makrod, manustatud makrod aga mitte.
Makro koosneb ühest või mitmest makrotoimingust. Teatud kontekstides töötades ei pruugi mõni makrotoiming saadaval olla.
Makrokoostur
Siit leiate ülevaate makrokoosturi põhifunktsioonidest.
-
Toimingukataloog Makrotoimingud on korraldatud tüübi ja otsitava järgi.
-
IntelliSense Avaldiste tippimisel soovitab IntelliSense võimalikke väärtusi ja võimaldab teil valida õige väärtuse.
-
Kiirklahve Makrode kiiremaks ja hõlpsamaks kirjutamiseks saate kasutada klahvikombinatsioone.
-
Programmivoog Saate kommentaariridade ja toimingurühmade abil luua loetavamaid makrosid.
-
Tingimuslaused Pesastatud If/Else/Else Ifi toega saate lubada keerukama loogika käivitamise.
-
Makro korduskasutus Toimingukataloogis kuvatakse muud teie loodud makrod, mis võimaldavad need kopeerida töötavasse makrosse.
-
Hõlpsam ühiskasutus Kopeerige makro ja kleepige see XML-ina meilisõnumisse, uudiserühma postitusse, ajaveebi või koodinäidise veebisaidile.
Järgmises videos tutvustatakse makrokoosturi põhialasid.

Autonoomse makro loomine
See toiming loob autonoomse makroobjekti, mis kuvatakse navigeerimispaanil jaotises Makrod. Autonoomsed makrod on kasulikud, kui soovite makrot rakenduses mitmes kohas kasutada. Kui käivitate makro teiste makrode kaudu, saate vältida sama koodi mitmes kohas dubleerimist.
-
Klõpsake menüü Loo jaotises Makrod ja kood nuppu Makro.
Access avab makrokoosturi. -
Klõpsake kiirpääsuribal nuppu Salvesta.
-
Tippige dialoogiboksis Nimega salvestamine makro nimi ja seejärel klõpsake nuppu OK.
-
Järgmiseks lugege jaotist Makrole toimingute lisamine.
Manustatud makro loomine
See toiming loob makro, mis manustatakse objekti sündmuseatribuuti. See makro pole navigeerimispaanil nähtav, aga selle saab käivitada teatud sündmuste korral, nagu näiteks klõpsamisel või laadimisel.
Kuna makrost saab vormi või aruande objekti osa, soovitatakse manustatud makrosid kasutada sellele vormile või aruandele omaste toimingute automatiseerimiseks.
-
Paremklõpsake navigeerimispaanil vormi või aruannet, mis sisaldab makrot, ja seejärel klõpsake käsku Küljendivaade.
-
Kui atribuudileht pole veel kuvatud, vajutage selle kuvamiseks klahvi F4.
-
Klõpsake seda juhtelementi või jaotist, mis sisaldab sündmuseatribuuti, mille kaudu soovite makro manustada. Samuti saate valida juhtelemendi või jaotise (või kogu vormi või aruande) atribuudilehe ülaosas olevast ripploendist Valiku tüüp.
-
Klõpsake atribuudilehe tööpaanil vahekaarti Sündmus.
-
Klõpsake selle sündmuse atribuudiväljal, mille toimumisel soovite makro käivitada. Näiteks kui soovite makro käivitada nupu klõpsamisel, klõpsake atribuudivälja Klõpsamisel.
-
Kui atribuudiväljal on sõnad [Manustatud makro], on selle sündmuse jaoks makro juba loodud. Makro redigeerimiseks järgige selle toimingu ülejäänud juhiseid.
-
Kui atribuudiväljal on sõnad [Sündmuse protseduur], on järelikult selle sündmuse jaoks loodud Visual Basic for Applicationsi (VBA) keeles toiming. Enne kui saate manustada makro, peate toimingu eemaldama. Selleks eemaldage sõnad [Sündmuse protseduur], aga esmalt uurige sündmuseprotseduuri ja veenduge, et selle eemaldamine ei rikuks andmebaasis vajalikke funktsioone. Mõnel juhul saate VBA-protseduuri manustatud makro abil uuesti luua.
-
Klõpsake nuppu Koosta

-
Dialoogiboksi Koosturi valimine kuvamisel veenduge, et valitud oleks makrokoostur, ja klõpsake nuppu OK.
Access avab makrokoosturi. Makrole toimingute lisamiseks jätkake järgmise jaotisega.
Makrole toimingute lisamine
Toimingud on üksikud käsud, mis moodustavad makro ja mis on nimetatud vastavalt sellele, mida need teevad (nt Otsi_kirje ja Sule_andmebaas).
1. toiming: makrotoimingute sirvimine või otsimine
Toimingu lisamiseks tuleb see esmalt leida ripploendist Lisa uus toiming või toimingukataloogist.
Märkused:
-
Vaikimisi kuvatakse ripploendisLisa uus toiming ja toimingukataloogis ainult need toimingud, mille saab käivitada usaldusväärseks märkimata andmebaasides. Kõigi toimingute kuvamiseks tehke järgmist.
-
Klõpsake menüü Kujundus jaotises Kuvamine/peitmine nuppu Kuva kõik toimingud.
-
-
Kui toimingukataloog pole nähtaval, klõpsake menüü Kujundus jaotises Kuvamine/peitmine nuppu Toimingukataloog.
Toimingu otsimiseks tehke ühte järgmistest.
-
Klõpsake ripploendi Lisa uus toiming noolt ja liikuge toimingu leidmiseks kerides allapoole. Esimestena loetletakse programmivoo elemendid ja seejärel loetletakse makrotoimingud tähestikuliselt.
-
Sirvige toimingukataloogi paanil toiminguid. Toimingud on rühmitatud kategooriate kaupa. Teatud kategooria toimingute kuvamiseks laiendage seda kategooriat. Kui valite mõne toimingu, kuvatakse toimingukataloogi allservas toimingu lühikirjeldus.
-
Toimingu toimingukataloogist otsimiseks tippige paani ülaservas olevale otsinguväljale. Tippimisel filtreeritakse toimingute loendit nii, et kuvataks ainult seda teksti sisaldavad makrod. Access otsib teie sisestatud teksti nii makrode nimedest kui ka kirjeldustest.
2. toiming: makrole toimingu lisamine
Kui olete soovitud makrotoimingu leidnud, tehke selle makrole lisamiseks ühte järgmistest.
-
Valige toiming loendist Lisa uus toiming või lihtsalt hakake toimingu nime väljale tippima. Access lisab toimingu kohta, kus kuvati loend Lisa uus toiming.
-
Lohistage toiming toimingukataloogist makropaanile. Kuvatakse vertikaalne lisamisjoon, mis näitab, kuhu väli paigutatakse.
-
Topeltklõpsake soovitud toimingut toimingukataloogis.
-
Kui mõni toiming on makropaanil valitud, lisab Access uue toimingu vahetult valitud toimingu alla.
-
Kui makropaanil on valitud plokk Rühm, If, Else If, Else või Alammakro, lisab Access uue toimingu sellesse plokki.
-
Kui makropaanil pole valitud ühtegi toimingut ega plokki, lisab Access uue toimingu makro lõppu.
Märkused:
-
Kui olete mõne makro juba loonud, loetletakse need toimingukataloogis jaotises Selles andmebaasis.
-
Autonoomse makro (kuvatud jaotises Makrod) lohistamisel makropaanil luuakse toiming Käivita_makro, mis käivitab teie lohistatud makro. Seejärel saate ripploendist kutsuda alammakrod, kui neid on.
-
Kui soovite autonoomse makro toimingud lihtsalt praegusesse makrosse kopeerida (toimingu Käivita_makro loomise asemel), paremklõpsake soovitud makrot toimingukataloogis ja seejärel klõpsake käsku Lisa makro.
-
Manustatud makro (kuvatud vormi või aruandeobjekti all) lohistamisel makropaanile kopeeritakse selle makro toimingud praegusesse makrosse.
-
-
Veel üks võimalus toimingu loomiseks on andmebaasiobjekti lohistamine navigeerimispaanilt makropaanile. Tabeli, päringu, vormi, aruande või mooduli makropaanile lohistamisel lisab Access seda tabelit, päringut, vormi või aruannet avava toimingu. Mõne muu makro lohistamisel makropaanile lisab Access selle makro käivitava toimingu.
-
-
3. toiming: argumentide lisamine
Enamik makrotoiminguid nõuab vähemalt ühte argumenti. Argumendi kirjelduse vaatamiseks valige vastav toiming ja seejärel viige kursor soovitud argumendile. Paljude argumentide korral saate väärtuse valida ripploendist. Kui argument nõuab avaldise tippimist, aitab IntelliSense teil avaldist sisestada, soovitades tippimise käigus võimalikke väärtusi, nagu on näha järgmisel joonisel.
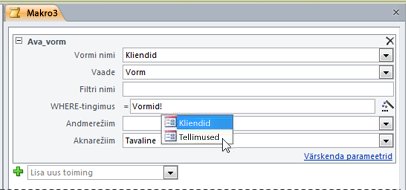
Kui kuvatakse väärtus, mida soovite kasutada, lisage see oma avaldisele. Selleks topeltklõpsake seda või tõstke see nooleklahvide abil esile ja seejärel vajutage tabeldusklahvi (Tab) või sisestusklahvi (Enter).
Lisateavet avaldiste loomise kohta leiate artiklist Avaldiste tutvustus.
IntelliSense‘i abil veebiandmebaaside atribuutide lisamine
Kui loote veebivormil manustatud kasutajaliidesemakrot, võimaldab IntelliSense lisada avaldisse mis tahes vormiatribuute. Veebiandmebaasides pääseb kasutajaliidesemakrode abil juurde siiski vaid teatud vormiatribuutide alamhulgale. Näiteks kui teil on vormil Vorm1 juhtelement Juhtelement1, võimaldab IntelliSense lisada kasutajaliidesemakros avaldisse atribuudi [Forms]![Vorm1]![Juhtelement1].[ControlSource]. Kui aga avaldate seejärel andmebaasi teenuses Access Services, genereerib seda avaldist sisaldav makro serveris käivitamisel tõrke.
Järgmises tabelis on kuvatud atribuudid, mida saate veebiandmebaaside kasutajaliidesemakrodes kasutada.
|
Objekt või juhtelement |
Kasutatavad atribuudid |
|
Vorm |
Caption, Dirty, AllowAdditions, AllowDeletions, AllowEdits |
|
Vahekaartide juhtelement |
Visible |
|
Silt |
Caption, Visible, Fore Color, Back Color |
|
Manus |
Visible, Enabled |
|
Käsunupp |
Caption, Visible, Enabled, Fore Color |
|
Tekstiväli |
Enabled, Visible, Locked, Fore Color, Back Color, value |
|
Märkeruut |
Enabled, Visible, Locked, Value |
|
Pilt |
Visible, Back Color |
|
Liitboks |
Enabled, Visible, Locked, Value |
|
Loendiboks |
Enabled, Visible, Locked, Value |
|
Veebibrauser |
Visible |
|
Alamvorm |
Enabled, Visible Locked |
|
Navigeerimise juhtelement |
Enabled, Visible |
Toimingu teisaldamine
Toimingud käivitatakse järjest, alates makro algusest kuni lõpuni. Toimingu makros üles või alla nihutamiseks valige üks järgmistest võimalustest.
-
Lohistage toiming soovitud kohta.
-
Valige toiming ja vajutage klahvikombinatsiooni Ctrl + ülesnool või Ctrl + allanool.
-
Valige toiming ja klõpsake makropaani paremas servas noolenuppu Nihuta üles või Nihuta alla.
Toimingu kustutamine
Makro kustutamiseks tehke järgmist.
-
Valige toiming ja vajutage kustutusklahvi (Delete). Teine võimalus on klõpsata makropaani paremas servas nuppu Kustuta (X).
Märkused:
-
Kui kustutate toiminguploki (nt ploki If või Rühm), kustutatakse ka kõik selle ploki toimingud.
-
Käsud Nihuta üles, Nihuta alla ja Kustuta on saadaval ka kiirmenüüs, mis kuvatakse makrotoimingu paremklõpsamisel.
-
Programmivoo juhtimine tsüklitega If, Else If ja Else
Makrotoimingute käivitamiseks ainult siis, kui teatud tingimused on täidetud, saate kasutada plokki If. See asendab varasemates Accessi versioonides kasutusel olnud veergu Tingimus. Plokki If saab laiendada plokkidega Else If ja Else sarnaselt muude programmeerimiskeeltega, nagu näiteks VBA.
Järgmisel joonisel on lihtne plokk If, mis sisaldab plokke Else If ja Else:
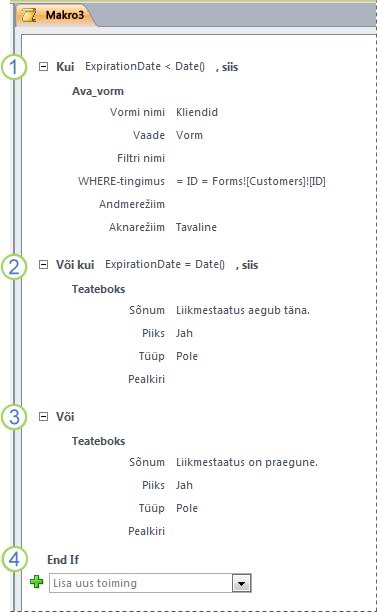
Plokk If käivitub, kui väljal Aegumiskuupäev on praegusest kuupäevast varasem kuupäev.
Plokk Else If käivitub, kui väljal Aegumiskuupäev on praegus kuupäevaga võrdne kuupäev.
Plokk Else käivitub siis, kui ükski eelnev plokk pole käivitunud.
Plokk If lõpeb siin.
Makrole If-ploki lisamine
-
Valige ripploendist Lisa uus toiming valik If või lohistage see toimingukataloogist makropaanile.
-
Tippige ploki If ülaosas olevale väljale avaldis, mis määrab selle, mis tingimusel plokk käivitatakse. See peab olema loogikaavaldis ehk avaldis, mille väärtus on tõene või väär.
-
Plokki If toimingute lisamiseks valige need plokis kuvatavast ripploendist Lisa uus toiming või lohistage need toimingukataloogist plokki If.
If-plokile Else-ploki või Else If-ploki lisamine
-
Valige plokk If ja seejärel klõpsake ploki paremas allnurgas nuppu Lisa Else või Lisa Else If.
-
Kui lisate ploki Else If, tippige avaldis, mis määrab selle, mis tingimusel plokk käivitatakse. See peab olema loogikaavaldis ehk avaldis, mille väärtus on tõene või väär.
-
Plokki Else If või Else toimingute lisamiseks valige need plokis kuvatavast ripploendist Lisa uus toiming või lohistage need toimingukataloogist plokki.
Märkused:
-
Plokkide If, Else If ja Else lisamise käsud on saadaval kiirmenüüs, mis kuvatakse makrotoimingu paremklõpsamisel.
-
Plokid If võivad olla pesastatud kuni 10 taseme sügavusele.
-
Alammakro loomine
Makro võib sisaldada mitut alammakrot. Alammakro on loodud makrotoimingutest Käivita_makro või Tõrke_korral nimepidi kutsumiseks.
Ploki Alammakro saate makrosse lisada sarnaselt makrotoimingu lisamisega, mida on kirjeldatud jaotises Toimingute lisamine makrosse. Pärast ploki Alammakro lisamist saate sellesse makrotoiminguid lohistada või valida toimingud loendist Lisa uus toiming, mis kuvatakse plokis.
Märkused:
-
Samuti saate ploki Alammakro loomiseks valida toimingud, valikut paremklõpsata ja seejärel valida käsu Koosta alammakroplokk.
-
Alammakrod peavad makros alati olema viimased plokid; alammakro alla ei saa rohkem toiminguid (v.a muid alammakrosid) lisada. Kui käivitate ainult alammakrosid sisaldava makro ilma konkreetset soovitud alammakrot nimetamata, käivitatakse üksnes esimene alammakro.
-
Alammakro kutsumiseks (nt sündmuseatribuudi või toimingu Käivita_makro või Tõrke_korral kaudu) kasutage järgmist süntaksit:
makro_nimi.alammakro_nimi
Seotud toimingute rühmitamine
Makro loetavuse parendamiseks saate toimingud rühmitada ja rühmale seda kirjeldava nime määrata. Näiteks võite rühmitada vormi avamis- ja filtreerimistoimingud rühma nimega "Vormi avamine ja filtreerimine". Nii on teil kohe selge ülevaade sellest, millised toimingud on üksteisega seotud. Plokk Rühm ei mõjuta toimingute käivitamise viisi ning rühma ei saa eraldi kutsuda ega käivitada. Rühma peamine otstarve on toiminguterühma sildistamine nii, et saaksite makrot lugedes sellest parema ülevaate. Lisaks saate suure makro redigeerimisel iga rühmaploki üherealiseks ahendada ja seega kokku hoida kerimisele kuluvat vaeva.
Kui rühmitatavad toimingud on makros juba olemas, saate need plokki Rühm lisada järgmiste juhiste abil.
-
Valige rühmitatavad toimingud.
-
Paremklõpsake valitud toiminguid ja valige käsk Koosta rühmaplokk.
-
Tippige ploki Rühm ülaservas olevale väljale rühma nimi.
Kui toiminguid pole veel makrosse kaasatud, toimige järgmiselt.
-
Lohistage plokk Rühm toimingukataloogist makropaanile.
-
Tippige ploki Rühm ülaservas olevale väljale rühma nimi.
-
Lohistage makrotoimingud toimingukataloogist plokki Rühm või valige toimingud plokis kuvatavast loendist Lisa uus toiming.
Plokid Rühm võivad sisaldada muid plokke Rühm ja neid saab pesastada kuni üheksa tasemega.
Makrotoimingute või -plokkide laiendamine ja ahendamine
Uue makro loomisel kuvab makrokoostur makrotoimingud koos kõigi nende argumentidega. Sõltuvalt makro suurusest võib teil tekkida soov makro redigeerimise ajal kas kõik makrotoimingud (ja toiminguplokid) või vähemalt osa neist ahendada. See hõlbustab makro ülesehitusest üldpildi saamist. Redigeerimise käigus saate toiminguid vajadusel laiendada.
Ühe makrotoimingu või ploki laiendamine või ahendamine
-
Klõpsake makro või ploki nimest paremal olevat plussmärki (+) või miinusmärki (-). Samuti võite toimingu või ploki valimiseks vajutada üles- või allanooleklahvi ja seejärel toimingu või ploki ahendamiseks või laiendamiseks vastavalt vasak- või paremnooleklahvi.
Kõigi makrotoimingute (kuid mitte plokkide) laiendamine või ahendamine
-
Klõpsake menüü Kujundus jaotises Ahendamine/laiendamine nuppu Laienda toimingud või Ahenda toimingud.
Kõigi makrotoimingute ja -plokkide laiendamine või ahendamine
-
Klõpsake menüü Kujundus jaotises Ahendamine/laiendamine nuppu Laienda kõik või Ahenda kõik.
Näpunäide.: Ahendatud toimingust pisieelvaate kuvamiseks viige kursor toimingu kohale. Access kuvab toimingu argumendid kohtspikrina.
Makrotoimingute kopeerimine ja kleepimine
Kui soovite makrole juba lisatud toiminguid korrata, saate olemasolevaid toiminguid kopeerida ja kleepida sarnaselt tekstilõikudega tekstitöötlusrakenduses. Toimingute kleepimisel lisatakse need vahetult praegu valitud toimingu alla. Ploki valimisel kleebitakse toimingud ploki sisse.
Näpunäide.: Valitud toimingute kiireks dubleerimiseks vajutage ja hoidke all juhtklahvi (Ctrl) ja lohistage toimingud makros kohta, kuhu soovite need kopeerida.
Makro teiste jaoks ühiskasutusse andmine
Makrotoimingute kopeerimisel lõikelauale saab need kleepida laiendatavas märgistuskeeles (XML) koodina suvalisse rakendusse, kuhu saab teksti sisestada. Nii saate makro meilisõnumiga töökaaslasele saata või arutelufoorumisse, ajaveebi või mõnele muule veebisaidile postitada. Adressaat saab XML-koodi kopeerida ja oma Access 2010 makrokoosturisse kleepida. Makro taasluuakse teie kirjutatud kujul.
Makro käivitamine
Makro käivitamiseks on järgmised võimalused.
-
Topeltklõpsake navigeerimispaanil makrot.
-
Kutsuge makro makrotoiminguga Käivita_makro või Tõrke_korral.
-
Sisestage makro nimi objekti sündmuseatribuuti. Makro käivitatakse selle sündmuse käivitumisel.
Makro silumine
Kui makro käivitamisega on probleeme, saate probleemi lahendamiseks või põhjuse väljaselgitamiseks kasutada mitut tööriista.
Tõrketöötlustoimingute lisamine makrosse
Soovitame makrodele juba kirjutamise ajal lisada tõrketöötlustoimingud ja jätta need püsivalt makrosse. Selle meetodi kasutamisel kuvab Access tõrgete ilmnemisel nende kirjeldused. Tõrkekirjeldused aitavad teil tõrget paremini mõista ja see võimaldab probleemid kiiremini lahendada.
Tõrketöötluse alammakro lisamiseks makrole toimige järgmiselt.
-
Avage makro kujundusvaates.
-
Valige makro lõpus ripploendist Lisa uus toiming valik Alammakro.
-
Tippige sõna Alammakro kõrval olevale väljale alammakro nimi (nt Tõrkeohjur).
-
Valige plokis Alammakro kuvatavast ripploendist Lisa uus toiming makrotoiming Teateboks.
-
Tippige väljale Teade järgmine tekst: =[Makro tõrge].[Kirjeldus]
-
Valige makro lõpus ripploendist Lisa uus toiming väärtus Tõrke_korral.
-
Määrake argumendi Mine väärtuseks Makro nimi.
-
Tippige väljale Makro nimi teie tõrketöötlusega tegeleva alammakro nimi (nt Tõrkeohjur).
-
Lohistage makrotoiming Tõrke_korral makro algusse.
Järgmisel joonisel on näidatud makro koos toiminguga Tõrke_korral ja alammakroga Tõrkeohjur.
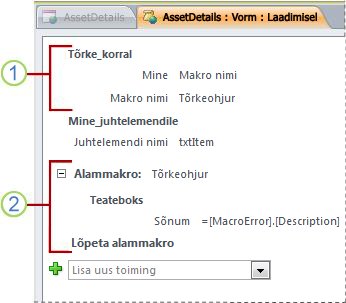
Makrotoiming Tõrke_korral paigutatakse makro algusse ja tõrke korral kutsub see alammakro Tõrkeohjur.
Alammakro Tõrkeohjur käivitatakse ainult juhul, kui selle on kutsunud toiming Tõrke_korral. Alammakro kuvab tõrget kirjeldava teateboksi.
Üksiktoimingu käsu kasutamine
Üksiktoiming on makrosilumisrežiim, mida saate kasutada makrotoimingute ükshaaval käivitamiseks. Pärast iga toimingu sooritamist kuvatakse dialoogiboks toimingut kirjeldava teabega ja võimalike tõrkekoodidega. Kuna dialoogiboksis Makro üksiktoiming ei kuvata tõrke kirjeldust, soovitame kasutada tõrketöötluse alammakro meetodit, mida on kirjeldatud eelmises lõigus.
Üksiktoimingu režiimi käivitamiseks tehke järgmist.
-
Avage makro kujundusvaates.
-
Klõpsake menüü Kujundus jaotises Tööriistad nuppu Üksiksamm.
-
Salvestage ja sulgege makro.
Järgmine kord makro käivitamisel kuvatakse dialoogiboks Makro üksiktoiming. Dialoogiboksis kuvatakse iga toimingu kohta järgmine teave.
-
Makro nimi
-
Tingimus (If-plokkide jaoks)
-
Toimingu nimi
-
Argumendid
-
Tõrke number (tõrke number 0 tähendab, et tõrkeid ei tuvastatud)
Ühest toimingust teise liikumisel klõpsake dialoogiboksis ühte kolmest nupust.
-
Makro järgmise toimingu kohta teabe kuvamiseks klõpsake nuppu Samm.
-
Parajasti töötavate makrode peatamiseks klõpsake nuppu Peata kõik makrod. Üksiktoimingurežiim on aktiivne ka järgmine kord, kui te mõne makro käivitate.
-
Üksiktoimingurežiimist väljumiseks ja makro käitamise jätkamiseks klõpsake nuppu Jätka.
Märkused:
-
Kui klõpsate nuppu Samm pärast makro viimast toimingut, on üksiktoimingurežiim aktiivne ka järgmine kord, kui te mõne makro käivitate.
-
Üksiktoimingurežiimi käivitamiseks makro töötamise ajal vajutage klahvikombinatsiooni Ctrl+Break.
-
Üksiktoimingurežiimi käivitamiseks makro mõnes kindlas kohas lisage sellesse kohta makrotoiming Üksiksamm.
-
Veebiandmebaasides pole üksiktoimingurežiim saadaval.
-
Makro teisendamine VBA-koodiks
Makrod võimaldavad kasutada alamhulka käskudest, mis on saadaval programmeerimiskeeles Visual Basic for Applications (VBA). Kui leiate, et teil läheb vaja makrode pakutavast rohkem funktsionaalsust, saate autonoomse makroobjekti hõlpsasti VBA-koodiks teisendada ning seejärel kasutada ära VBA pakutavat laiendatud võimalustekomplekti. Võtke aga arvesse, et VBA-kood ei tööta brauseris: veebiandmebaasi lisatud VBA-koodi saab käitada üksnes siis, kui andmebaas on Accessis avatud.
Märkus.: Manustatud makrosid ei saa VBA-koodiks teisendada.
Makro VBA-koodiks teisendamiseks tehke järgmist.
-
Paremklõpsake navigeerimispaanil makroobjekti ja seejärel klõpsake käsku Kujundusvaade.
-
Klõpsake menüü Kujundus jaotises Tööriistad nuppu Teisenda makrod Visual Basicusse.
-
Määrake dialoogiboksis Makro teisendamine, kas soovite VBA-moodulisse lisada tõrketöötluskoodi ja kommentaare või mitte. Seejärel klõpsake nuppu Teisenda.
Access kinnitab makro teisendamise ja avab Visual Basic Editori. Mooduli kuvamiseks ja redigeerimiseks topeltklõpsake teisendatud makrot projektipaanil.










