Märkus.: Soovime pakkuda teie keeles kõige ajakohasemat spikrisisu niipea kui võimalik. See leht on tõlgitud automaatselt ja sellel võib leiduda grammatikavigu või ebatäpsusi. Tahame, et sellest sisust oleks teile abi. Palun märkige selle lehe allservas, kas sellest teabest oli teile kasu või mitte. Soovi korral saab ingliskeelset artiklit lugeda siit.
Kaskaadlaadistiku loendiboksid aitavad kasutajatel vormide täitmine kiirem ja aidata tagada, et kasutajad sisestavad andmeid õigesti. Selles artiklis kirjeldatakse, kuidas luua ja kaskaadlaadistiku loendiboksid andmetega asustada. Microsoft Office InfoPathis saate asustada loendi andmetega, mis kasutab väärtused vormi, välise laiendatav märgistuskeel (XML) dokumendi väärtused või Microsoft Office Accessi andmebaasi väärtused.
Selle artikli teemad
Mis on kaskaadlaadistiku loendiboksi?
Kaskaadlaadistiku loendiboksi on loendiboksi muutmine põhineva väärtus, mida kasutaja valib mõne muu loendiboksis valikuid. Näiteks kui kasutaja klõpsab maitseaineid järgmisel joonisel väljal Kategooriad , kuvatakse väljal tooted maitseaineid loendit.
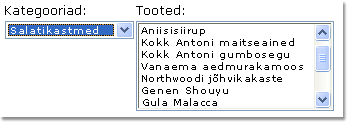
Järgmistes jaotistes näitab, kuidas kaks loendiboksid, kus teise loendiboksi filtreeritakse põhineb kasutaja valib esimese loendiboksist väärtus Vormimalli kujundamine. Kui esimene loendiboksis väärtus muutub, rakendatakse filter automaatselt teise loendiboksi, mis muudab selle väärtused.
Ühilduvus
Filtreid saab kasutada ainult vormimallid, mis on mõeldud InfoPathi täita. Filtrid pole saadaval Brauseriga ühilduvate vormimallide.
<link xlink:href="76e8c8b5-b8b4-49eb-a7d5-a472e742366c#__top">Lehe algusesse</link>
Samm 1: Kaskaadlaadistiku loendiboksi lisamine
Kaskaadlaadistiku loendiboksi loomiseks peate lisama kaks loendiboksid vormimalli.
Märkus.: Kui lisate vormimalli kaskaadlaadistiku loendiboksi, tagada kaks loendiboksid ei ole korduv jaotis või korduv tabel.
-
Kui tööpaan Juhtelemendid pole nähtav, siis klõpsake menüüs Lisa valikut Veel juhtelemente või vajutage klahvikombinatsiooni ALT+I, C.
-
Klõpsake jaotises juhtelementide lisamine tööpaanil juhtelemendidRippmenüü loendi. Kui kasutaja sisestab on teie vormimallil põhinevaid vorme, määratleb valiku ripploendist väljale teise loendiboksis saadaolevate valikute.
-
Klõpsake nuppu loendiboks. Vormimalli peaks nüüd sisaldama ripploendi boksi ja tavalise.
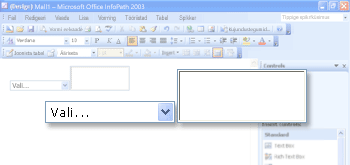
-
Topeltklõpsake välja ripploendist lisatud vormimallis etappi 2.
-
Klõpsake dialoogiboksis Ripploendi atribuudid vahekaarti andmed .
-
Välja nimi väljale nimi tippige listBox1ja seejärel klõpsake nuppu OK.
-
Topeltklõpsake väljal samm 3 vormimalli lisatud.
-
Klõpsake dialoogiboksis Atribuudid vahekaarti andmed .
-
Välja nimi väljale nimi tippige listBox2Cascadeja seejärel klõpsake nuppu OK.
<link xlink:href="76e8c8b5-b8b4-49eb-a7d5-a472e742366c#__top">Lehe algusesse</link>
Samm 2: Sisestage andmed
Nüüd, kui olete lisanud oma vormimalli loendi väljadele, peate sisestama andmed, mida nad kuvatakse. Seejärel rakendate on filter nii, et kasutaja valiku esimese loendiboksis põhinevad Valikud teisele väljale loend.
Selles jaotises selgitatakse, kuidas loendi väljadele andmetega ühenduse loomiseks, kasutades levinud kolm võimalust: andmete lisamine vormile; vormi ühenduse olemasoleva XML-dokumendi, mis sisaldab andmeid; või vormi ühenduse andmebaasi, mis sisaldab andmeid. Teie kaskaadlaadistiku loendiboksi loomise lõpuleviimiseks klõpsake meetodit, mida soovite kasutada järgmises loendis.
Vormi andmete ühendamine
Selles jaotises saate teada, kuidas loendiboksid vormi andmetega asustada. Selleks tuleb esmalt konfigureerida väljade vormimalli nii, et igas kategoorias saate sisestada kategooriate nimed ja toodete kogum.
Konfigureerimine välju vormimall
-
Kui tööpaan Andmeallikas ei ole nähtav, klõpsake menüü VaadeAndmeallikas .
-
Tööpaanil Andmeallikas , paremklõpsake myFields rühma ja seejärel klõpsake nuppu Lisa.
-
Tippige väljale nimi dialoogiboksis välja või rühma lisamineCategoriesAndProducts.
-
Klõpsake loendis Tüüp nuppu Rühmita.
-
Märkige ruut korduv ja seejärel klõpsake nuppu OK.
-
Paremklõpsake tööpaanil AndmeallikasCategoriesAndProducts rühma.
-
Dialoogiboksis välja või rühma lisamine väljale nimi tippige kategooriaja seejärel klõpsake nuppu OK. Väli sisaldab esimesel väljal Kategooriad nimed.
-
Paremklõpsake CategoriesAndProducts rühma ja seejärel klõpsake nuppu Lisa.
-
Tippige väljale nimi dialoogiboksis välja või rühma lisaminetoode.
-
Märkige ruut korduv ja seejärel klõpsake nuppu OK. Väli sisaldaks teist loendiboksi toodete nimed.
Kuna see loendiboksi lisatakse vormi andmeid, tuleb vormi andmeid lisada. Selleks, et peate toote - ja kategooria väljade vaikeväärtused loomiseks.
Näpunäide
Saate luua ka loendiboksid, väärtused, mida kasutajad ise vormi tippige kuvatavate. Selle tegemiseks loendiboksi seostada väljad, mis on seotud vormi juhtelemendid. Kui kasutaja sisestab väärtusi sisse juhtelemente, saate muuta loendiboksis Valikud.
Vaikeväärtuste loomine
-
Klõpsake menüü Tööriistad käsku Vaikimisi väärtused.
-
Valige dialoogiboksis Vaikeväärtused redigeerimine jaotises CategoriesAndProducts väli Category (tühjendage ruut), ja seejärel tippige väljale vaikeväärtusmereannid.
-
Valige väli, toote (tühjendage ruut), ja seejärel tippige väljale vaikeväärtuskrabid liha.
-
Paremklõpsake välja toote , ja klõpsake lisada teise toote ülaltoodud. Nii saate lisada mõne teise toote mereandide vaikimisi.
-
Paremklõpsake välja toote teise eksemplari (tühjendage ruut), ja seejärel tippige väljale vaikeväärtuslõhe.
-
Paremklõpsake jaotises CategoriesAndProducts ja klõpsake lisada teise CategoriesAndProducts allpool. See võimaldab lisada teise kategooria vaikimisi.
-
Eespool kirjeldatud abil saate määrata vastavalt vaikeväärtused kategooria ja toote väljad meierei, Cheddarija šokolaadipiima, teise eksemplari.
-
Klõpsake nuppu OK.
Nüüd, kui olete sisestanud toote - ja kategooria väljade vaikeväärtuste, saate esimese loendiboksi luua ühenduse sisestatud andmeid.
Esimesel väljal olevat andmetega ühenduse loomine
-
Topeltklõpsake välja ripploendist varem lisatud vormimallis kohta.
-
Klõpsake vahekaarti Andmed.
-
Dialoogiboksis Atribuudid Drop-Down klõpsake jaotises Loendiboksi kirjedväärtuste vormi andmeallikas.
-
Klõpsake nuppu Vali XPath

-
Klõpsake dialoogiboksi välja või rühma valimine jaotises CategoriesAndProducts klõpsake välja kategooria ja seejärel klõpsake kaks korda nuppu OK .
Nüüd tuleb ühendada teises loendiboksis andmed. Tehes seda andmeühendus, mida soovite teise loendiboksi filtri rakendamine. See filter asustada teise loendiboksi vastav toodetega esimese loendiboksis valitud kategooria alusel. Filtri võrdleb valitud loendiboksis esimese (listBox1 väli) loendi vorm (kategooriaväli) salvestatud kategooria väärtus.
Teisel väljal soovitud andmetega ühenduse loomine
-
Vormimalli, topeltklõpsake standard loendiboksi varem lisatud.
-
Klõpsake vahekaarti Andmed.
-
Dialoogiboksis Atribuudid klõpsake jaotises Loendiboksi kirjedväärtuste vormi andmeallikas.
-
Klõpsake nuppu Vali XPath

-
Dialoogiboksi Valige välja või rühmaCategoriesAndProducts jaotises klõpsake välja toote ja seejärel klõpsake nuppu Andmete filtreerimine.
-
Klõpsake dialoogiboksis Andmete filtreerimine nuppu Lisa.
-
Klõpsake dialoogiboksis Filtri tingimuste määramineValige välja või rühma esimesele väljale.
-
Dialoogiboksis Valige välja või rühmalistBox1nuppu ja seejärel klõpsake nuppu OK.
-
Klõpsake dialoogiboksis Filtri tingimuste määramine kolmandal väljal Valige välja või rühma .
-
Dialoogiboksis Valige välja või rühma klõpsake välja kategooria ja seejärel klõpsake nuppu OK , et sulgeda kõik avatud dialoogiboksid.
Nüüd, kui teil on ühendatud andmed teisel väljal ja rakendatud filter, olete valmis, et testida loendi ruudud, et kontrollida, kas need töötavad õigesti.
Loendi väljadele testimine
-
Muudatuste kontrollimiseks klõpsake tööriistaribal Standard nuppu Eelvaade või vajutage klahvikombinatsiooni CTRL+SHIFT+B.
-
Klõpsake väljal ripploendist mereannid. Standardse loendiboksi peaks kuva on tühi rida, krabilihaja lõhe.
Märkus.: Tühi rida võimaldab kasutajatel, tühjendage nende valik, kui märgite ruudu.
Kui loendi väljadele ei tööta õigesti, lugege läbi teise loendiboksi veendumaks, et võrreldakse kategooriaväli väljale listBox1 filtrit.
XML-dokumendi väline ühendamine
Selles jaotises saate teada, kuidas XML-dokumendi, mis sisaldab väärtusi, toote- ja kategooria andmetega ühenduse loomine. XML-dokumendi saab teie teisene andmeallikas. Andmeühenduse loomiseks peate XML-dokumendi loomine, loendiboksid vormimalli seostada XML-dokumendi ja seejärel rakendage filter teisel väljal nii, et loendi toodetest, muutub õigesti.
Enne vormi saate seostada teisene andmeallikas, peate looma XML-dokument.
XML-dokumendi loomine
-
Käivitage Notepad või mõne muu tekstiredaktorit.
-
Kopeerige ja kleepige järgmine XML-andmete tekstiredaktor:
<?xml version="1.0" encoding="UTF-8"?>
<ListBoxData>
<CategoriesAndProducts>
<Categories>Seafood</Categories>
<Products>
<Product>Crab meat</Product>
</Products>
<Products>
<Product>Salmon</Product>
</Products>
</CategoriesAndProducts>
<CategoriesAndProducts>
<Categories>Dairy</Categories>
<Products>
<Product>Chocolate milk</Product>
</Products>
<Products>
<Product>Cheddar</Product>
</Products>
</CategoriesAndProducts>
</ListBoxData> -
Salvestage fail oma arvutis listBoxData.xml.
Nüüd, kui XML-dokumendi loomist saate selle ühenduse vormimalli. See loob teisene andmeallikas.
Vormimalli XML-dokumendi ühendamine
-
Klõpsake menüü Tööriistad käsku Andmeühendused.
-
Klõpsake dialoogiboksis Andmeühendused nuppu Lisa.
-
Andmeühendusviisardi, nuppu Võta andmedja seejärel klõpsake nuppu edasi.
-
Viisardi järgmisel lehel nuppu XML-dokumentja seejärel klõpsake nuppu edasi.
-
Viisardi järgmisel lehel klõpsake nuppu Sirvi, valige oma arvutisse salvestatud listBoxData.xml fail ja seejärel klõpsake nuppu Ava.
-
Viisardi järgmisel lehel nuppu kaasa andmed vormimalli või malliosa ressursi failinaja seejärel klõpsake nuppu edasi.
-
Tippige väljale Sisestage nimi selle andmeühenduse viisardi järgmisel lehel listBoxDataXMLFile.
-
Märkige ruut Laadi andmed vormi avamisel automaatselt alla . See tagab väljale loendiandmete saadaval iga kord, kui vorm on avatud, asemel päringusse kasutaja seda.
-
Klõpsake nuppu Valmis.
-
Klõpsake dialoogiboksis Andmeühendused nuppu Sule.
Nüüd olete valmis vormimalli esimese loendiboksi loomiseks andmed XML-dokumendi.
Esimesel väljal olevat andmetega ühenduse loomine
-
Topeltklõpsake välja ripploendist varem lisatud vormimallis kohta.
-
Klõpsake vahekaarti Andmed.
-
Dialoogiboksis Atribuudid Drop-Down klõpsake jaotises Loendiboksi kirjedväärtuste välise andmeallika põhjal.
-
Klõpsake dialoogiboksis andmeallikalistBoxDataXMLFile.
-
Klõpsake nuppu Vali XPath

-
Klõpsake dialoogiboksi Valige välja või rühmaCategoriesAndProducts jaotises Kategooriad välja.
Märkus.: Valige välja või rühma dialoogiboksis kollasel näitab, et töötate teisene andmeallikas.
-
Klõpsake kaks korda nuppu OK.
Nüüd on teil XML-dokumendi teise loendiboksi loomiseks. Tehes seda andmeühendust, mida soovite teise loendiboksi filtri rakendamine. See filter asustada teise loendiboksi vastav toodetega esimese loendiboksis valitud kategooria alusel. Filtri võrdleb valitud loendiboksis esimese (listBox1 väli) loendi vorm (kategooriaväli) salvestatud kategooria väärtus.
Teisel väljal soovitud andmetega ühenduse loomine
-
Vormimalli, topeltklõpsake standard loendiboksi varem lisatud.
-
Klõpsake vahekaarti Andmed.
-
Dialoogiboksis Atribuudid klõpsake jaotises Loendiboksi kirjedväärtuste välise andmeallika põhjal.
-
Klõpsake dialoogiboksis andmeallikalistBoxDataXMLFile.
-
Klõpsake nuppu Vali XPath

-
Dialoogiboksi Valige välja või rühmaCategoriesAndProducts jaotises Laiendage jaotises tooted ja seejärel klõpsake välja toote .
-
Klõpsake andmete filtreerimiseks.
-
Klõpsake dialoogiboksis Andmete filtreerimine nuppu Lisa.
-
Klõpsake dialoogiboksis Filtri tingimuste määramineValige välja või rühma esimesele väljale.
-
Klõpsake dialoogiboksis välja või rühma valige boksis andmeallikapõhi.
-
Klõpsake listBox1ja seejärel klõpsake nuppu OK.
-
Klõpsake dialoogiboksis Filtri tingimuste määramine kolmandal väljal Valige välja või rühma .
-
Dialoogiboksis Valige välja või rühmaandmeallika väljal klõpsake listBoxDataXMLFile (teisene)ja siis käsku Kategooriad.
-
Kõigi avatud dialoogibokside sulgemiseks klõpsake nuppu OK.
Nüüd, kui teil on ühendatud teise loendiboksi XML-dokument ja rakendatud filter, olete valmis, et testida loendi ruudud, et kontrollida, kas need töötavad õigesti.
Loendi väljadele testimine
-
Muudatuste kontrollimiseks klõpsake tööriistaribal Standard nuppu Eelvaade või vajutage klahvikombinatsiooni CTRL+SHIFT+B.
-
Klõpsake väljal ripploendist mereannid. Standard loendiboksi tuleks kuvada ainult soovitud tühi rida, krabiliha ja lõhe.
Märkus.: Tühi rida võimaldab kasutajatel, tühjendage nende valik, kui märgite ruudu.
Kui loendi väljadele ei tööta õigesti, lugege läbi teise loendiboksi veendumaks, et võrreldakse kategooriaväli väljale listBox1 filtrit.
Andmebaasiga ühenduse loomiseks
Selles jaotises saate teada, kuidas kahe tabeli andmetega ühenduse loomine Accessi andmebaasis. Selleks loendiboksid vormimalli seostada andmebaas ja seejärel filtri rakendamine teises loendiboksis nii, et loendis kuvatakse teine ruut Loetle muutused õigesti vastavalt valitud loendi esimesele väljale väärtus. Selle näite puhul me oletame, et Accessi andmebaas sisaldab kahte tabelit nimega kategooriad ja tooted ja et tabelitel on omavahel seotud, CategoryID välja, mida kasutatakse iga tabeli.
Tabeli Kategooriad
|
CategoryID |
KatregooriaID |
|
1 |
Mereannid |
|
2 |
Piimatooted |
Toodete tabel
|
Toote ID |
CategoryID |
TooteNimi |
|
1 |
1 |
Krabiliha |
|
2 |
1 |
Lõhe |
|
3 |
2 |
Šokolaadipiima |
|
4 |
2 |
Cheddari |
Vormimalli andmeallikaga ühenduse loomine
Esmalt peate looma andmebaasi andmeühenduse vormimalli ja tabelite vahel. Kuvate ainult andmebaasi, mitte otse, muutes andmete Accessi andmebaas oleks vormimalli sekundaarne andmeallikas.
-
Klõpsake menüü Tööriistad käsku Andmeühendused.
-
Klõpsake dialoogiboksis Andmeühendused nuppu Lisa.
-
Andmeühendusviisardi, nuppu Võta andmedja seejärel klõpsake nuppu edasi.
-
Viisardi järgmisel lehel klõpsake andmebaasi (Microsoft SQL Server või Microsoft Office Access ainult)ja seejärel klõpsake nuppu edasi.
-
Viisardi järgmisel lehel nuppu Vali andmebaas, ja seejärel sirvige ja topeltklõpsake arvuti kõvakettal Accessi andmebaas.
-
Dialoogiboksis Tabeli valimine nuppu tabel, mis sisaldab andmeid, mida soovite kuvada esimese loendis (nt tabeli Kategooriad) ja seejärel klõpsake nuppu OK. Seda määrab tabeli andmeühenduse primaartabelisse.
-
Viisardis nuppu Lisa tabel.
-
Dialoogiboksis tabeli või päringu lisamine nuppu tabel, mis sisaldab andmeid, mida soovite kuvada loendis teise (nt tabel tooted) ja seejärel klõpsake nuppu edasi.
-
Dialoogiboks Seoste redigeerimine veenduge, et ühendusjooni väljad on õiged. Selles näites tabelid on omavahel seotud CategoryID välja alusel.
Näpunäide.: Kui ühendusjooni väljad on vale, valige väljad ja seejärel klõpsake nuppu Eemalda seos. Seejärel klõpsake nuppu Lisa seos, valige õige väljad ja seejärel klõpsake nuppu OK.
-
Klõpsake nuppu Valmis.
Märkus.: Selles näites tabeli Kategooriad on üks-mitmele seose toodete tabel, mis tähendab, et iga üks kategooria võib olla palju tooteid. Andmebaasi, tavaliselt on selline suhe kindlaks võtmeväljade abil. Sel juhul CategoryID võtme välja lubab juurdepääsu toodete õige komplekti seostada vastav kategooria.
-
Viisardi, lugege läbi andmeallika struktuuri. Näete kahte tabelit omavahel ühendatud: primaarvõtme ja teisene tabeli. Üksikute väljade tabeli kuvamiseks märkige ruut Kuva tabeli veergude . Kui olete andmestruktuur läbivaatamise lõpetanud, klõpsake nuppu edasi.
-
Tühjendage ruut Salvesta koopia vormimalli andmed ja seejärel klõpsake nuppu edasi.
-
Tippige väljale Sisestage nimi selle andmeühenduse viisardi järgmisel lehel andmeühenduse nimi.
-
Märkige ruut Laadi andmed vormi avamisel automaatselt alla .
-
Klõpsake nuppu valmisja seejärel klõpsake nuppu Sule dialoogiboksi Andmeühendused .
Esimesel väljal andmetega ühenduse loomine
Nüüd, kui olete loonud teisene andmeallikas andmeühendust, saate vormimalli esimese loendiboksi luua ühenduse andmebaasi tabelid.
-
Topeltklõpsake välja ripploendist varem lisatud vormimallis kohta.
-
Klõpsake vahekaarti Andmed.
-
Dialoogiboksis Atribuudid Drop-Down klõpsake jaotises Loendiboksi kirjedväärtuste välise andmeallika põhjal.
-
Dialoogiboksis andmeallika veenduge, et valitud oleks loodud andmeühendus.
-
Klõpsake nuppu Vali XPath

-
Dialoogiboksis Valige välja või rühma valige tabel, mis sisaldab andmeid, mida soovite kuvada (antud näites d:Categories ) ripploendis nime ja seejärel klõpsake nuppu OK.
Märkus.: Valige välja või rühma dialoogiboksis kollasel näitab, et töötate teisene andmeallikas.
-
Klõpsake nuppu Vali XPath

-
Dialoogiboksis Valige välja või rühma veenduge, et ühendusjooni välja (selles näites : CategoryID) on märgitud, ja seejärel klõpsake nuppu OK. See on väärtus, kui kasutaja teeb valiku loendiboksis salvestatud.
-
Klõpsake nuppu Vali XPath

-
Klõpsake dialoogiboksis välja või rühma valige väli, mida soovite kuvada rippmenüü loendis nime (selle näite puhul : KatregooriaID).
-
Klõpsake kaks korda nuppu OK.
Teine loendiboksi andmetega ühenduse loomine
Nüüd on teil teise loendiboksi andmebaasiga ühenduse loomiseks. Tehes seda andmeühendust, mida soovite teise loendiboksi filtri rakendamine. See filter on asustada teise loendiboksi väärtused, on valitud loendiboksis esimese väärtuse.
-
Vormimalli, topeltklõpsake väljal standardne.
-
Klõpsake vahekaarti Andmed.
-
Dialoogiboksis Atribuudid klõpsake jaotises Loendiboksi kirjedväärtuste välise andmeallika põhjal.
-
Dialoogiboksis andmeallika veenduge, et valitud oleks loodud andmeühendus.
-
Klõpsake nuppu Vali XPath

-
Dialoogiboksis Valige välja või rühma laiendamine (nt d:Categories) esmane rühma ja klõpsake teisene rühma, mis vastab tabelis, mis sisaldab andmeid, mida soovite kuvada loendiboksi kaskaadlaadistiku (sel näiteks toodete).
-
Klõpsake andmete filtreerimiseks.
-
Klõpsake dialoogiboksis Andmete filtreerimine nuppu Lisa.
-
Dialoogiboksis Filtri tingimuste määramine esimesel väljal veenduge, et ühendusjooni välja teisene tabelist (antud näites tooted), oleks märgitud.
NB!: Kui ühendusjooni väljad on sama nimi mõlemas tabelis, veenduge, et olete valinud õige. Klõpsake loendis sorditakse koos iga tabeli väljad. Seega saate ümbritseva väljanimesid määramiseks, mis on õige. Selles näites me valige muud väljadega, mis kuvatakse CategoryID välja tabel tooted.
-
Klõpsake kolmandal väljal Valige välja või rühma.
-
Dialoogiboksis Valige välja või rühmaandmeallika väljal klõpsake põhi, klõpsake listBox1 välja ja seejärel klõpsake nuppu OK.
Filtri, mis võrdleb valitud välja ripploendist (listBox1 väli) loendis väärtust Standardne loendiboksis väärtus on nüüd konfigureeritud.
-
Kolm korda nuppu OK , et naasta dialoogiboksi Atribuudid .
-
Klõpsake nuppu Vali XPath

-
Valige dialoogiboksis Valige välja või rühma väärtus, mida soovite salvestada, kui kasutaja teeb valiku loendiboksis. Selles näites soovime välja toote ID edaspidiseks kasutamiseks salvestada. Seetõttu, valige soovitud : ProductID rühmitada, ja seejärel klõpsake nuppu OK.
-
Klõpsake nuppu Vali XPath

-
Klõpsake dialoogiboksis välja või rühma valige väli, mida soovite loendiboksis kuvada nime (selle näite puhul : ProductName).
-
Klõpsake kaks korda nuppu OK.
Loendi väljadele testimine
Nüüd, kui teil on ühendatud teise loendiboksi andmebaas ja rakendatud filter, olete valmis, et testida loendi ruudud, et kontrollida, kas need töötavad õigesti.
-
Muudatuste kontrollimiseks klõpsake tööriistaribal Standard nuppu Eelvaade või vajutage klahvikombinatsiooni CTRL+SHIFT+B.
-
Valige ripploendist väljale väärtus. Standardse loendiboksi peaks Kuva väärtused teisese tabelist, sõltuvalt teie valitud ühendusjooni välja.
Näpunäide.: Kui loendi väljadele ei tööta õigesti, lugege läbi teise loendiboksi veendumaks, et võrreldakse listBox1 välja CategoryID välja filtrit.










