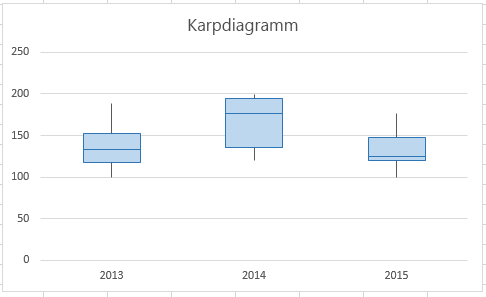Märkus.: Soovime pakkuda teie keeles kõige ajakohasemat spikrisisu niipea kui võimalik. See leht on tõlgitud automaatselt ja sellel võib leiduda grammatikavigu või ebatäpsusi. Tahame, et sellest sisust oleks teile abi. Palun märkige selle lehe allservas, kas sellest teabest oli teile kasu või mitte. Soovi korral saab ingliskeelset artiklit lugeda siit.
Statistilist analüüsi koostades soovite andmete jaotuse näitamiseks võib-olla luua standardse karpdiagrammi. Karpdiagrammil jaotatakse arvandmed kvartiilideks, esimese ja kolmanda kvartiili vahele joonistatakse karp ning mediaani tähistamiseks lisatakse teise kvartiili täiendav joon. Mõnel diagrammil tähistatakse esimesest ja kolmandast kvartiilist väljapoole jäävaid miinimum- ja maksimumväärtusi joontega, mida nimetatakse vurrudeks.
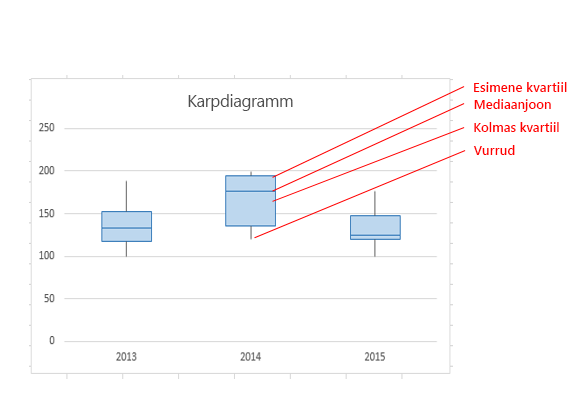
Rakenduses Excel 2013 pole küll karpdiagrammi malli, kuid karpdiagrammi loomiseks saate teha järgmist.
-
Arvutage kvartiilide väärtused lähteandmete põhjal.
-
Arvutage kvartiilide erinevused.
-
Looge kvartiilivahemike põhjal virntulpdiagramm.
-
Teisendage virntulpdiagramm karpdiagrammi laadis diagrammiks.
Selles näites sisaldavad lähteandmed kolme veergu. Igas veerus on 30 kirjes järgmistes vahemikes:
-
1. veerg (2013): 100–200
-
2. veerg (2014): 120–200
-
3. veerg (2015): 100–180
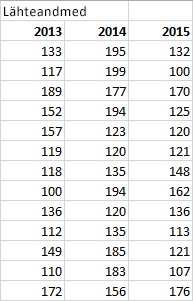
Selle artikli teemad
1. toiming: kvartiilide väärtuste arvutamine
Esmalt tuleb andmekogumi põhjal arvutada miinimum-, maksimum- ja mediaanväärtused ning esimene ja kolmas kvartiil.
-
Selleks looge teine tabel ja sisestage sinna järgmised valemid.
Väärtus
Valem
Miinimumväärtus
MIN(lahtrivahemik)
Esimene kvartiil
QUARTILE.INC(lahtrivahemik, 1)
Mediaan
QUARTILE.INC(lahtrivahemik, 2)
Kolmas kvartiil
QUARTILE.INC(lahtrivahemik, 3)
Maksimumväärtus
MAX(lahtrivahemik)
-
Seejärel peaks teil olema õigeid väärtusi sisaldav tabel. Näidisandmete põhjal arvutatakse järgmised kvartiilid:
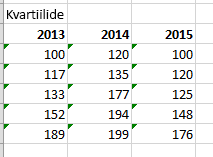
2. toiming: kvartiilide erinevuste arvutamine
Järgmiseks arvutage astemete vahelised erinevused. See tähendab, et teil tuleb arvutada järgmiste väärtuste vahed:
-
esimene kvartiil ja miinimumväärtus,
-
mediaan ja esimene kvartiil,
-
kolmas kvartiil ja mediaan,
-
maksimumväärtus ja kolmas kvartiil.
-
Alustuseks looge kolmas tabel ja kopeerige sinna miinimumväärtused teisest tabelist.
-
Kasutage kvartiilide vahe arvutamiseks Excel lahutamisvalemit (lahter1 - lahter2) ja täitke kolmas tabel arvutatud väärtustega.
Näidisandmete põhjal loodud kolmas tabel näeb välja selline:
3. toiming: virntulpdiagrammi loomine
Kolmanda tabeli andmed sobivad karpdiagrammi loomiseks. Selleks tuleb esmalt luua virntulpdiagramm, mida saab hiljem muuta.
-
Valige kõik kolmandas tabelis olevad andmed ja valige Lisa > Lisa tulpdiagramm > Virntulpdiagramm.
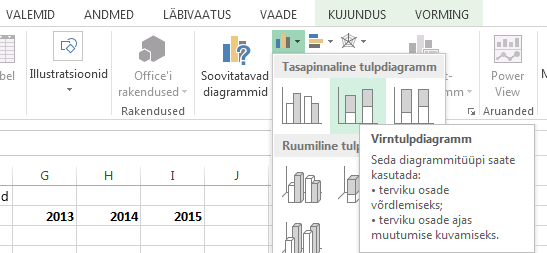
Alguses ei sarnane see diagramm karpdiagrammiga, sest Excel virnastab veerud vaikimisi horisontaalsete, mitte vertikaalsete andmekomplektide põhjal.
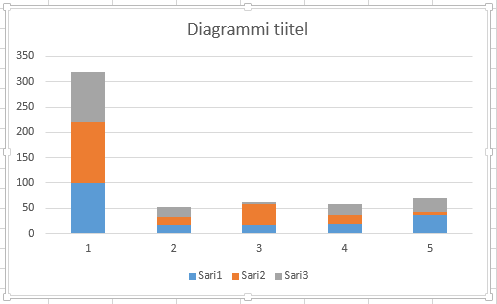
-
Diagrammi telgede vahetamiseks paremklõpsake diagrammi ja klõpsake käsku Vali andmed.
-
Klõpsake nuppu Vaheta rida/veerg.
Näpunäited:
-
Ümber nimetada oma veergude küljel horisontaal-ehk kategooriatelje silte , klõpsake nuppu Redigeeri, valige kategooria nimed, mida soovite tabelis kolmanda lahtrivahemik ja nuppu OK.
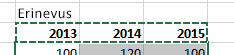
-
Legendikirjete ümbernimetamiseks valige paanil Legendikirjed (sari) nupp Redigeeri ja tippige soovitud nimi.
-
-
Klõpsake nuppu OK.
Diagramm peaks nüüd sarnanema järgmise diagrammiga. Selles näites on diagrammi pealkiri juba muudetud ja legend on peidetud.
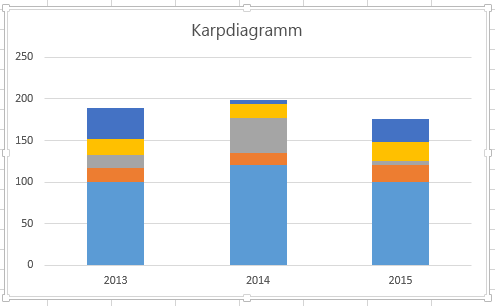
4. toiming: virntulpdiagrammi karpdiagrammiks teisendamine
Alumise andmesarja peitmine
Virntulpdiagrammi karpdiagrammiks teisendamiseks peitke esmalt alumine andmesari.
-
Valige veergude alumine osa.
Märkus.: Ühe veeru klõpsamisel valitakse kõik sama seeria eksemplarid.
-
Valige Vorming > Praegune valik > Vorminda valikut. Paremas servas avatakse paneel Vormindamine.
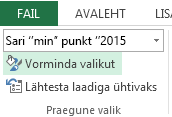
-
Valige vahekaardi Täide jaotises Ametlik valik Täiteta.
Alumine andmesari peidetakse diagrammilt.
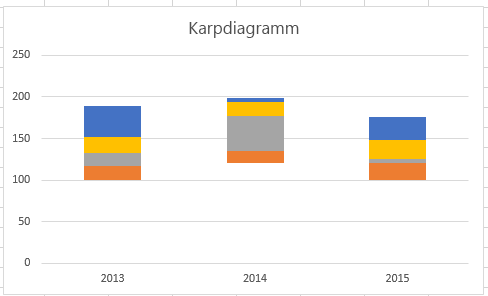
Karpdiagrammile vurrude lisamine
Järgmiseks tuleb kõige ülemised ja altpoolt teised andmesarjad (pildil sinised ja tumeoranžid alad) asendada joontega ehk vurrudega.
-
Valige kõige ülemised andmesarjad.
-
Valige vahekaardi Täide jaotises Ametlik valik Täiteta.
-
Klõpsake menüü Kujundus nuppu Lisa diagrammielement ja valige Vearibad > Standardhälve.
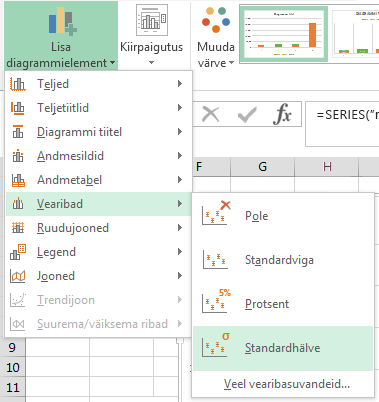
-
Klõpsake mõnda joonistatud veariba.
-
Avage vahekaart Vearibasuvandid ja määrake jaotises Vorming järgmised sätted.
-
Määrake sätte Suund väärtuseks Miinus.
-
Määrake sätte Lõpu laad väärtuseks Otsakuta.
-
Määrake sätte Vea suurus ühikuks Protsent ja väärtuseks 100.
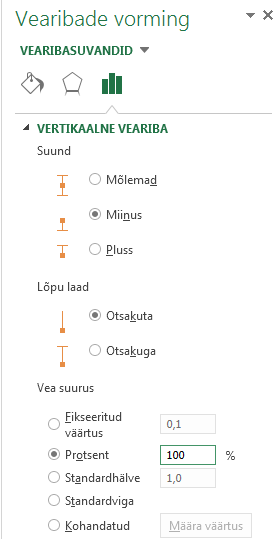
-
-
Korrake neid juhiseid alt teise andmesarja jaoks.
Virntulpdiagramm peaks nüüd hakkama karpdiagrammiga sarnanema.
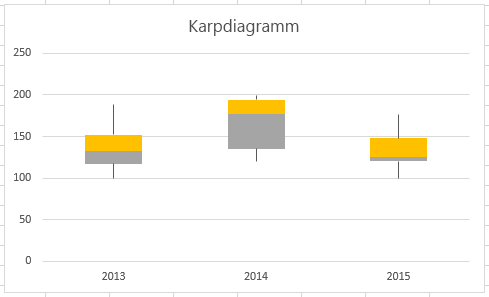
Keskmiste alade värvimine
Karpdiagrammide karbid on tavaliselt ühevärvilised ja kitsa välisäärisega. Järgmistes juhistes kirjeldatakse seda, kuidas saate kujundusele lõpliku viimistluse anda.
-
Valige karpdiagramm ülemine ala.
-
Klõpsake vahekaarti täide & joon paanil Vormindaühtlane täide.
-
Valige täitevärv.
-
Klõpsake samal vahekaardil valikut Pidevjoon.
-
Valige äärise värv ja joone Laius.
-
Määrake samad sätted ka kõigile teistele karpdiagrammi aladele.
Lõpptulemus peaks välja nägema täpselt nagu karpdiagramm.