Kalendri kustutamine
Kõik Outlookis loodud kalendrid saab kustutada, välja arvatud Outlooki põhikalender, mida kasutatakse teie saadetud ja aktsepteeritud koosolekukutsete ning teie ajastatavate kohtumiste ja sündmuste jälgimiseks.
NB!: Uue ja klassikalise Outlook Windowsi jaoksi toimingud võivad erineda. Kasutatava Outlooki versiooni kindlakstegemiseks otsige ribal valikut Fail. Kui suvandit Fail ei ole, järgige vahekaardil Uus Outlook esitatud juhiseid. Kui ilmub valik Fail, valige vahekaart Klassikaline Outlook.
Eemaldada saab ka muid kalendreid peale teie. Tavaliselt on tegemist avatud lisakalendritega (nt ühis-, meeskonna- või SharePointi kalendrid). Neid saab kaustapaanilt ja kalendrist eemaldada.
-
Osutage vaates Kalender vasakpoolsel paanil selle kalendri nimele, mille soovite eemaldada.
-
Saate kalendri peita või täielikult eemaldada.
-
Selle peitmiseks tühjendage kalendri nimest vasakul olev märge.
-
Selle eemaldamiseks valige nimest paremal Rohkem suvandeid ja seejärel valige Eemalda.
-
Täiendavaid avatavaid kalendreid (nt ühis-, meeskonna- või SharePointi kalendreid) saab kustutada ning kaustapaan ja kalendrist eemaldada.
-
Paremklõpsake vaates Kalender kaustapaanil kustutatava kalendri nime.
-
Klõpsake käsku Kustuta kalender.
-
Kustutamise kinnitamiseks klõpsake nuppu Jah.
Kas kalendrit ei saa kustutada?
Kas käsk Kustuta on tuhm? See tähendab, et te ei saa seda kalendrit kustutada.
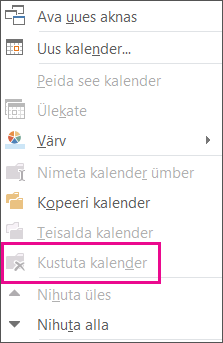
Kas see on teie Outlooki põhikalender? Sel juhul ei saa te seda kustutada. Kui teil on avatud mõni muu kalender, saate selle asemel sulgeda või peita oma põhikalendri. Seda ei kustutata, kuid see on teelt ära. Kui soovite eemaldada põhikalendrist kõik üksused, lugege järgmist jaotist Kõigi üksuste kustutamine põhikalendrist.
Kõigi üksuste kustutamine põhikalendrist
Kuigi Outlooki põhikalendrist ei saa kustutada, saate kustutada kõik selle kalendri üksused.
Hoiatus.: Järgmiste juhiste abil kustutatakse kõik kalendriüksused (sh automaatselt lisatud pühad). Kustutatud Outlooki vaikepühade kättesaadavaks tegemiseks lugege teemat Pühade lisamine kalendrisse . Kõik muud kalendriüksused kustutatakse jäädavalt.
-
Klõpsake vaates Kalender nuppu Vaade.
-
Klõpsake jaotises Praegune vaade nuppu Muuda vaadet ja seejärel käsku Loend.
-
Klõpsake üksuseloendit ja seejärel vajutage kõigi loendiüksuste valimiseks klahvikombinatsiooni Ctrl+A.
-
Vajutage kustutusklahvi (Delete).
Ühis-, meeskonna-, rühma- ja SharePointi kalendrite eemaldamine
Kui avate need kalendrid Outlookis, lisatakse need kalendri kaustapaan. Nii saate kalendrit kiiresti vaadata vaid ühe klõpsuga.
Ühiskasutuses, meeskonna, rühma ja SharePointi kalendrite eemaldamiseks tehke järgmist.
-
Paremklõpsake kalendrit ja seejärel klõpsake käsku Kustuta rühm või Kustuta kalender.
Outlook küsib teilt, kas soovite rühma või kalendri eemaldada ja teisaldada selle sisu kustutatud üksuste kausta.
-
Kustutamise kinnitamiseks klõpsake nuppu Jah.
Kalender eemaldatakse kaustapaan ja seda ei kuvata enam kalendris. Kuna vaatasite koopiat, jääb lähtekalender alles ja kustutatakse ainult teie koopia.










