Enne alustamist
-
Kui teil on mobiilikonto esmakordsel häälestamisel sünkroonimisprobleeme ja soovite teha tõrkeotsingut, olete õigel lehel.
-
Kui teie meilisõnumeid, kalendrit ja kontakte varem sünkrooniti, kuid enam mitte, lugege teemat Outlook.com-i meilikonto sünkroonimise probleemide lahendamine. Kui te ei kasuta Outlook.com ega Microsoft 365 ettevõtteversioon kontot, pöörduge oma meiliteenuse pakkuja poole.
Oluline on meeles pidada järgmist.:
-
IMAP ja POP on sünkroonimisprotokollid, mis ei saa sünkroonida kalendrit, kontakte jne. Nad saavad sünkroonida ainult meilisõnumeid. Mis on IMAP ja POP?
-
Teil peab olema meiliteenusepakkuja, kes kasutab Microsoft Exchange ActiveSync. Enamik pakkujaid (nt Gmail) kasutab seda.
Millist meilirakendust kasutate?
Sageli esitatavad küsimused Outlooki rakenduse kohta.
-
Kas Outlookis saab kontakte redigeerida ning muudatused kõigi seadmetega sünkroonida? Jah! Androidi ja iOS-i jaoks ette nähtud Outlooki rakenduse inimeste haldamise funktsiooni täiustuste kohta leiate teavet sellest ajaveebipostitusest.
-
Kas telefonis olevad kalendrisündmused on olemas ka Outlooki rakenduse kalendris? Teie seadme kalendrisündmuste kuvamiseks Outlooki kalendris tuleb need lisada Outlookiga sünkroonitud konto kaudu. Kui näiteks lisate sündmusi oma iPhone’i kalendrisse, peate need sünkroonima oma iCloudi kontoga ja seejärel lisama iCloudi konto Outlooki rakendusse.
Sünkroonimissätete kontrollimine
Kontrollige, kas kalender on teie konto jaoks lubatud.
-
Avage Outlooki rakenduses Kalender ja puudutage vasakus ülanurgas kolme kriipsuga nuppu.
-
Veenduge, et teie meilikontode all oleks valitud „Kalender“.
Kui teie meiliaadressi loendis ei kuvata, pole see häälestatud Exchange ActiveSync abil. Peate oma konto kustutama ja uuesti lisama ning veenduma, et te ei kasutaks IMAP-i.
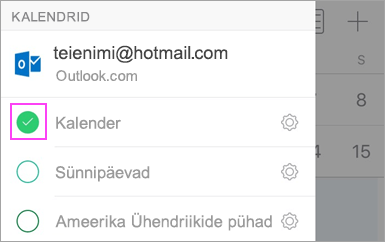
Kontrollige, kas juurdepääs kontaktidele on Outlookis lubatud.
Täpsed toimingud olenevad seadmest ja opsüsteemist. Kui teil pole iOS-i ega Samsungi Androidi seadet, kasutage järgmisi juhiseid ligikaudsete juhtnööridena.
-
iOS. Avage rakendus Settings (Sätted) > liikuge allapoole ning valige Outlook > Contacts (Kontaktid). Background App Refresh (Rakenduse värskendamine taustal) peaks olema sisse lülitatud.
-
Android. Valige telefonis Seaded > Rakendused > Outlook ja veenduge, et Kontaktid oleks lubatud.
Seejärel avage Outlooki rakendus ja valige Settings (Sätted), puudutage soovitud kontot ja puudutage lülitit Sync Contacts (Sünkrooni kontaktid).
Kalendri ja kontaktide tõrkeotsing Outlooki mobiilirakenduses
-
Avage Outlooki rakenduses Sätted

-
Kui see ei toimi, kustutage oma meilikonto ja lisage see uuesti.
Puudutage jaotises Sätted

Lisage oma meilikonto rakenduses Outlook for Android või Outlook for iOS uuesti.
Märkus.: Kui teil palutakse häälestada oma meilikonto IMAP-kontona, on võimalik, et teie meiliteenusepakkuja ei saa kalendrit ja kontakte sünkroonida. Abi saamiseks pöörduge oma teenusepakkuja või administraatori poole. Kui teil palutakse sisestada serverisätted, peate serverisätted hankima oma teenusepakkujalt.
-
Kas ikka ei tööta?
-
Häälestage meilikonto pc-arvutis Outlooki klientrakenduses Exchange'i protokolli abil.
-
Kontrollige ühendust, testige meilisõnumeid ja looge sündmusi. Nüüd sulgege Outlook.
-
Taaskäivitage arvuti.
-
Avage pc-arvutis Outlook, veenduge, et testsündmus oleks teie kalendris asustatud, ja kontrollige oma mobiilsideseadet. Nüüd on need sünkroonitud.
-
Kui sündmust mobiilsideseadmes ikka ei kuvata, avage Outlooki rakenduses Sätted ja taaskäivitage rakendus.
-
Rakendusesätete kontrollimine
Valige Seaded > Kontod > Exchange ja puudutage oma meiliaadressi, mida ei sünkroonita.
Märkus.: Muudes Androidi seadmetes võib kuvatav sisu olla teistsugune. Kasutage neid juhiseid suunisena.
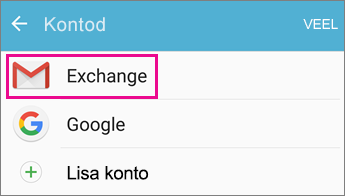
Veenduge, et säte Sync Calendar (Sünkrooni kalender) oleks lubatud. Oodake ja kontrollige oma seadme kalendrirakendust.
Märkus.: Kui teil on Exchange’i asemel kuvatud IMAP või sünkroonimistõrge, võib teie meilikonto olla valesti lisatud. Eemaldage see, valides More (Rohkem) > Remove account (Eemalda konto).
Oodake mõni minut ja vaadake oma seadme kalendrit.
Märkus.: Samuti soovitame üle kontrollida, kas teie konto on lisatud Exchange’i kontona. Selleks valige Settings (Sätted) > Accounts (Kontod).
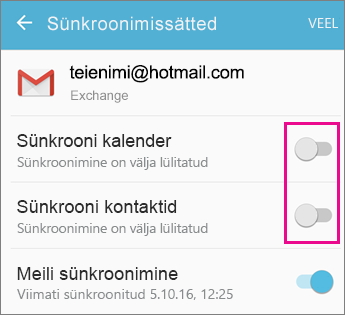
Gmaili rakenduseõiguste kontrollimine
Kontrollige, kas Gmailil on lubatud teie kalendrile ja kontaktidele juurde pääseda.
-
Tõmmake Androidi teavitusriba alla, nipsates kuva ülaosast allapoole.
-
Puudutage valikut „Unable to sync calendar and contacts“ (Kalendrit ja kontakte ei saa sünkroonida).
Märkus.: Kui sünkroonimise tõrketeadet ei kuvata, ongi kõik valmis!
-
Gmail küsib juurdepääsuluba. Puudutage nuppu Allow (Luba) ja järgige kuvatavaid viipasid.
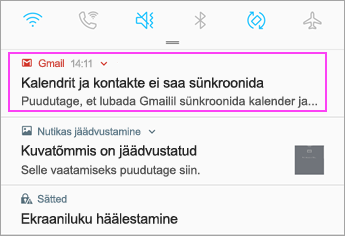
Rakendusesätete kontrollimine
Avage Settings (Sätted) > Accounts (Kontod) > Exchange > puudutage oma meiliaadressi.
Märkus.: Kui see on lisatud IMAP-kontona, peate selle kustutama ja lisama Exchange’i kontona.
Veenduge, et säte Sync Calendar (Sünkrooni kalender) oleks lubatud. Oodake ja siis kontrollige oma rakendust.
Kui kalendrisuvandit pole kuvatud või teie konto on loetletud IMAP-kontona, puudutage valikut More (Rohkem) ja valige Remove account (Eemalda konto). Siis jätkake järgmise toiminguga.
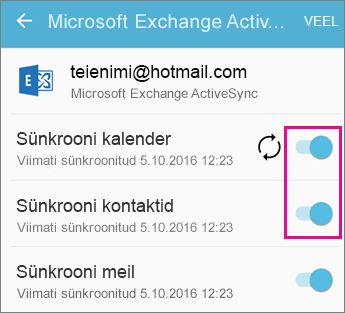
Konto uuesti lisamine
Lisate oma meilikonto uuesti ja valige Exchange ActiveSync või Exchange.
Üksikasjalikud juhised leiate teema Meilikonto häälestamine Androidi meilirakenduses Samsungi vahekaardilt.
Märkus.: Kui te ei kasuta mõnda tuntud meiliteenusepakkujat (nt Microsoft, Google või Yahoo), peaksite pöörduma oma teenusepakkuja poole ja küsima, kas saate meilikonto lisada ilma IMAP-i või POP-ita.
Kui kasutate tahvelarvutit, mille ekraan on suurem kui 10,1 tolli (nt tahvelarvuti Surface Pro), on teil tõenäoliselt Outlooki töölauaversioon. Lugege teemasid Sünkroonimisprobleemide lahendamine Windows 10 meili- ja kalendrirakenduses ning Windows 10 meili- ja kalendrirakendus: KKK.
Rakendusesätete kontrollimine
-
Avage Outlooki meilirakendus. Puudutage menüü avamiseks kuva allservas kolme punktiga ikooni. Puudutage käsku Sätted.
-
Valige Konto ja puudutage kontot, mida soovite sünkroonida.
-
Puudutage valikut Muuda postkasti sünkroonimissätteid. Veenduge, et kasutate soovitud sätteid.
-
Muutke server eas.outlook.com , kui kasutate Outlook.com kontot (nt hotmail.com) või kui teil on Microsoft 365 ettevõtteversioon konto, outlook.office365.com. Kõigi muude kontode kohta leiate teavet teemast Meiliteenusepakkujalt taotletavad serverisätted.
Konto eemaldamine ja uuesti lisamine
-
Avage Outlooki meilirakenduses menüü, valige Sätted > Kontod, puudutage oma meilikontot ja valige Kustuta.
-
Minge tagasi lehele Kontod ja puudutage käsku Lisa konto.
-
Puudutage kontot, mille soovite lisada.
-
Outlook.com – meilikontode @outlook.com, @hotmail.com, @live.com ja @msn.com korral.
-
Exchange –Microsoft 365 ettevõtteversioon konto või Exchange ActiveSync kasutavate kontode korral.
-
Muu konto – mitte ühegi ülalnimetatud konto puhul. See võib häälestada teie meilikonto IMAP- või POP-kontona , mille korral te ei saa kalendrit või kontakte sünkroonida.
-
Kas teil on probleeme? Saame teid aidata!
-
Kui teil on töö- või koolikonto, mis kasutab Microsoft 365 ettevõtteversioon- või Exchange'i-põhist kontot, pöörduge oma Microsoft 365 administraatori või tehnilise toe poole.
-
Outlooki rakenduse või Outlook.com-iga seotud küsimuste korral pöörduge Microsofti toe poole.
Kui vajate nutiseadmes kalendri ja kontaktide sünkroonimisel veel abi, kirjeldage oma küsimust või probleemi üksikasjalikult allpool asuval kommentaariväljal, et saaksime sellega edaspidi tegeleda. Kõige lihtsam võimalus hallata meilisõnumeid, kalendrit ja kontakte on kasutada mobiilirakendust Outlook for Android või Outlook for iOS.











