Slaidipaigutuse muutmine
Ühtsustage juhtslaidi abil värve, fonte, pealkirju, logosid ja muid laade ning ühtsustage esitluse vormi.
Saate muuta juhtslaidi värve, fonte ja efekte. Saate kohatäiteid teisaldada, peita või kuvada. Samuti saate muuta lehe paigutust vertikaalpaigutusest horisontaalpaigutuseks või vastupidi.

Ühe või mitme juhtslaidi loomine ja kohandamine
-
Klõpsake menüüs Vaade nuppu Juhtslaid.
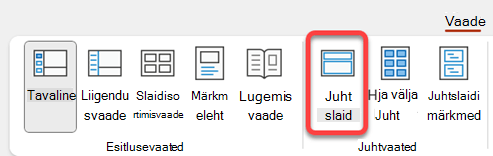
-
Juhtslaidivaate avamisel kuvatakse pisipildipaanil juhtslaid koos selle all olevate vaikepaigutustega. Kui soovite lisada veel ühe juhtslaidi, tehke järgmist.
-
Klõpsake slaidi pisipilt paanil kohta, kus soovite kuvada uue juhtslaidi.
-
Klõpsake menüüs Juhtslaid nuppu Lisa juhtslaid.
Märkus.: Slaidi pisipildipaanil on juhtslaid üleval suurem slaidipilt ja sellega seotud paigutused asuvad juhtslaidi all.
-
-
Tehke ühte järgmistest.
-
Ühe või mitme kohandatud paigutuse loomise või olemasolevate paigutuste muutmise kohta leiate teavet teemast Slaidipaigutuse rakendamine või muutmine.
-
Vaikeslaidiga kaasnevate valmisslaidipaigutuste eemaldamiseks klõpsake pisipildipaanil igat kustutatavat slaidipaigutust ja seejärel klõpsake vahekaardil Juhtslaid nuppu Kustuta.
-
Kujunduse või kujundus-põhiste värvide, fontide, efektide ja taustade rakendamiseks vaadake teemat Kujunduse loomine PowerPointis.
-
Esitluse kõigi slaidide lehepaigutuse määramiseks valige menüüs Juhtslaid nupp Slaidi suurus > Kohandatud slaidisuurus. Valige jaotises Suund soovitud paigutus.
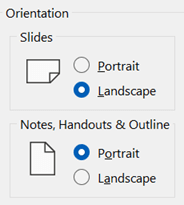
-
Et määrata, kas jalused (slaidi number, kuupäev ja jaluse teksti kohatäited) on teatud tüüpi slaidil nähtavad: valige pisipildipaanil slaidipaigutus ja seejärel märkige või tühjendage vahekaardil Juhtslaid ruut Jalused. Kindla teksti määramiseks mis tahes jalusele valige lindil Lisa > Päised ja seejärel valige soovitud suvandid. Lisateavet leiate teemast Slaidinumbrite, kuupäeva või jaluse lisamine või muutmine ekraanislaidide jaoks.
-
-
Pärast muudatuste tegemist valige menüüs Juhtslaid käsk Sule juhtslaidivaade.
-
Kui soovite salvestada selle mallina, et seda uuesti kasutada, valige Fail > Salvesta nimega (või Salvesta koopia), muutke failitüüp malliks, sisestage faili nimi ja valige Salvesta.
Lisateave
Paigutusele kohatäite lisamine
Ühe või mitme juhtslaidi loomine ja kohandamine
-
Klõpsake menüüs Vaade nuppu Juhtslaid.
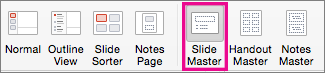
-
Juhtslaidivaate avamisel kuvatakse tühi juhtslaid koos vaikepaigutustega. Kui soovite lisada veel ühe juhtslaidi, tehke järgmist.
-
Klõpsake slaidi pisipilt paanil kohta, kus soovite kuvada uue juhtslaidi.
-
Klõpsake menüü Juhtslaid nuppu Lisa juhtslaid.
Märkus.: Slaidi pisipildipaanil on juhtslaid suurem slaidipilt ja sellega seotud paigutused asuvad juhtslaidi all.
-
-
Tehke ühte järgmistest.
-
Ühe või mitme kohandatud paigutuse loomise või olemasolevate paigutuste muutmise kohta leiate teavet teemast Slaidipaigutuse rakendamine või muutmine.
-
Vaikeslaidiga kaasnevate valmisslaidipaigutuste eemaldamiseks klõpsake pisipildipaanil igat kustutatavat slaidipaigutust ja seejärel klõpsake vahekaardil Juhtslaid nuppu Kustuta.
-
Kujunduse või kujundus-põhiste värvide, fontide, efektide ja taustade rakendamiseks vaadake teemat Kujunduse loomine PowerPointis.
-
Esitluse kõigi slaidide lehepaigutuse määramiseks klõpsake menüü Juhtslaid nuppu Slaidi suurus > Lehe häälestus. Klõpsake jaotises Suund soovitud paigutust.
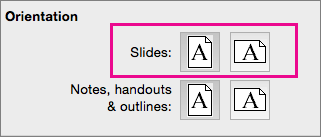
-
Esitluse kõigi lehtede allservas jalusena kuvatava teksti lisamiseks klõpsake menüü Juhtslaid nuppu Slaidi suurus >Lehe häälestus > päis/jalus.
-
-
Pärast muudatuste tegemist klõpsake menüüs Juhtslaid nuppu Sule juhtslaid.
-
Kui soovite selle salvestada mallina, et seda uuesti kasutada, klõpsake nuppu Fail > Salvesta mallina, tippige faili nimi ja klõpsake nuppu Salvesta.
Taustteave
Lisateave
Slaidipaigutuste loomine või muutmine rakenduses PowerPoint for Mac
Läbipaistva pildi (vesimärgi) lisamine slaididele rakenduses PowerPoint for Mac
Logo, ettevõtte nime või päise või jaluse teksti lisamine jaotusmaterjalidele










