Joonte abil saate ühendada kujundeid või osutada soovitud teabekildudele, samuti saate jooni kustutada.
Märkused:
-
Kujundite joonistamise kohta teabe saamiseks vt Vabakuju joonistamine või redigeerimine.
-
Horisontaaljoone kustutamiseks vt allpool Joonte või konnektorite kustutamine.
Ühenduspunktidega joone tõmbamine
Konnektor on igas otsas ühenduspunktidega joon, mis jääb ühendatavate kujunditega seotuks. Konnektorid võivad olla sirged 


NB!: Wordis ja Outlookis toimivad ühenduspunktid ainult siis, kui jooned ja objektid, mida nad ühendavad, on paigutatud joonistuslõuendile. Joonistuslõuendi lisamiseks klõpsake menüüs Lisa nuppu Kujundid ja seejärel klõpsake menüü allservas käsku Uus joonistuslõuend.
Objekte ühendava joone lisamiseks tehke järgmist.
-
Klõpsake menüü Lisa jaotises Illustratsioonid nuppu Kujundid.

-
Klõpsake jaotises Jooned konnektorit, mille soovite lisada.
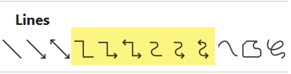
Märkus.: Jaotises Jooned on ülaloleval joonisel esile tõstetud elemendid konnektorid. Kolm viimast loetletud laadi (kõver, vabakuju ja kritseldis) pole konnektorid. Viige kursor laadile enne selle klõpsamist, siis kuvatakse laadi nimi.
-
Kujundeid ühendava joone tõmbamiseks viige kursor esimesele kujundile või objektile, millega soovite konnektori ühendada.
Kui kuvatakse ühenduspunktid, tähendab see, et seda joont saab kujundiga ühendada. (Punktide värv ja laad on Office’is versiooniti erinev.)
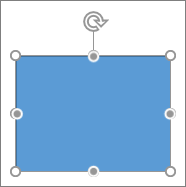
Märkus.: Kui ühenduspunkte ei kuvata, olete kas valinud joonelaadi, mis ei toimi konnektorina, või ei kasuta te parajasti joonistuslõuendit (Wordis või Outlookis).
Klõpsake esimest kujundit ja lohistage kursor teise (ühendatava) objekti ühenduspunktile.
Märkus.: Konnektoritega ühendatud kujundite ümberkorraldamisel jäävad konnektorid kujundite külge kinnitatuks ja liiguvad koos kujunditega. Konnektori ükskõik kumma otsa nihutamisel lahutatakse see ots kujundist ja seejärel saate selle kinnitada mõnda teise sama kujundi liitekohta või mõne teise kujundi külge. Kui konnektor on liitekohta kinnitatud, jääb see kujundiga ühendatuks ka kujundite liigutamisel.
Ühenduspunktideta joone tõmbamine
Selleks et lisada joont, mis pole objektidega ühendatud, tehke järgmist.
-
Klõpsake menüü Lisa jaotises Illustratsioonid nuppu Kujundid.

-
Klõpsake jaotises Jooned mis tahes meelepärast joonelaadi.
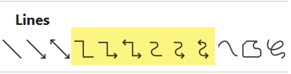
-
Klõpsake dokumendis ühte kohta, lohistage kursor mõnda teise kohta ja vabastage hiirenupp.
Sama joone või konnektori joonistamine mitu korda
Sama joont saate mitu korda kiiresti lisada käsu „Lukusta joonistusrežiim“ abil.
-
Klõpsake menüü Lisa jaotises Illustratsioonid nuppu Kujundid.

-
Paremklõpsake jaotises Jooned joont või konnektorit, mille soovite lisada, ja seejärel klõpsake käsku Lukusta joonistusrežiim.
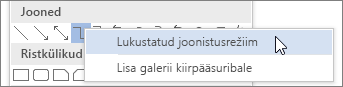
-
Klõpsake kohta, kus soovite joont või konnektorit alustada, ja seejärel lohistage kursor kohta, kus soovite joone või konnektori lõpetada.
-
Korrake 3. toimingut iga järgmise joone või konnektori lisamiseks.
-
Kui olete kõik soovitud jooned või konnektorid lisanud, vajutage paoklahvi (ESC).
Joonele noole või kujundi lisamine, selle redigeerimine või eemaldamine
-
Valige joon, mida soovite muuta.
Mitme joonega töötamiseks valige esimene joon, vajutage juhtklahvi (Ctrl) ja valige seda all hoides ülejäänud soovitud jooned. -
Klõpsake menüüs Vorming nupu Kujundi kontuur noolenuppu.
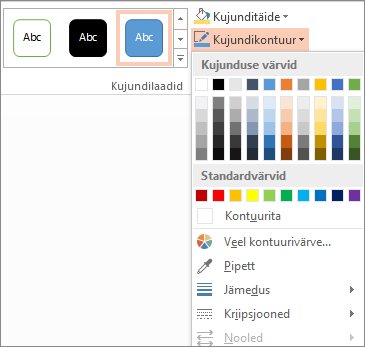
-
Viige kursor nupule Nooled ja klõpsake siis soovitud noolelaadi.
Noole tüübi või suuruse muutmiseks või joone või noole tüübi, paksuse või värvi muutmiseks klõpsake käsku Veel nooli ning seejärel valige soovitud suvandid.
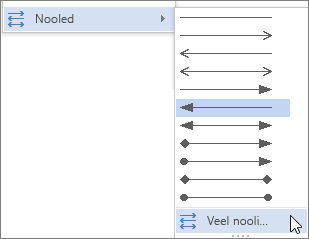
Noolepea eemaldamiseks klõpsake esimest laadi Noolelaad 1 (noolepeadeta).
Joonte või konnektorite kustutamine
-
Klõpsake joont, konnektorit või kujundit, mille soovite kustutada, ja vajutage siis kustutusklahvi (Delete).
Kui soovite kustutada mitu joont või konnektorit, valige esimene joon, vajutage juhtklahvi (Ctrl) ja hoidke seda teiste joonte valimise ajal all ning seejärel vajutage kustutusklahvi (Delete).










