Ükskõik, kas soovite printida jaotusmaterjale, märkmelehti või slaide – olete jõudnud õigesse kohta.
(Kui otsite teavet jaotusmaterjalide kujunduse kohta, näiteks slaidide paigutuse ja suuna seadistamise või päise, jaluse või tausta muutmise kohta, vaadake teemat Esitluse jaotusmaterjali loomine või muutmine.)
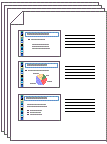
Joonis: Jaotusmaterjalide paigutus „3 slaidi” sisaldab ridu märkmete tegemiseks.
Printeri valimine
-
Klõpsake menüü Fail käsku Prindi.
-
Klõpsake menüüs Printer allanoolt ja valige loendist printer.
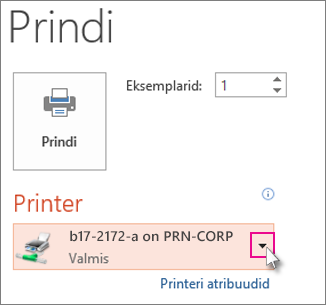
-
Kui loendis pole ühtegi võrguprinterit, tehke järgmist. Peate ühe järgmistest lisama.
Windows 10
Valige Start


Windows 7 või 8
Avage juhtpaneel. Valige Riistvara ja heli > Lisa printer > Lisage võrgu-, raadiovõrgu- või Bluetooth-printer > Edasi.
-
Kui teil pole võrgu- või raadiovõrguprinterit, millega ühendust luua, tehke järgmist. Peaksite veenduma, et printer oleks arvutiga ühendatud. Üksikasjalikumat teavet leiate printeri dokumentatsioonist.
-
Valige, mida ja kuidas printida
Jaotises Sätted kuvatakse neli kuni kuus allanoolega ristkülikut, sõltuvalt printeri tüübist, mille valisite ülaltoodud protseduuri käigus. Need ristkülikud kuvavad prindisuvandid.
-
Valige, milliseid slaide soovite printida. Klõpsake jaotises Sätted esimese ristküliku allanoolt ja valige suvand:
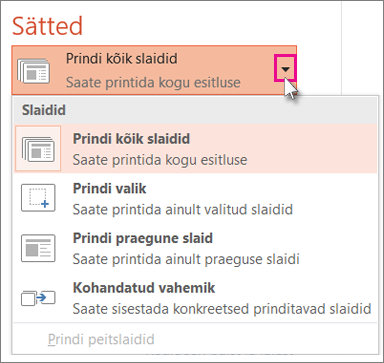
Kui valite väärtuse Kohandatud vahemik, sisestage soovitud slaidid või slaidide vahemik väljale Slaidid. Näiteks 1,3,5-12.
Kui teil on esitluses peitslaide, on valik Prindi peitslaidid aktiivne ja saate selle valida.
-
Valige küljendivaade. Klõpsake jaotises Sätted teise ristküliku allanoolt. Kuvatavad pisipildid näitavad eelvaadet sellest, kuidas lehed prindituna välja näevad.
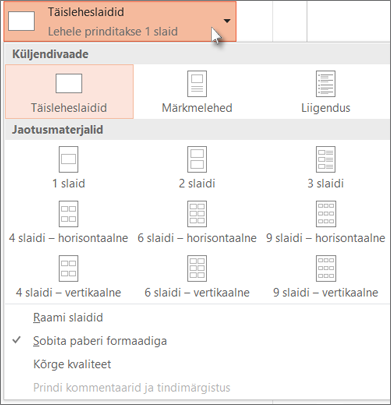
Slaidimärkmete printimiseks kas kõnelejale või jaotusmaterjaliks kuulajatele valige jaotises Küljendivaade valik Märkmelehed. Selle suvandi valimisel prinditakse üks slaid lehe kohta koos kõigi allolevate märkmetega.
-
Prinditud lehe korraldamine. Valige jaotises Sätted nupu Eksemplarhaaval või Mitte eksemplarhaaval kõrval olev allanool ja seejärel valige oma eelistus.
-
Valige oma trükise jaoks värviskeem. Klõpsake jaotises Sätted viimase ristküliku allanoolt ja seejärel valige suvand.
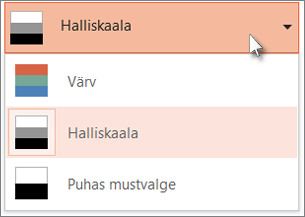
Näpunäiteid värviliselt, halliskaalas või mustvalgena printimiseks.
Värvisuvandid
Kui valite suvandi Värv, kuid teil pole värviprinterit
Halliskaala
Kui teil ei ole värviprinterit või te ei vaja värvilist väljaprinti, valige kõigi lehekülje objektide hallides toonides printimiseks Halliskaala. Halliskaalas on objektid, nagu diagrammid ja tabelid, selgemad ja puhtamad kui mittevärviprinteri korral suvandi Värv valimisel.
Puhas mustvalge
See suvand prindib slaidid mustvalgena. Halle toone ei ole. Selle tulemusel jääb osa slaidi kujunduselemente, nagu näiteks reljeefid ja langevad varjud, printimata. Tekst prinditakse mustana, isegi kui olete teksti värviks valinud halli.
-
Kui teie printer on saadaval, kuvatakse jaotises Sätted veel kaks võimalust: ühepoolne ja kahepoolne printimine ning klammerdatud ja klammerdamata väljaprindikomplektid.
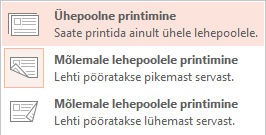
Klammerdatud ja klammerdamata valikute suvandid võivad erinevate printerite korral erineda.
-
Sisestage ülaosas asuvale väljale Eksemplarid soovitavate eksemplaride arv ja seejärel klõpsake nuppu Prindi.
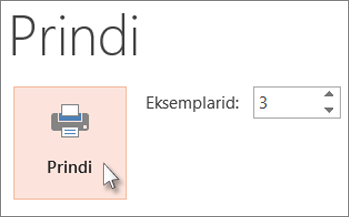
Jaotusmaterjalide printimine. Slaidide nummerduse lisamine või eemaldamine
|
|
Vaikimisi sisaldavad prinditud jaotusmaterjalid rakenduses Microsoft 365 rakendus PowerPoint (alates versioonist 1810) iga slaidipildi all slaidinumbrit.
Selle esitluse jaoks saate selle suvandi välja lülitada, valides Fail > Prindi. Valige valitud jaotusmaterjalide paigutuse kõrval olev rippnool ja tühjendage suvand Prindi slaidinumbrid jaotusmaterjalidele.
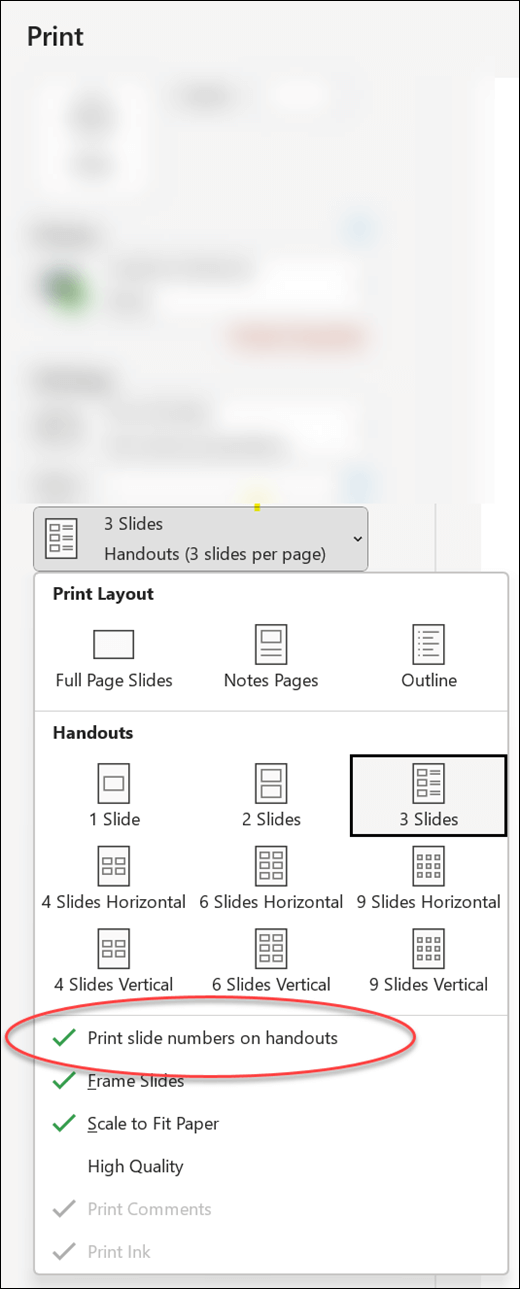
Prindieelvaade
Vaadake eelvaatefunktsioonide kohta teabe saamiseks teemat Printimine ja prindieelvaade.
Tõrkeotsing
Kui teil on printimisega probleeme, siis vaadake teemat Nupp Prindi ja mõned printerisätted pole saadaval.
Lisateave
PowerPointis printimise kohta lisateabe saamiseks klõpsake järgmisi linke.











