Publisheri abil saate luua ja kohandada infolehte.
Infolehe loomine
-
Klõpsake valikut Sisseehitatud > infolehed ja liikuge kerides allapoole, et jõuda infolehtede kategooriani.
(Rakenduses Publisher 2010 valige Infolehed jaotises Populaarsemad.)
-
Valige mall ja klõpsake jaotises Kohandamine soovitud värvi- ja fondiskeemi.
-
Klõpsake soovitud äriteabekomplekti või looge uus.
-
Klõpsake jaotises Suvandid valikut Üheleheküljeline paigutus, kui kavatsete infolehe printida ühe- või kahepoolselt, ning valikut Kaheleheküljeline paigutus, kui soovite töötada kujundusega, mis sisaldab vastastikuseid lehti ja kavatsete infolehe printida tabloidformaadis paberile.
-
Märkige ruut Kaasa klientide aadressid, kui soovite kliendi aadressi lisada infolehele endale, mitte eraldi ümbrikule.
-
Klõpsake nuppu Loo.
-
Malli muutmine, et lisada elemente, mida soovite kasutada ka järgmistes infolehtedes, nagu pealkiri ja logo.
-
Salvestage uus mall ja liikuge kuvatud dialoogiboksist Salvesta nimega soovitud koha ja kaustani ning valige Publisheri mall väljal Salvestustüüp.
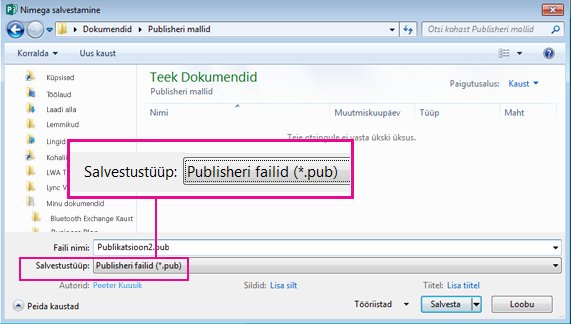
Näpunäide.: Saate Publisheris valida mallide kindla salvestamiskoha. Selleks valige Fail > Suvandid > Salvestamine ja lisage mallide kaustatee väljale Isiklike mallide vaikeasukoht. Kui järgmine kord uut publikatsiooni loote, kuvatakse link Kohandatud, mis sisaldab teie isiklikke malle.
Kui soovite infolehte muuta, saate infolehele lisada lehti või eemaldada infolehelt lehti. Samuti saate kasutada võimalust infolehe printimine paberile formaadiga 11 x 17 tolli või täielikult vältida paberi- ja postikulu vältida võimaluse E-infolehe loomine ja saatmine abil.
Paigutuse kujunduse muutmine
-
Klõpsake menüüs Lehekülje kujundus nuppu Suvandid ja valige lehel olevate veergude arv.
Sisemiste lehtede (nt 2-, 3- ja 4-lehelised infolehed) puhul on saadaval valik Valige muudetav lehekülg. Valige Vasak siselehekülg või Parem siselehekülg ja seejärel valige iga lehe jaoks üks järgmistest vormingutest: 3 lugu, Kalender, Tellimusevorm, Vastusevorm või Registreerimisvorm.
Tekstiga töötamine
Kui olete juba loonud äriteabekomplekti, saate teatud kohatäiteteksti automaatselt oma kontaktandmete ja logoga asendada.
Märkus.: Äriteabega ei saa automaatselt asendada Office Online‘ist alla laaditud mallide kohatäitetekste. Kohatäitenimede, -aadresside ja -logode asendamiseks oma äriteabega klõpsake äriteabeüksuse (nt ettevõtte nimi või aadress) 
-
Tehke iga kohatäiteploki juures järgmist.
-
Valige kohatäitetekst ja hakake tippima.
-
Kohatäiteteksti valimiseks paremklõpsake seda, seejärel osutage kiirmenüüs käsule Muuda teksti, klõpsake valikut Tekstifail, valige kasutatavat teksti sisaldav fail ning klõpsake nuppu OK.
Märkus.: Tavaliselt muudetakse teksti suurust nii, et see sobituks automaatselt tekstiväljaga. Näiteks kui artikli pealkiri on liiga pikk, vähendatakse teksti automaatselt, et see väljale mahutada.
-
-
Muutke teksti suurust. Tehke ühte järgmistest.
-
Kui te ei soovi lasta teksti suurust automaatselt kohandada, et teiste tekstiväljadega sidumata tekstivälja ära mahutada, klõpsake tekstivälja ja valige menüüs Tekstiväljariistad: VormingTekstisobitus > Ära sobita automaatselt.
-
Fondi suuruse käsitsi muutmiseks valige tekst ja seejärel valige fondi jaoks valige menüüs Tekstiväljariistad: Vorming väljal Fondi suurus uus suurus.
-
Lisateavet tekstiväljadega töötamise kohta leiate teemast Teksti mahutaminetekstiväljale.
Piltidega töötamine
-
Paremklõpsake kohatäitepilti, klõpsake käsku Muuda pilt, valige nupp Muuda pilti, valige dialoogiboksis Piltide lisamine saadaolevatest allikatest uus pilt ja klõpsake nuppu Lisa.
Näpunäide.: Kui paremklõpsamisel käsku Muuda pilti ei kuvata, klõpsake üks kord kohatäitepilti, kuni pildi raami ümber kuvatakse valged ringid. Klõpsake pilti uuesti, kuni pilti ümbritsevad hallid ringid, mille ümber on x-id, ja seejärel paremklõpsake pilti.
Lisateavet piltidega töötamise kohta leiate teemast Näpunäited piltidega töötamiseks.
Vaata ka
Näpunäiteid piltidega töötamiseks
Näpunäiteid tõhusate turundusmaterjalide koostamiseks
Näpunäited publikatsioonide isikupärastamiseks
Publisheris malli otsimine, loomine või muutmine
Infolehe loomine
Infolehe kujunduse valimine ja kohandamine
-
Avage Publisher.
-
Klõpsake loendis Publikatsioonitüübid valikut Infolehed.
-
Klõpsake jaotises Infolehed valikut Uuemad kujundused või Klassikalised kujundused.
-
Tehke ühte järgmistest.
-
Klõpsake soovitud kujunduse eelvaatepilti.
Selles artiklis näidatud infoleht kasutab malli Profiil.
-
Microsoft Office Online‘ist saate otsida täiendavaid infolehekujundusi.
Kuidas?
NB!: Office Online‘ist mallide otsimiseks peab teil olema Interneti-ühendus.
-
Tippige väljale Mallide otsimine märksõna. Näiteks tippige infolehed. Valige loendist Microsoft Office Online ja klõpsake rohelist nuppu Otsi.
Märkus.: Väli Mallide otsimine on pealkirja Infolehed kohal.
-
Klõpsake malli, mida soovite kasutada.
-
-
-
Valige kujunduse kohandamiseks soovitud sätted.
Märkus.: Kui kasutate Office'i veebisaidilt allalaaditud malli, ei saa te kujundust enne publikatsiooni avamist kohandada.
Saate teha järgmist.
-
Klõpsake jaotises Kohandamine soovitud värvi- ja fondiskeemi.
-
Klõpsake jaotises Kohandamine soovitud äriteabekomplekti või looge uus.
-
Klõpsake jaotises Suvandid valikut Üheleheküljeline paigutus, kui kavatsete infolehe printida ühepoolselt, ning valikut Kaheleheküljeline paigutus, kui soovite töötada kujundusega, mis sisaldab vastastikuseid lehti ja kavatsete infolehe printida kahepoolsena või tabloidformaadis paberile.
-
Märkige jaotises Suvandid ruut Kaasa klientide aadressid, kui soovite kliendi aadressi lisada infolehele endale, mitte eraldi ümbrikule.
-
-
Klõpsake nuppu Loo.
Paigutuse kujunduse muutmine
-
Valige tööpaanil Lehesuvandid jaotises Veerud veergude arv.
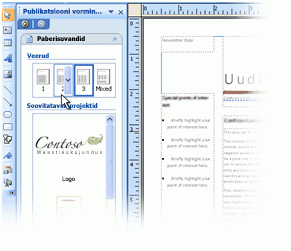
Sisemiste lehtede (nt 2-, 3- ja 4-lehelised infolehed) puhul on saadaval loend Valige muudetav lehekülg. Valige Vasak siselehekülg või Parem siselehekülg ja seejärel valige iga lehe jaoks üks järgmistest vormingutest: 3 lugu, Kalender, Tellimusevorm, Vastusevorm või Registreerimisvorm.
Lisateavet veergudega töötamise kohta leiate teemast Tekstiveergude seadmine küljendijuhikute abil.
-
Klõpsake jaotises Soovitatavad objektid valikut, mille soovite lehele lisada.
Tekstiga töötamine
Kui olete juba loonud äriteabekomplekti, saate teatud kohatäiteteksti automaatselt oma kontaktandmete ja logoga asendada.
Märkus.: Äriteabega ei saa automaatselt asendada Office Online‘ist alla laaditud mallide kohatäitetekste. Kohatäitenimede, -aadresside ja -logode asendamiseks oma äriteabega klõpsake äriteabeüksuse (nt ettevõtte nimi või aadress) 
-
Tehke iga kohatäiteploki juures järgmist.
-
Valige kohatäitetekst ja hakake tippima.
-
Kohatäiteteksti valimiseks paremklõpsake seda, seejärel osutage käsule Muuda teksti, klõpsake valikut Tekstifail, valige kasutatavat teksti sisaldav fail ning klõpsake nuppu OK.
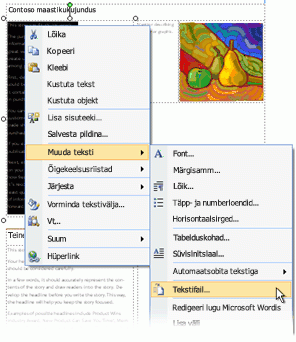
Märkus.: Tavaliselt muudetakse teksti suurust nii, et see sobituks automaatselt tekstiväljaga. Näiteks kui artikli pealkiri on liiga pikk, vähendatakse teksti automaatselt, et see väljale mahutada.
-
-
Muutke teksti suurust. Tehke ühte järgmistest.
-
Kui te ei soovi lasta teksti suurust automaatselt kohandada, et teiste tekstiväljadega sidumata tekstivälja ära mahutada, klõpsake menüü Vorming nupule Tekstisobitus ja seejärel klõpsake valikut Ära sobita automaatselt.
-
Fondi suuruse käsitsi muutmiseks valige tekst ja seejärel valige fondi jaoks tööriistariba Vorming väljal Fondi suurus uus suurus.
Lisateavet tekstiväljadega töötamise kohta leiate teemast Teksti mahutaminetekstiväljale.
-
Teavet infolehtede isikupärastamiseks adressaadi jaoks leiate teemadest Kirjakooste loomine ja Näpunäited publikatsioonide isikupärastamiseks.
Piltidega töötamine
-
Paremklõpsake kohatäitepilti, osutage käsule Muuda pilti ja valige pildi allikas.
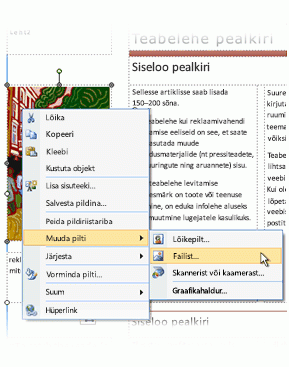
Näpunäide.: Kui paremklõpsamisel käsku Muuda pilti ei kuvata, klõpsake üks kord kohatäitepilti, kuni pildi raami ümber kuvatakse valged ringid. Klõpsake pilti uuesti, kuni pilti ümbritsevad hallid ringid, mille ümber on x-id, ja seejärel paremklõpsake pilti.
-
Valige uus pilt ja klõpsake nuppu Lisa.
Lisateavet piltidega töötamise kohta leiate teemast Näpunäited piltidega töötamiseks.
Infolehe levitamine
Kui olete rakenduses Office Publisher 2007 publikatsiooni loonud, saate seda mitut moodi levitada.
-
Saate infolehe saata meilisõnumiga sõnumi sisus või manusena (nt PDF- või XPS-failina).
-
Lisateavet meili teel publikatsioonide saatmise kohta leiate teemast E-infolehe loomine ja saatmine Publisheri abil.
-
Teabelehe PDF- või XPS-failina salvestamise kohta leiate teavet teemast Nimega salvestamine või publikatsiooni teisendamine Publisheri abil .pdf- või XPS-vormingusse.
-
Teavet meili teel turundamise kohta leiate teemast Näpunäiteid meiliturunduse kohta.
-
-
Avaldage infoleht veebisaidil.
-
Teavet selle kohta, kuidas avaldada infolehti PDF- või XPS-failidena ja neile oma veebisaidilt linkida, leiate teemast Publisheri failide salvestamine muudes vormingutes.
-
-
Pakkige kõik selles sisalduvad failid trükikotta saatmiseks kokku.
-
Kõige olulisemate tähelepanekute loendi leiate teemast Näpunäited publikatsiooni trükikoja jaoks ettevalmistamiseks.
-
Kui on aeg publikatsioon printerisse ülekandmiseks ette valmistada, lugege artiklit Faili salvestamine trükikojas pakkimisviisardi abil.
-
-
Printige infoleht välja tavaprinteriga.
Kui soovite printida ainult paar koopiat, saate infolehe tavaprinteriga välja printida. Kui teie printer toetab 28 x 43 cm paberile (või tabloidformaadis paberile) printimist, saate luua volditud uudiskirja, mille lehed on 22 x 28 cm. Seda tehnikat saab kasutada mis tahes suuruses publikatsioonide jaoks, mis on pool paberi suurusest.
Infolehe ettevalmistamine tavaprinteriga printimiseks
-
Avage volditava infolehena prinditav infolehe publikatsioon.
-
Valige Publikatsiooni vormindamine > Infolehe suvandid > Muuda lehe suurust.
-
Valige dialoogiboksis Lehekülje häälestus jaotises Tühja lehekülje formaadid valikut Brošüürid ja valige Letter-formaadis brošüür 22 x 28 cm.
-
Klõpsake nuppu OK.
-
Klõpsake menüüs Fail käsku Prindihäälestus ja seejärel vahekaarti Publikatsiooni- ja paberisätted.
-
Valige loendist Printeri nimi selline printer, millega saab printida 28 x 43 cm paberile.
-
Kontrollige jaotises Paber, et valitud on 28 x 43 cm või tabloidformaadis paber.
-
Veenduge jaotises Suund, et valitud oleks Horisontaalpaigutus.
-
Jaotises Printimissuvandid valige Brošüür, küljelt murtav.
Kui suvand Brošüür, küljelt murtav pole saadaval, võib valitud paberisuurus olla lehtede jaoks liiga väike. Veenduge, et paberisuurus on kaks korda suurem kui lehe suurus.
Jaotises Eelvaade saate näha, kuidas kuvatakse ühel tabloidlehel prinditavad kaks lehte.
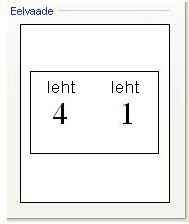
-
Klõpsake nuppu OK.
Infolehe printimine tavaprinteriga
-
Oma töö ülevaatamiseks klõpsake menüüd Fail nuppu Prindi eelvaade ja seejärel klõpsake nuppu Sule.
-
Klõpsake menüüs Fail käsku Prindi ja seejärel vahekaarti Publikatsiooni- ja paberisätted.
-
Kui teie printer toetab kahepoolset printimist, veenduge, et jaotises Kahepoolse printimise suvandid oleks valitud säte Kahepoolne või Kahepoolne, lühemast servast pööratav.
-
Sisestage väljale Koopiad soovitud koopiate arv.
Märkus.: Kui soovite mitmelehelisest infolehest printida mitu koopiat, märkige ruut Eksemplarhaaval, et kõigis oma prinditud publikatsioonide koopiates õige lehejärjestus säilitada.
-
Väljal Prindivahemik valige Kõik lehed.
-
Valige muud sätted ja klõpsake publikatsiooni printimiseks käsku Prindi.
Kui prindite tabloidformaadis paberile, prindib Office Publisher 2007 esimese ja viimase lehekülje paberi ühele küljele, teise ja eelviimase lehekülje paberi teisele küljele jne, nagu on näha sellel pildil.

Kui arvuti ei toeta kahepoolset printimist, käivitub Publisheri printeri häälestamise viisard ja annab juhiseid publikatsiooni õiges järjestuses printimiseks, et esimesed ja viimased leheküljed prinditaks samale lehele, teised ja eelviimased leheküljed järgmisele lehele jne. Kui lehed üksteise peale panna, kokku voltida ja klammerdada, on need õiges järjestuses.
Vaata ka
Näpunäited publikatsioonide isikupärastamiseks
Näpunäited publikatsiooni trükikoja jaoks ettevalmistamiseks
Faili salvestamine trükikojas printimiseks pakkimisviisardi abil










