Heli lisamine PowerPointi esitlusse või kustutamine esitlusest
PowerPointi esitlusele saate lisada heli, (nt muusikat, jutustuseteksti või helilõike). Mis tahes helide lindistamiseks ja kuulamiseks peavad arvutil olema helikaart, mikrofon ja kõlarid.

2:00
Heli lisamine arvutist
-
Valige Lisa > Heli.
-
Valige Heli minu arvutis.
-
Valige dialoogiboksis Heli lisamine soovitud helifail.
-
Valige Lisa.
Heli salvestamine
-
Valige Lisa > Heli.
-
Valige Salvesta heli.
-
Tippige oma helifaili nimi, valige Salvesta ja seejärel hakake rääkima.
Märkus.: Heli salvestamiseks peab teie seadmes olema lubatud mikrofon.
-
Oma salvestise ülevaatamiseks valige Peata ja Esita.
-
Klipi uuesti salvestamiseks valige Salvesta või kui olete salvestisega rahul, siis valige OK.
-
Klipi teisaldamiseks valige see ja lohistage heliikoon slaidil soovitud asukohta.
Kui kasutate slaidil mitut helifaili, soovitame hõlpsaks leidmiseks asetada helifaili samasse kohta.
-
Klõpsake nuppu Esita.
Heliikooni peitmine
-
Valige slaidil heliklipi ikoon.
-
Märkige lindi menüüs Taasesitus ruut Peida kuvamise ajal .
Kasutage seda suvandit ainult juhul, kui häälestate heliklipi automaatse esitamise. Pange tähele, et normaalvaates on heliikoon alati nähtav, kui te seda slaidilt ära ei lohista.
Taasesitussuvandite muutmine
Valige heliikoon ja seejärel vahekaart Taasesitus . Seejärel valige, millist suvandit soovite kasutada:
-
Heli trimmimiseks valige Trimmi ning seejärel trimmige helifaili vastavalt punaste ja roheliste liugurite abil.
-
Heli sisse- või väljahajutamiseks muutke numbrit väljadel Hajutuse kestus.
-
Helitugevuse reguleerimiseks valige Helitugevus ja valige soovitud säte.
-
Helifaili käivitumisviisi valimiseks valige nupu Start kõrval olev rippnool ja seejärel valige suvand.
-
Klõpsamisjärjestuses: Helifail esitatakse automaatselt ühe klõpsuga.
-
Automaatselt: Esitatakse automaatselt helifailiga slaidile liikudes.
-
Klõpsamisel: Heli esitatakse ainult ikoonile klõpsamisel.
-
-
Esitluses heli esitamisviisi valimiseks valige suvand:
-
Esita mitme slaidi jooksul: Üks helifail esitatakse kõikidel slaididel.
-
Esita kuni peatamiseni: Helifaili korratakse seni, kuni see käsitsi nupu Esita/Peata klõpsamisel peatatakse.
-
-
Kui soovite, et heli esitatakse pidevalt kõikide slaidide taustal, valige suvand Esita taustal.
Heli kustutamine
Heliklipi kustutamiseks valige slaidil heliikoon ja vajutage kustutusklahvi (Delete).
PowerPointi esitlusele saate lisada heli, (nt muusikat, jutustuseteksti või helilõike). Mis tahes helide lindistamiseks ja kuulamiseks peavad arvutil olema helikaart, mikrofon ja kõlarid.

2:00
Slaidiseansile muusika või muu heliklipi lisamiseks valige soovitud slaid ja valige Insert (Lisa) > Audio (Heli). Saate lisada heli üksikule slaidile, esitada heli automaatselt slaidi kuvamisel või lisada laulu, mida esitatakse taustamuusikaga terve esitluse vältel.
Saate lisada tervele esitlusele oma jutustuse või kommentaari salvestades see menüüs Slide Show (Slaidiseanss). Vaadake lisateabe saamiseks teemat Slaidiseansi salvestamine.
Heli lisamine üksikule slaidile
-
Valige vaates Normal (Tavaline) soovitud slaid ja valige Insert (Lisa) > Audio (Heli).
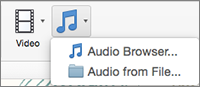
-
Heli lisamiseks iTunesist valige Audio Browser (Helibrauser) või heliklipi lisamiseks oma arvutist Audio from File (Heli failist).
-
Valige heliklipp. Valige menüüs Audio Format (Helivorming) soovitud helisuvandid.
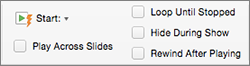
-
(Valikuline) Kui soovite muuta standardset helifaili ikooni, kasutage menüü Audio Format (Helivorming) pildivormingu nuppe, et lisada heliikoonile raam, ääris või muid vormindusefekte.
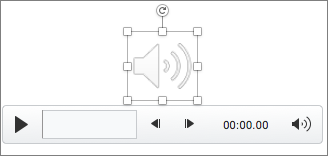
Heli eeltutvustus
-
Valige slaidil heliikoon ja klõpsake siis selle all nuppu Play/Pause (Esita/peata).
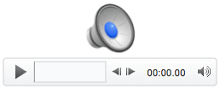
Heli automaatne esitamine slaidi kuvamisel
Slaidiseansi ajal esitatakse heli vaikimisi heliklipi klõpsamisel. Saate seda muuta, et heli esitataks automaatselt kohe, kui slaid kuvatakse.
-
Valige vaates Normal (Tavaline) soovitud slaid ja lisage heliklipp (kui te pole seda juba teinud).
-
Valige parempoolses menüüs Audio Format (Helivorming) Start (Alusta) > Automatically (Automaatselt).
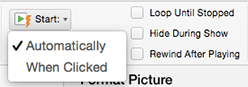
Terve esitluse ajal esitatava heli lisamine
-
Valige vaates Normal (Tavaline) esimene esitluse slaid ja lisage heliklipp (kui te pole seda juba teinud).
-
Klõpsake parempoolses menüüs Audio Format (Helivorming) nuppu Play across Slides (Esita mitme slaidi jooksul).
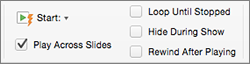
Korduvalt esitatava heli lisamine
-
Valige vaates Normal (Tavaline) soovitud slaid ja lisage heliklipp (kui te pole seda juba teinud).
-
Klõpsake parempoolses menüüs Audio Format (Helivorming) nuppu Loop Until Stopped (Esita kuni peatamiseni).
(Kasutatakse eraldi, see suvand tähendab seda, et korduv heli kestab seni, kuni kuvatakse slaidi, millel see on. Kui suvandit Loop Until Stopped (Esita kuni peatamiseni) kasutatakse koos suvandiga Play Across Slides (Esita mitme slaidi jooksul), kestab korduv heli terve esitluse vältel.)
Heliikooni peitmine
-
Valige slaidil heliklipi ikoon.

-
Märkige PowerPointi lindi menüüs Playback (Taasesitus) ruut Hide During Show (Peida seansi ajal).
Kasutage seda suvandit ainult juhul, kui häälestate heliklipi automaatse esitamise. Pange tähele, et normaalvaates on heliikoon alati nähtav, kui te seda slaidilt ära ei lohista.
Vaata ka
Toetatud helivormingudPowerPointi veebirakendus: MP3, WAV, M4A, AAC ja OGA
Helifaili maksimaalne maht: 16 MB
Heli lisamine arvutist
-
Klõpsake menüü Lisa paremas otsas nuppu Heli.
-
Liikuge File Exploreris sirvides helifailini, mida soovite kasutada, ja seejärel valige Ava.
Heliikooni peitmine
-
Valige slaidil heliklipi ikoon.
-
Märkige lindi menüüs Taasesitus ruut Peida kuvamise ajal .
Kasutage seda suvandit ainult juhul, kui häälestate heliklipi automaatse esitamise. Pange tähele, et normaalvaates on heliikoon alati nähtav, kui te seda slaidilt ära ei lohista.
Taasesitussuvandite muutmine
Valige heliikoon ja seejärel vahekaart Heli või Taasesitus . Seejärel valige, millist suvandit soovite kasutada:
-
Helitugevuse reguleerimiseks valige Helitugevus ja valige soovitud säte.
-
Helifaili käivitumisviisi valimiseks valige rippnool Start ja valige soovitud suvand.
-
Automaatselt: slaidiseansi ajal esitatakse heli automaatselt, kui liigute edasi slaidile, kus helifail on.
-
Klõpsamisel: slaidiseansi ajal esitatakse heli ainult ikooni klõpsamisel.
-
-
Esitluses heli esitamise viisi valimiseks valige jaotises Helisuvandid üks või mitu suvandit.
-
Esita mitme slaidi jooksul: Üks helifail esitatakse kõikidel slaididel.
-
Esita kuni peatamiseni: Helifaili korratakse seni, kuni see käsitsi nupu Esita/Peata klõpsamisel peatatakse.
-
Peida seansi ajal: kui olete määranud heliklipi automaatse esitamise, saate heliikooni seadmise ajal peita, kuna te ei pea seda igal ajal klõpsama.
-
Tagasikerimine pärast esitust. Kasutage seda suvandit, kui soovite heliklippi esitada mitu korda samal slaidil, mis seda heliklippi sisaldab.
-
-
Kui soovite, et heli esitatakse pidevalt kõikide slaidide taustal, valige suvand Esita taustal.
Vt ka
Muusika või muude helide esitamine automaatselt slaidi kuvamisel










