Exceli, PowerPointi või Wordi töölauaversioonis saate fondi suurust muuta nii kogu teksti jaoks kui ka ainult valitud teksti jaoks.
Kogu teksti fondi vaikesuuruse muutmine
Vaikefondisuuruse muutmise juhised sõltuvad rakendusest. Valige rakendus alltoodute hulgast ja täitke siis juhised.
-
Valige Fail > Suvandid.
-
Klõpsake dialoogiboksis nuppu Üldist.
-
Sisestage jaotises Uute töövihikute loomisel väljale Fondi suurus soovitud fondisuurus.
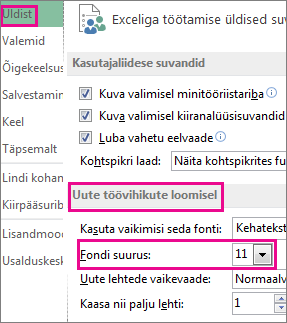
Samuti võite tippida soovitud suuruse vahemikus 1–409 arvu 0,5 kordstena (nt 10,5 või 105,5). Samuti saate valida mõne muu vaikefondilaadi.
Märkus.: Uue vaikefondi või fondisuuruse kasutuselevõtuks peate Exceli uuesti käivitama. Uut vaikefonti ja fondisuurust kasutatakse ainult pärast Exceli taaskäivitamist loodud uutes töövihikutes; olemasolevaid töövihikuid see ei mõjuta. Uue vaikefondi ja fondisuuruse kasutamiseks olemasolevates töövihikutes saate töölehed olemasolevast töövihikust uude töövihikusse teisaldada.
Kõigi slaidide fondisuuruse muutmiseks muutke see ära juhtslaidil. Kõik PowerPointi esitlused sisaldavad juhtslaidi ja seotud slaidipaigutusi.
Märkus.: Kui soovite kujundust muuta, peaksite seda tegema enne fondi muutmist, kuna teistsugune kujundus võib kasutada ka teistsuguseid fonte.
-
Klõpsake menüüs Vaade nuppu Juhtslaid.
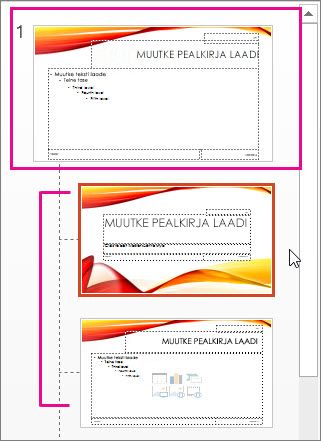
Vaates Juhtslaid kuvatakse pisipildipaani ülaservas juhtslaid ja selle all seotud paigutused.
-
Kõigi slaidide fondi muutmiseks klõpsake juhtslaidi või ainult selle paigutuse fondisuuruse muutmiseks mõnda paigutust.
-
Valige juhtslaidil või paigutusel kohatäiteteksti tase, mille fondi suurust soovite muuta.
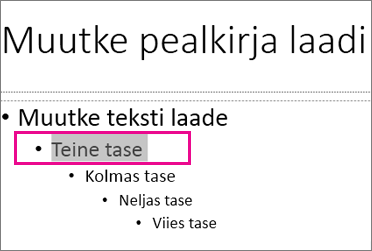
-
Klõpsake menüüs Avaleht väljal Fondi suurus soovitud fondisuurust.
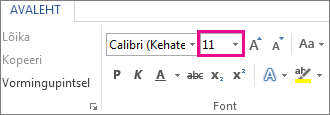
Võite sisestada mis tahes soovitud suuruses 0,1-kordsetes väärtustes (nt 10,3 või 105,7).
Täpi suurus muutub automaatselt vastavalt fondisuuruse muutumisele.
Näpunäide.: Saate vaadata videot ühe slaidi teksti fondisuuruse muutmise või kõigi slaidide teksti muutmise kohta.
-
Avage uus tühi dokument.
-
Klõpsake menüü Avaleht jaotises Laadid dialoogiboksi käivitit

Võite ka vajutada klahvikombinatsiooni Ctrl + Alt + Shift + S.
-
Klõpsake nuppu

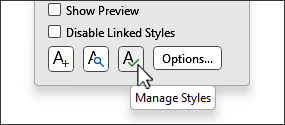
-
Klõpsake vahekaarti Vaikesätete seadmine ja valige soovitud suurus väljal Suurus.
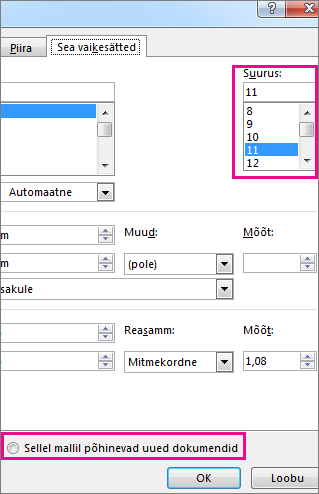
Võite sisestada mis tahes soovitud suuruse vahemikus 1–1638; 0,5-kordsetes väärtustes (nt 10,5 või 105,5).
-
Klõpsake suvandit Sellel mallil põhinevad uued dokumendid.
-
Sulgege Word ja avage see uuesti. Kui teil palutakse normaalmall salvestada, klõpsake nuppu Jah.
Näpunäide.: Vahekaardil Vaikesätete seadmine saate muuta ka vaikefonti ja -fondivärvi.
Vaikefondi seadmisel kasutab iga uus avatav dokument teie valitud ja vaikesäteteks määratud sätteid. Vaikefont rakendatakse uutele dokumentidele, mis põhinevad aktiivsel mallil (enamasti on selleks Normal.dotm). Teistsuguste vaikefondisätete kasutamiseks saate luua erinevaid malle.
Valitud teksti suuruse muutmine
Valitud teksti fondisuuruse muutmiseks Exceli, PowerPointi või Wordi töölauaversioonis tehke järgmist.
-
Valige tekst või lahtrid tekstiga, mida soovite muuta. Wordi dokumendis kogu teksti valimiseks vajutage klahvikombinatsiooni Ctrl + A.
-
Klõpsake menüüs Avaleht väljal Fondi suurus soovitud fondisuurust.
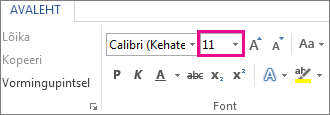
Saate ka tippida mis tahes suuruse järgmiste piirangutega:
-
Excel: vahemikus 1–409, vahemikus 1–409, arvu 0,5 hulgidiagrammides (nt 10,5 või 105,5).
-
PowerPointis vahemikus 1–3600; 0,1-kordsetes väärtustes (nt 10,3 või 105,7);
-
Wordis vahemikus 1–1638; 0,5-kordsetes väärtustes (nt 10,5 või 105,5);
-
Näpunäited:
-
Teksti valimisel kuvatakse kursori lähedal minitööriistariba. Saate teksti suurust muuta ka sellel tööriistaribal.
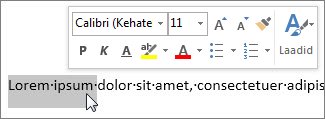
-
Samuti võite klõpsata ikoone Suurenda fonti või Vähenda fonti (mõnes Office'i programmi varasemas versioonis suurenda fonti ja Vähenda fonti ), kuni soovitud suurus kuvatakse väljal Fondi suurus .
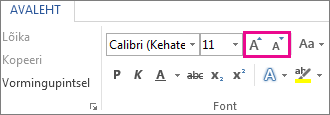
Lisateave
Vaikefondi muutmine või määramine Wordis
Slaidi jaluse fontide muutmine
Kujunduse muutmine (Excel ja Word)
Teksti vormindamine lahtrites (Excel)










