Microsoft OneDrive for Windows Mobile ' i seadmetes saate faile (sh dokumente, fotosid, videoid või muusikafaile) salvestada ja ühiselt kasutada nii nagu OneDrive arvutis.
Valige oma seadme Windowsi versioon mõnest allpool olevast vahekaardist.
See kehtib opsüsteemile Windows 10 telefoni, tahvelarvuti, HoloLens või Surface Hubi kohta.
Valige, kuidas soovite ühiskasutusse anda.
-
Valige faili või kaust, mille soovite ühiskasutusse anda, ja seejärel puudutage nuppu Anna ühiskasutusse

-
Valige, kas soovite anda adressaatidele faili kasutamiseks õiguse Vaatamine ja redigeerimine või Ainult vaatamisõigus.
-
Puudutage loendis Ühiskasutus rakendust, mida soovite lingi jagamiseks kasutada. Kõigi suvandite nägemiseks peate võib-olla loendit ülespoole kerima.
Märkus.: Pidage meeles, et igaüks, kellel on link, saab dokumendi avada, alla laadida ja salvestada ning lingi edasi saata.
-
Valige faili või kaust, mille soovite ühiskasutusse anda, ja seejärel puudutage nuppu Anna ühiskasutusse

-
Sisestage jaotises Kutsu inimesi soovitud nimed või meiliaadressid. Kui soovite lisada veel nimesid, valige Lisa

Näpunäide.: Vaadake jaotist Viimatised kontaktid – seal võib olla selle isiku nimi, kellele soovite faile ühiskasutusse anda. Puudutage lihtsalt nime ja sellele isikule saadetakse sõnum koos ühiskasutusse antava faili lingiga.
-
Kui soovite, et adressaadid saaksid failides muudatusi teha, märkige ruut Luba redigeerimine. Kui soovite muuta faili adressaatide jaoks jälle kirjutuskaitstuks, tühjendage see ruut.
Näpunäide.: Ühiskasutuskutsesse märkuse lisamiseks puudutage nupu Luba redigeerimine juures olevat noolt ja seejärel käsku Lisage märkus ning tippige soovitud tekst.
-
Puudutage nuppu OK

-
Valige fail, mille soovite ühiskasutusse anda, ja seejärel puudutage nuppu Anna ühiskasutusse

-
Puudutage loendis Ühiskasutus rakendust, mida soovite kasutada manustatud faili saatmiseks.
-
Pärast valimist avaneb valitud rakendus. Kasutage seda faili ühiskasutusse andmiseks.
Märkus.: Manusena ühiskasutusse andmine töötab ainult üksikute failide puhul. Kausta ühiskasutusse andmiseks kasutage funktsiooni Kutsu inimesi või Jaga linki.
Failide ja kaustade ühiskasutus (OneDrive töö või kooli jaoksi kontod)
-
Avage rakenduses OneDrive töö või kooli jaoks faili või kaust, mille soovite ühiskasutusse anda, ja puudutage nuppu jaga



-
Puudutage jaotises Inimeste kutsumine kohta Sisestage nimi või meiliaadress ja sisestage siis selle inimese nimi, kellele soovite faili või kausta ühiskasutusse anda. Kui soovite lisada veel nimesid, valige Lisa

-
Kui soovite, et adressaadid saaksid failides muudatusi teha, märkige ruut Luba redigeerimine. Kui soovite muuta faili adressaatide jaoks jälle kirjutuskaitstuks, tühjendage see ruut.
Näpunäide.: Ühiskasutuskutsesse märkuse lisamiseks puudutage nupu Luba redigeerimine juures olevat noolt ja seejärel käsku Lisage märkus ning tippige soovitud tekst.
-
Puudutage käsku saada

Teile ühiskasutusse antud failid
Kui keegi annab teile ühiskasutuseks OneDrive’i faili või kausta, saate tavaliselt selle kohta meilisõnumi või teate oma Windows-seadmes. OneDrive’i rakenduse kaudu ühiskasutusse saadud failide leidmiseks valige Menüü 
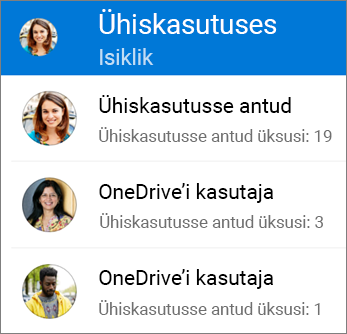
Vaade Ühiskasutusse saadud sisaldab teile ühiskasutuseks antud faile ja faile, mille olete ise teistele ühiskasutusse andnud. Isikliku OneDrive‘i kontoga sisse logides puudutate ühiskasutusse andja nime, et näha, milliseid faile ta on ühiskasutusse andnud.
Märkus.: Vaade Ühiskasutuses näeb välja teistsugune, kui olete sisse logitud töö- või koolikontoga.
Valige, kuidas soovite ühiskasutusse anda.
-
Valige faili või kaust, mille soovite ühiskasutusse anda, ja seejärel puudutage nuppu Anna ühiskasutusse

-
Valige, kas soovite, et adressaadid saaksid faili redigeerida või vaadata seda kirjutuskaitstuna.
-
Puudutage loendis Ühiskasutus rakendust, mida soovite lingi jagamiseks kasutada. On võimalik, et kõigi suvandite nägemiseks peate loendit ülespoole kerima.
Märkus.: Pidage meeles, et igaüks, kellel on link, saab dokumendi avada, alla laadida ja salvestada ning lingi edasi saata.
-
Valige faili või kaust, mille soovite ühiskasutusse anda, ja seejärel puudutage nuppu Anna ühiskasutusse

-
Sisestage jaotises Lisage inimesi, kellega ühiskasutada soovitud nimed või meiliaadressid. Kui soovite lisada veel nimesid, puudutage nuppu Lisa

Märkus.: Vaadake jaotist anna viimatisele kontaktile ühiskasutusse – seal võib olla selle inimese nimi, kellele soovite faile ühiskasutusse anda. Puudutage lihtsalt nime ja sellele isikule saadetakse sõnum koos ühiskasutusse antava faili lingiga.
-
Kui soovite, et adressaadid saaksid failides muudatusi teha, märkige ruut Luba redigeerimine. Kui soovite muuta faili adressaatide jaoks jälle kirjutuskaitstuks, tühjendage see ruut.
Näpunäide.: Ühiskasutuskutsesse märkuse lisamiseks puudutage nupu Luba redigeerimine juures olevat noolt ja seejärel käsku Lisage märkus ning tippige soovitud tekst.
-
Puudutage ikooni Saada

-
Valige fail, mille soovite ühiskasutusse anda, ja seejärel puudutage nuppu Anna ühiskasutusse

-
Puudutage loendis Ühiskasutus rakendust, mida soovite kasutada manustatud faili saatmiseks.
-
Pärast valimist avaneb valitud rakendus. Kasutage seda faili ühiskasutusse andmiseks.
Näpunäide.: Manusena ühiskasutusse andmine töötab ainult üksikute failide korral. Kausta ühiskasutusse andmiseks kasutage funktsiooni Kutsu inimesi või Jaga linki.
Failide ja kaustade ühiskasutus (OneDrive töö või kooli jaoksi kontod)
-
Avage OneDrive töö või kooli jaoksi rakenduses fail või kaust, mille soovite ühiskasutusse anda, ja puudutage siis nuppu Ühiskasutus



-
Puudutage jaotises Inimeste kutsumine kohta Sisestage nimi või meiliaadress ja sisestage siis selle inimese nimi, kellele soovite faili või kausta ühiskasutusse anda. Kui soovite lisada veel nimesid, valige Lisa

Märkus.: Vaadake jaotist anna viimatisele kontaktile ühiskasutusse – seal võib olla selle inimese nimi, kellele soovite faile ühiskasutusse anda. Puudutage lihtsalt nime ja sellele isikule saadetakse sõnum koos ühiskasutusse antava faili lingiga.
-
Kui soovite, et adressaadid saaksid failides muudatusi teha, märkige ruut Luba redigeerimine. Kui soovite muuta faili adressaatide jaoks jälle kirjutuskaitstuks, tühjendage see ruut.
Näpunäide.: Ühiskasutuskutsesse märkuse lisamiseks puudutage nupu Luba redigeerimine juures olevat noolt ja seejärel käsku Lisage märkus ning tippige soovitud tekst.
-
Puudutage ikooni Saada

Teile ühiskasutusse antud failid
Kui keegi annab teile ühiskasutuseks OneDrive’i faili või kausta, saate tavaliselt selle kohta meilisõnumi või teate oma Windows-seadmes. OneDrive’i rakenduse kaudu ühiskasutusse saadud failide leidmiseks valige Menüü 
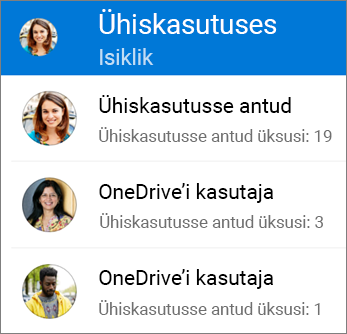
Vaade Ühiskasutusse saadud sisaldab teile ühiskasutuseks antud faile ja faile, mille olete ise teistele ühiskasutusse andnud. Isikliku OneDrive‘i kontoga sisse logides puudutate ühiskasutusse andja nime, et näha, milliseid faile ta on ühiskasutusse andnud.
Märkus.: Vaade Ühiskasutuses näeb välja teistsugune, kui olete sisse logitud töö- või koolikontoga.
Kas vajate rohkem abi?
|
|
Võtke ühendust kasutajatoega
Tehnilise toe saamiseks pöörduge Microsofti tugiteenuste poole, sisestage oma probleem ja valige Kasutajaabi. Kui vajate endiselt abi, valige juhiste saamiseks ja parima suvandini jõudmiseks Võtke ühendust kasutajatoega. |
|
|
|
Administraatorid
|












