Kui soovite faili muuta SharePoint dokumenditeegis, kuid takistada teistel samal ajal muudatusi tegemast, registreerige fail dokumenditeegist välja.
Kui registreerite faili SharePoint dokumenditeegist välja, saate seda redigeerida ainult teie. Faili saate redigeerida nii võrgus teenusekomplektiga Microsoft 365 kui ka võrguühenduseta ja salvestada tehtud muudatused nii sageli kui soovite, enne kui faili tagasi sisse registreerite. Kui olete failis muudatuste tegemise lõpetanud, registreerige see muudatuste värskendamiseks tagasi teeki sisse. Soovi korral saate muudatused hüljata ja väljaregistreerimise tagasi võtta.
Märkus.: Kui nendes näidetes kujutatud kasutajaliidest ei kuvata, kasutate võib-olla SharePoint varasemat serveriversiooni. Sel juhul lugege teemat Failide sisse- ja väljaregistreerimine ning muudatuste hülgamine teegis.
Märkus.: Kui registreerite faili välja, ei juhtu sellega midagi. Fail jääb teeki salvestatuna alles. Sellel on vaid märge, et ainult teie saate seda redigeerida, kuni registreerite selle tagasi sisse. Redigeerimiseks peate dokumendi alla laadima või seda võrgus redigeerima. Faili redigeerimise või uuendamise toiming sõltub faili tüübist. Kui see on Wordi dokument, saate kasutada Wordi teenusekomplektis Microsoft 365 või Wordi töölauaversiooni. Kui tegemist pole Microsoft 365 vormingus failiga, laadige see alla ja kasutage redaktorit, millega seda tüüpi faile tavaliselt avate.
Faili dokumenditeegist välja registreerimine
Saate korraga välja möllida ühe või mitu faili.
-
Avage teek failiga, mille soovite välja möllida, valige fail, klõpsake tööriistaribal kolmikpunkti (...) ja seejärel klõpsake nuppu Registreeri välja.
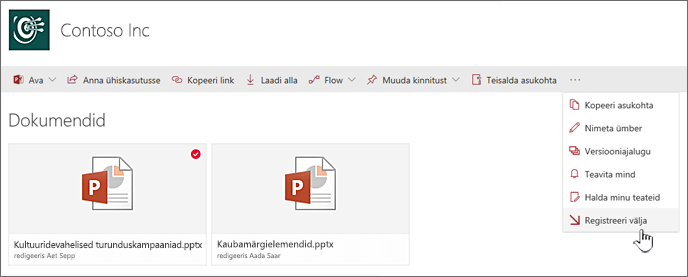
Samuti võite faili paremklõpsata, klõpsata käsku Täpsemalt või Rohkem ja seejärel klõpsata käsku Registreeri välja.
-
Faili väljaregistreerimisel kuvatakse teade. Ikooni klõpsamisel saate vaadata väljaregistreerimise edenemist.
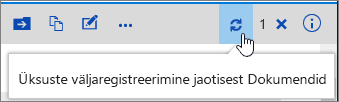
-
Kui fail on välja registreeritud, on dokumendi ikoon kaetud rohelise noolega.
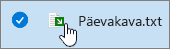
Faili dokumenditeeki sisse registreerimine
-
Avage teek ja valige fail, mille soovite sisse möllida. Klõpsake tööriistaribal kolmikpunkti (...) ja seejärel nuppu Check In.
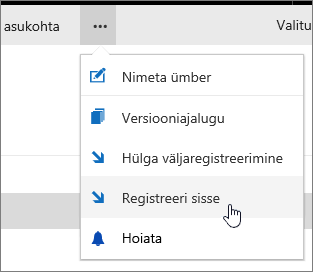
Märkus.: Samuti võite faili paremklõpsata, klõpsata käsku Täpsemalt või Rohkem ja seejärel klõpsata käsku Check In.
-
Dialoogiboksi Sisseregistreerimine saate sisestada kommentaari, näiteks selle kohta, mida te muutsite või lisasite.
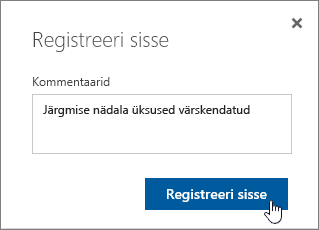
-
Kui olete lõpetanud, klõpsake nuppu Registreeri sisse.
Kui proovite sisse registreerida dokumenti, milles pole muudatusi tehtud, kuvatakse teade, et üksust või üksusi ei värskendatud.
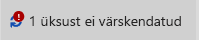
Enne sissemöllimist veenduge, et salvestasite muudatused dokumenti. Kuna SharePoint teenusekomplektis Microsoft 365 jätab dokumendi väljaregistreerimisse ja keegi teine ei saa seda redigeerida, hüljake väljaregistreerimine, kui te ei soovi muudatusi teha.
Märkused:
-
Mitme faili korraga sisse- või väljaregistreerimiseks ja kellegi teise failide sisseregistreerimiseks klõpsake käsku Tagasi klassikalisse SharePointi ja järgige teemas Failide sisse- ja väljaregistreerimine ning muudatuste hülgamine teegis antud juhiseid.
-
Klassikalisest SharePointist väljumiseks sulgege kõik brauseriaknad ja logige uuesti sisse teenusekomplekti Microsoft 365.
Dokumenditeegist välja registreerimise hülgamine
-
Avage teek ja valige fail, mille väljaregistreerimise soovite hüljata.
-
Klõpsake tööriistaribal kolmikpunkti (...) ja seejärel käsku Hülga väljaregistreerimine.
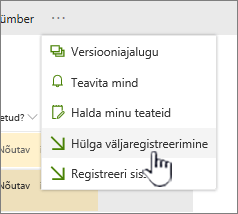
Märkus.: Samuti võite faili paremklõpsata, klõpsata käsku Täpsemalt või Rohkem ja seejärel klõpsata käsku Hülga väljaregistreerimine.
-
Väljaregistreerimise hülgamisel kuvatakse kinnitust küsiv dialoogiboks. Väljaregistreerimise tühistamiseks klõpsake nuppu Hülga väljaregistreerimine.

Faili väljaregistreerimisoleku kontrollimiseks saate klõpsata väljaregistreerimise hülgamise teate kohal olevat ikooni.
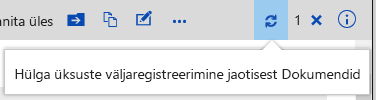
Märkused:
-
Mitme faili korraga sisse- või väljaregistreerimiseks ja kellegi teise failide sisseregistreerimiseks klõpsake käsku Tagasi klassikalisse SharePointi ja järgige teemas Failide sisse- ja väljaregistreerimine ning muudatuste hülgamine teegis antud juhiseid.
-
Klassikalisest SharePointist väljumiseks sulgege kõik brauseriaknad ja logige uuesti sisse teenusekomplekti Microsoft 365.
Kui soovite kiiresti vaadata, kes on faili välja registreerinud, libistage kursoriga üle ikooni Väljamöllitud 
Teegi vaikevaates saate kuvada ka veeru Välja registreerinud . Siis saavad kõik hõlpsalt vaadata, kes on dokumente välja registreerinud. Saate valida, milliseid veerge dokumenditeegis kohandatud vaate loomisel kuvada ja peita.
Olemasoleva dokumendi asendamiseks uuega tehke järgmist.
-
Registreerige asendatav fail dokumenditeegis välja.
-
Andke uuele failile täpselt sama nimi, mis on asendamisele kuuluval failil, ja kas lohistage see teeki või kasutage Üleslaadimisnuppu. Teine variant on fail alla laadida ja see üle kirjutada. Lisateavet üleslaadimise kohta leiate teemast Failide ja kaustade üleslaadimine dokumenditeeki.
-
SharePoint teenusekomplektis Microsoft 365’is kuvatakse edenemisteade sõnumiga, et üksust ei laaditud üles tööriistaribal, klõpsake teadet.

-
Dialoogis Edenemine klõpsake nuppu Asenda.

-
Registreerige fail uuesti sisse, et asendada vana fail uuega. Kui muudate meelt, järgige ülaltoodud väljaregistreerimise hülgamise juhiseid.
Kui versioonimine on lubatud, teeb SharePoint faili sissemöllimisel uue koopia, säilitades varasemad versioonid. Lisateavet versioonimise kohta leiate teemast Versioonimine loendis või teegis.
Saatke meile kommentaar
Värskendatud 31. jaanuaril 2023.
Kas sellest artiklist oli abi? Kui jah, siis palun andke meile sellest lehe allservas teada. Kui te abi ei saanud, siis kirjutage, mis jäi arusaamatuks või puudu. Lisage teave SharePointi, opsüsteemi ja brauseri versiooni kohta. Vaatame teie tagasiside põhjal juhised uuesti läbi, lisame teavet ja täiendame artiklit.










