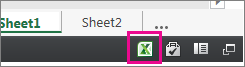Kas jagada seda OneDrive'i kaudu? Mine siia.
Kuna manustatud Exceli veebirakendus töövihikud on nüüd SharePoint Online lubatud, saate neid kasutada oma veebilehel või ajaveebis, kus teised inimesed saavad neid vaadata ja kasutada ilma SharePoint Online sisse logimata. Saate hankida Microsoft 365 majutatud töövihikute URL-i ja kasutada seda nende manustamiseks otse veebilehele või ajaveebi, määrates veebilehel <iframe'i> elemendi SRC-atribuudi.
Veebilehele või ajaveebi manustamiseks SharePoint Online majutatud Exceli veebirakendus ärianalüüsitöövihikud järgige alltoodud juhiseid.
Töövihiku õiguste seadmine
Enne töövihiku manustamist veebilehele või ajaveebi veenduge, et see oleks kõigile asjakohastele inimestele ühiskasutusse antud. Kui käivitate näiteks avaliku ajaveebi, soovite töövihiku ühiskasutusse anda kõigile, sh inimestele, kes ei kuulu teie ettevõttesse. Töövihiku ühiskasutusse andmiseks tehke järgmist.
-
Valige SharePoint Online töövihiku kõrval, mille soovite ühiskasutusse anda, menüü Rohkem (...) ja klõpsake nuppu Anna ühiskasutusse.
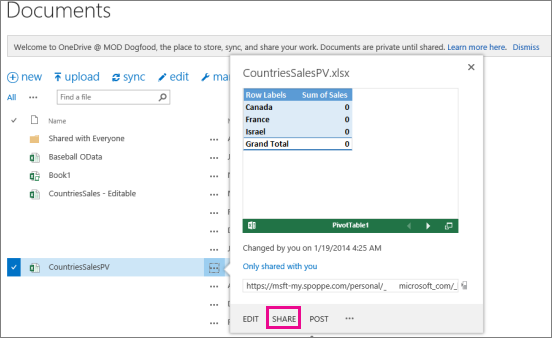
-
Valige väljal Invite people (Kutsu inimesi ) kõik ja valige Can view (Saab vaadata).
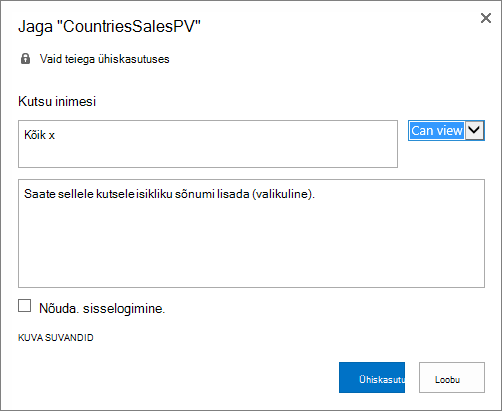
Märkused:
-
On võimalik, et SharePoint administraator blokeerib suvandi kutsuma kõiki töövihikut vaatama. Sel juhul valige selle asemel Kõik peale väliskasutajate või pöörduge oma administraatori poole.
Olenemata eespool toodud valikust avaliku anonüümse juurdepääsu jaoks tuleks ruut Nõua sisselogimist tühjendada.
-
On võimalik, et SharePoint administraator blokeerib anonüümse juurdepääsu, eemaldades välja Nõua sisselogimist ja valides selle väärtuseks Tõene. Sel juhul pöörduge oma administraatori poole.
-
Manustatud Exceli veebirakendus töövihikut ei saa redigeerida, kuid õige õigusega inimesed saavad manustöövihiku avada Excelis, kus nad saavad andmeid redigeerida.
-
-
Töövihiku ühiskasutuse lubamiseks külalistega tühjendage ruut Nõua sisselogimist ja klõpsake nuppu Anna ühiskasutusse.
Avaliku töövihiku URL-i hankimine
-
Valige uuesti töövihiku kõrval asuv menüü Rohkem (...) ja klõpsake külaliselinki.
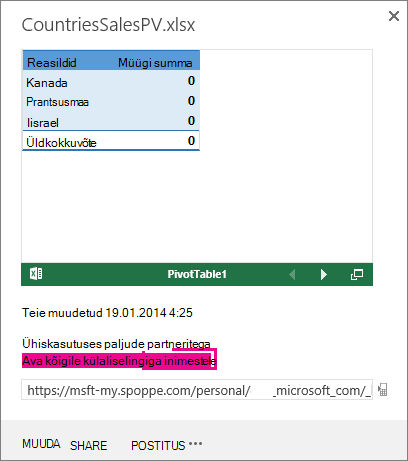
-
Valige külaliselingi URL, kopeerige see ja kleepige see Notepadi.
-
Manustatud töövihiku lubamiseks muutke URL-i järgmiselt.
-
Töövihiku esitamiseks manustöövihikuna lisage URL-stringi lõppu URL-i parameetri toiming=embedview .
-
Töövihiku filtrite ja PivotTable-liigendtabelite interaktiivsuse lubamiseks lisage URL-i parameeter wdAllowInteractivity=True.
-
Kui soovite, et ärianalüüsifunktsioonid (nt Power View visualiseeringud, PivotTable-liigendtabelid ja andmemudelipõhised tükeldid) töötaksid manustatud töövihikus, lisage string &wdbipreview=True.
-
Näpunäited:
-
Lõplik URL peaks sarnanema järgmise URL-iga:
-
https://host/personal/user/_layouts/15/guestaccess.aspx?guestaccesstoken=2UdAHGlFpWVaJjkI32xuisKCQsULG6M6b%2fIjG1LYpRM%3d&docid=166d02b42f5a1443781a1de428d9518ee&action=embedview&wdbipreview=true
Lisaparameetrite määramine
Täiendavad URL-i parameetrid võivad muuta manustatud töövihiku esitamise viisi.
Siin on näide lisaparameetritega URL-ist.
<iframe width="500" height="200" frameborder="0" scrolling="no" src=" https://host/personal/user/_layouts/15/guestaccess.aspx?guestaccesstoken=2UdAHGlFpWVaJjkI32xuisKCQsULG6M6b%2fIjG1LYpRM%3d&docid=166d02b42f5a1443781a1de428d9518ee&action=embedview&wdbipreview=true&wdHideSheetTabs=true&wdAllowInteractivity=True& Item=PivotTable1& ActiveCell=B4&wdHideGridlines=True &wdHideHeaders=True& wdDownloadButton=True">
Järgmises tabelis on toodud selles näidis-URL-is kasutatud parameetrid ja kirjeldatakse lühidalt nende mõju töövihiku esitlusele. Siin on parameetri vaikesätete loend.
|
URL-i parameeter |
Mõju |
Default |
|---|---|---|
|
wdHideSheetTabs=True |
Peidab töövihiku kõigi lehtede allservas kuvatavad lehesakid. |
False (Väär) |
|
wdAllowInteractivity=True |
Saate andmeid interaktiivselt kasutada, kui teie töövihikus on tabel või PivotTable-liigendtabel, mida saab sortida ja filtreerida. |
True |
|
Item=itemName |
Kuvab kindla üksuse. Kui teie töövihik sisaldab diagrammi, tabelit, PivotTable-liigendtabelit või nimega vahemikku ja soovite veebilehel kuvada ainult ühe üksuse, kasutage üksuse määramiseks parameetrit Üksus . Lisateavet Nimega vahemike ja nimega üksuste kohta Exceli töövihikutes leiate teemast Nimede määratlemine ja valemites kasutamine. |
Pole seatud |
|
ActiveCell=CellName |
Määrab veebilehe avamisel manustatud töövihiku aktiivse (valitud) lahtri. Aktiivse lahtri saate määrata lahtriviite (nt A1) või nime järgi. Aktiivse lehe määratlemiseks saate kasutada ka seda parameetrit, valides sellel lehel mõne lahtri. Kui soovite Power View' lehe aktiivseks valida, määrake selle parameetri väärtuseks A1, kuigi Power View' lehel pole ruudustikku. Kui te aktiivset lahtrit ei määra, kuvatakse viimati salvestatud vaade. |
Kuvatakse viimati salvestatud vaade. |
|
wdHideGridlines=True |
Peidab töölehe ruudujooned puhtama ilme saamiseks. |
False (Väär) |
|
wdHideHeaders=True |
Peidab veeru- ja reapäised. |
False (Väär) |
|
wdDownloadButton=True |
Sisaldab nuppu Laadi alla , et vaatajad saaksid töövihikust oma koopia alla laadida.
|
False (Väär) |
Paneeli suuruse määramine
Töövihikut veebilehel kuvava paneeli suurust saate muuta HTML-i standardsete iframe-atribuutide abil. Otsige iframe'i sildist laiuse ja kõrguse väärtusi (pikslites) ja muutke väärtusi, et saada soovitud raamisuurus.
<iframe width="201" height="173" frameborder="0" scrolling="no"
Avaldatud töövihiku testimine
Blogijana peaksite testima, kas teie avaldatud manustatud töövihik on anonüümsetele inimestele kättesaadav. Siin on mõned kaalutlused, mida mõelda.
-
Power View' täieliku toe jaoks on vaja Silverlight. HTML 5 võib piirata mõningaid Power View' funktsioone.
-
Litsentsileping, mis annab iFrame'i autorile või faili omanikule juurdepääsuõiguse, mida teistel inimestel ei pruugi olla. Veendumaks, et avalikud vaatajad saavad manustöövihikut vaadata, käivitage autentimata test, avades brauseri privaatses režiimis ja avades manustatud töövihiku. Selleks tehke järgmist.
-
Avage brauser privaatses režiimis. Näiteks klõpsake IE-s käsku Alusta privaatses sirvimises või Chrome'i uue inkognito aknas .
-
Liikuge avaldatud ajaveebi.
-
Saate manustöövihikut vaadata ja kasutada.
-
Manustöövihiku piirangud
|
Tunnus |
Suurim lubatud arv/maht |
|---|---|
|
Töövihiku maht |
10 Mbytes |
|
Samaaegsete vaatajate arv |
1000 Märkused:
|