Märkus.: Praegu värskendame seda funktsiooni ja teeme muudatusi, nii et teil võib olla teistsugune kogemus kui allpool kirjeldatud. Lugege lisateavet funktsioonide loomise kohta Microsoft Formsi kaudu.
Küsitluste abil saavad teised inimesed täita teie loendi või vormi (nt registreerumislehe või küsimustiku) nii, et teil on võimalik kõiki vastuseid ühes veebikohas koos vaadata. Küsitluse loomiseks OneDrive ja OneDrive töö või kooli jaoks tehke järgmist.
OneDrive töö või kooli jaoks
Küsitluse loomise alustamiseks tehke järgmist.
-
Logige sisse teenusekomplekti Microsoft 365 oma kooli või töökoha sisselogimisteabega.
-
Klõpsake nuppu Uusja seejärel valige küsitluse loomise alustamiseks Exceli vormid .
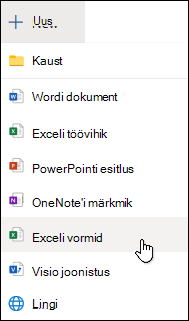
Märkus.: Exceli vormid on saadaval OneDrive töö või kooli jaoks ja Microsoft 365 rühmadega seotud uute meeskonnatöö saitide jaoks. Lugege lisateavet Microsoft 365 rühmade kohta.
-
Sisestage küsitluse nimi ja klõpsake nuppu Loo.
-
Küsitlusele uue küsimuse lisamiseks klõpsake nuppu Lisa küsimus . Saate lisada järgmist tüüpi küsimusi: Valik, Tekst, Hinnang ja Kuupäev.
Märkus.: Teie küsitlus salvestatakse selle loomise ajal automaatselt.

-
Valikvastusega küsimuste korral sisestage küsimuse tekst ja iga valikvastuse tekst.
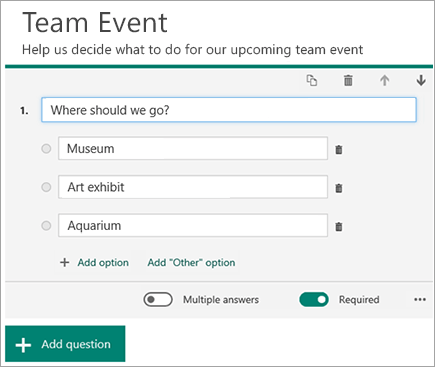
Kas soovite lisada rohkem valikvastuseid? Vaikimisi antud kahele valikvastusele täiendavate valikvastuste lisamiseks klõpsake nuppu Lisa valik. Sõna „Muud“ sisaldava valikvastuse lisamiseks klõpsake nuppu Lisa valik „Muud“. Valikvastuse eemaldamiseks klõpsake selle kõrval asuvat prügikasti nuppu. Lisaks saate määrata küsimusele vastamise kohustuslikuks või lubada mitut vastusevarianti, muutes küsimuse allservas asuvaid sätteid. Kui soovite, et Microsoft Forms juhuslikult ei segaks küsitluse kasutajatele kuvatavate suvandite järjestust, klõpsake nuppu ellipseid (...) ja seejärel käsku juhuesituse suvandid.
Näpunäide.: Küsimusele alapealkirja lisamiseks klõpsake kolmikpunkti nuppu (…) ja seejärel nuppu Alapealkiri.
Mõne valikvastustega küsimuse korral kuvatakse automaatselt soovitused.
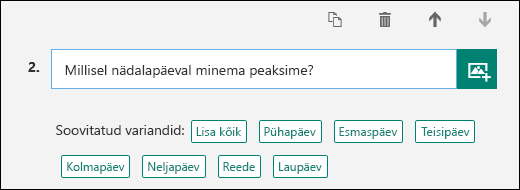
Klõpsake soovitatud variante, et need vastusevariantide hulka lisada. Järgmises näites on vastusevariantideks valitud järgmised valikud: Esmaspäev, Kolmapäev ja Reede.
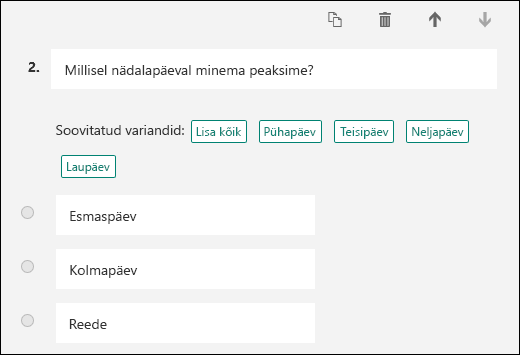
-
Küsitlusse küsimuste lisamiseks klõpsake nuppu Lisa küsimus . Küsimuste järjekorra muutmiseks klõpsake küsimusest paremal asuvat üles või alla suunatud noolt. Kui soovite, et küsitluses kuvataks suurem tekstiväli, valige teksti küsimuste korral pikk vastus .
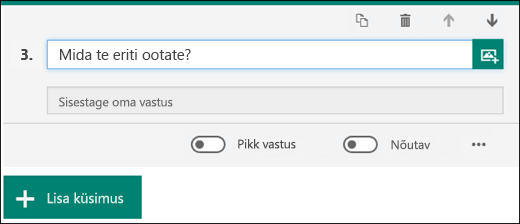
Näpunäide.: Küsimuse kopeerimiseks valige see ja seejärel klõpsake parempoolses ülanurgas nuppu Kopeeri küsimus

-
Tekstiküsimustele saab määrata piirangu, kui soovite vastusena numbreid. Klõpsake kolmikpunkti nuppu (…) ja nuppu Piirangud. Soovi korral saate määrata numbripiirangud, kasutades erinevaid valikuid nagu Suurem kui, Väiksem kui, Vahemikus jpm.
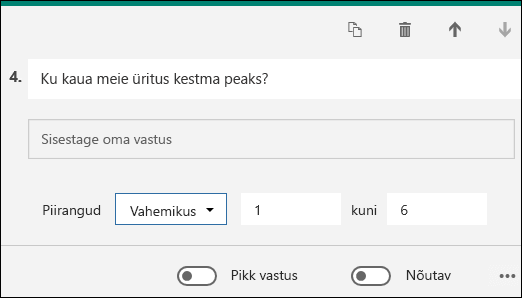
-
Klõpsake kujunduse akna ülaosas nuppu Eelvaade , et näha, kuidas teie küsitlus arvutis kuvatakse. Kui soovite küsitlust testida, sisestage küsimuste vastused eelvaate režiimis ja klõpsake nuppu Edasta.
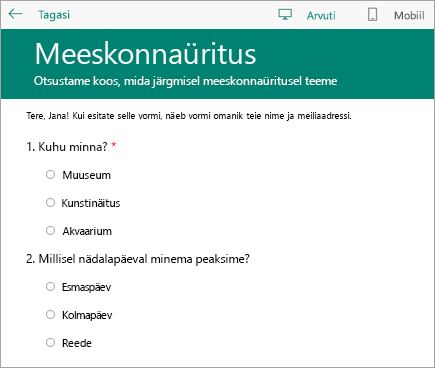
-
Kui soovite vaadata, kuidas teie küsitlus mobiilsideseadmes kuvatakse, klõpsake nuppu mobiil .
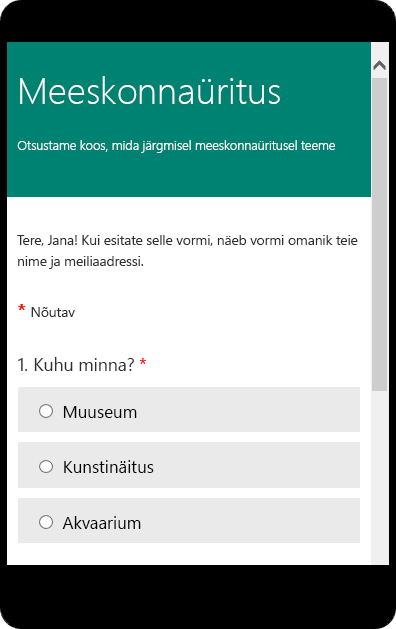
Kui olete küsitluse eelvaate vaatamise lõpetanud, klõpsake nuppu tagasi .
OneDrive
NB!: Exceli küsitlus on varsti pensionile jäämise korral. Kui OneDrive loodud olemasolevad uuringud on loodud >Exceli küsitluse kaudu, töötab see endiselt ootuspäraselt, kasutage uute küsitluste loomiseks Microsoft Formsi .
Klõpsake kuva ülaosas nuppu Loo ja siis käsku Exceli küsitlus.
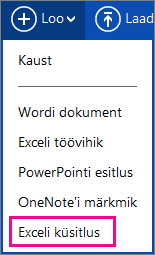
Avatakse vorm, mis juhendab teid küsitluse koostamisel.
Exceli küsitluse loomise näpunäiteid
-
Küsitluse saate lisada ka olemasolevasse töövihikusse. Kui töövihik on avatud Exceli veebirakendus, valige menüü Avaleht ja seejärel klõpsake jaotises tabelid nuppu küsitlus > uus küsitlus. Küsitluse tööleht lisatakse teie töövihikusse.
-
Täitke väljad Sisestage tiitel ja Sisestage kirjeldus. Kui te ei soovi tiitlit või kirjeldust sisestada, kustutage vastav kohatäitetekst.
-
Küsimuste järjestuse muutmiseks vormil lohistage küsimusi üles või alla.
-
Kui soovite vaadata, mida täpselt adressaadid näevad, klõpsake nuppu Salvesta ja kuva. Redigeerimisvaatesse naasmiseks klõpsake nuppu Redigeeri küsitlust. Kui olete valmis, klõpsake nuppu Anna küsitlus ühiskasutusse.
-
Kui klõpsate nuppu Sule, saate naasta redigeerimise juurde ja vaadata vormi, minnes Exceli veebirakendus > küsitlusse .
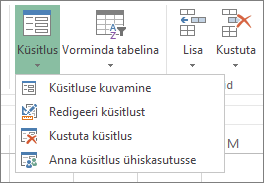
-
Nupu Anna küsitlus ühiskasutusse klõpsamisel alustatakse vormile viiva lingi loomist. Klõpsake lingi genereerimiseks nuppu Loo. Kopeerige link ja kleepige see meilisõnumisse, kiirsõnumisse või postitusse. Vormi saavad täita kõik, kes klõpsavad vormi avamiseks linki, kuid koondtulemitega töövihikut saavad vaadata ainult need inimesed, kellele olete andnud vastava õiguse.
Küsimuste sobitamine Exceliga
Küsimuste lisamisel vormile pidage meeles, et iga küsimus vastab Exceli töölehel ühele veerule.
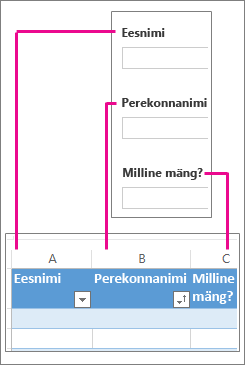
Mõelge esmalt järele, kuidas kavatsete koondtulemitega töölehel sisalduvat teavet kasutada. Kui annate näiteks inimestele valikuvõimalustega loendi, mitte ei palu neil endal vastust vabas vormis tippida, saate vastuseid kerge vaevaga sortida ja filtreerida.
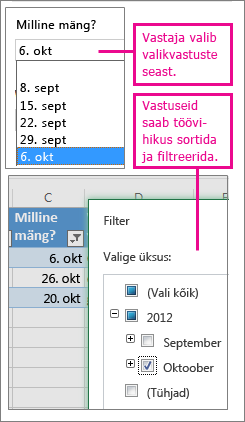
Selle häälestamiseks valige Avaleht > Küsitlus > Redigeeri küsitlust ning klõpsake küsimust, mida soovite redigeerida. Määrake sätte Vastuse tüüp väärtuseks Valik ja sisestage siis iga valikuvariant väljal Valikud omaette reale.
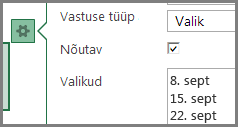
Proovige ka teist tüüpi vastuseid.
-
Kuupäev või Kellaaeg lubavad teil tulemeid sortida ajalises järjestuses.
-
Vastuseid, mille tüüp on Arv, saab matemaatikafunktsioonide abil arvutada, näiteks summade või keskmiste leidmiseks.
-
Jah/ei-tüüpi vastuseid saate kiiresti filtreerida, et näha näiteks seda, kes osalevad üritusel ja kes mitte.
Märkus.: Kui lisate küsitluse vormi küsimusi, luuakse arvutustabelis järjest uusi veerge. Küsitlusvormis tehtud muudatused värskendatakse arvutustabelis, v.a juhul, kui kustutate küsimuse või muudate vormis küsimuste järjekorda. Neil juhtudel peate arvutustabelit käsitsi värskendama: kustutatud küsimustega seotud veerud peate kustutama; kui soovite aga veergude järjestust muuta, peate need lõikama ja kleepima.










