Exceli kasutamine kalkulaatorina
Kasutage kalkulaatori asemel matemaatikatehteid Microsoft Excelis!
Saate sisestada lihtsaid valemeid kahe või enama arvväärtuse liitmiseks, jagamiseks, korrutamiseks ja lahutamiseks. Samuti saate automaatsumma funktsiooni abil kiiresti väärtustesarja kokku võtta ilma neid valemisse käsitsi sisestamata. Pärast valemi loomist saate selle ka külgnevatesse lahtritesse kopeerida – teil pole vaja sama valemit pidevalt uuesti koostada.
Lahutamine Excelis

Korrutamine Excelis

Jagamine Excelis

Ülevaade lihtsatest valemitest
Kõik valemikirjed algavad võrdusmärgiga (=). Lihtsate valemite korral piisab sellest, kui tipite võrdusmärgi järele arvutatavad arvväärtused ja soovitud matemaatilised tehtemärgid: plussmärk (+) liitmiseks, miinusmärk (-) lahutamiseks, tärn (*) korrutamiseks ja kaldkriips (/) jagamiseks. Seejärel vajutage sisestusklahvi (Enter) ning Excel arvutab ja kuvab kohe valemi tulemi.
Näiteks kui tipite avaldise =12,99+16,99 lahtrisse C5 ja vajutate sisestusklahvi (Enter), arvutab Excel tulemi ja kuvab selles lahtris arvu 29,98.
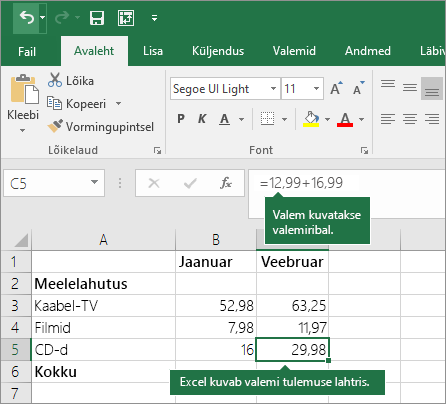
Lahtrisse sisestatud valem jääb nähtavale valemiribal ning seda saate seal vaadata alati, kui valite selle lahtri.
NB!: Olemas on funktsioon SUM, kuid puudub funktsioon SUBTRACT. Valemis tuleb kasutada tehtemärki miinus (-), nt =8-3+2-4+12. Teine võimalus on miinusmärgi abil teisendada arv funktsioonis SUM negatiivseks; nt valemis =SUM(12,5,-3,8,-4) liidetakse funktsiooni SUM abil 12, 5, lahutatakse 3, liidetakse 8 ja lahutatakse 4 (selles järjekorras).
Automaatsumma kasutamine
Lihtsaim võimalus töölehelevalemi SUM lisamiseks on kasutada funktsiooni AutoSum. Valige tühi lahter vahetult liidetavate arvude vahemiku all või peal ja valige riba menüüs Avaleht või Valemid nupp Automaatsumma ja seejärel Summa. Automaatsummafunktsioon saab automaatselt aru, millise vahemiku arve liita, ja koostab valemi. Samamoodi toimib see funktsioon ka horisontaalselt, kui valite lahtri liidetavate arvude vahemikust vasakul või paremal.
Märkus.: Mittekülgnevate vahemike puhul automaatsummafunktsioon ei toimi.
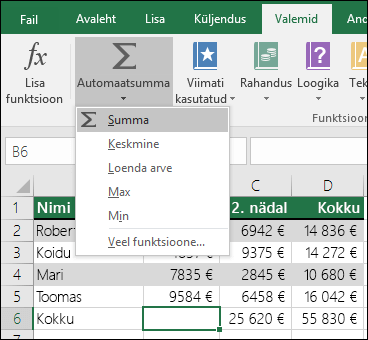
Automaatsumma vertikaalselt
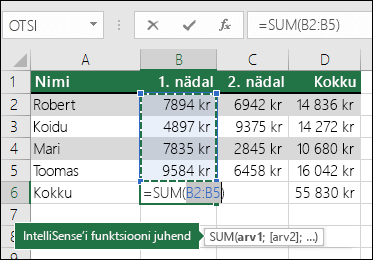
Ülaltoodud joonisel on näha, et automaatsumma funktsioon tuvastab liidetava vahemikuna automaatselt lahtrid B2:B5. Kinnitamiseks tuleb vajutada ainult sisestusklahvi (ENTER). Kui soovite lisada või välja jätta rohkem lahtreid, hoidke all tõstuklahvi (Shift) ja nooleklahvi, kuni valik vastab teie soovitud valikule. Seejärel vajutage tööülesande lõpetamiseks sisestusklahvi (Enter).
Intellisense'i funktsioonijuhend: SUM(arv1;[arv2]; ...) ujusilt funktsiooni all on selle Intellisense'i juhend. Kui klõpsate sum-i või funktsiooni nime, muudab see sinist hüperlinki selle funktsiooni spikriteemale. Kui klõpsate funktsiooni üksikuid elemente, tõstetakse valemis esile nende representatiivsed osad. Praegusel juhul tõstetakse esile ainult B2:B5, kuna selles valemis on ainult üks arvuviide. Silt Intellisense kuvatakse iga funktsiooni jaoks.
Automaatsumma horisontaalselt
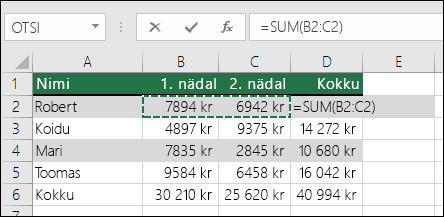
Lisateavet leiate artiklist, mis kirjeldab funktsiooni SUM.
Kuidas vältida sama valemi ümberkirjutamist?
Pärast valemi loomist saate selle teistesse lahtritesse kopeerida – teil pole vaja sama valemit uuesti kirjutada. Saate valemi kopeerida harilikul moel või kopeerida selle 
Kui kopeerite näiteks lahtri B6 valemi lahtrisse C6, muudetakse selle lahtri valem automaatselt veeru C lahtriviidete värskendamiseks.
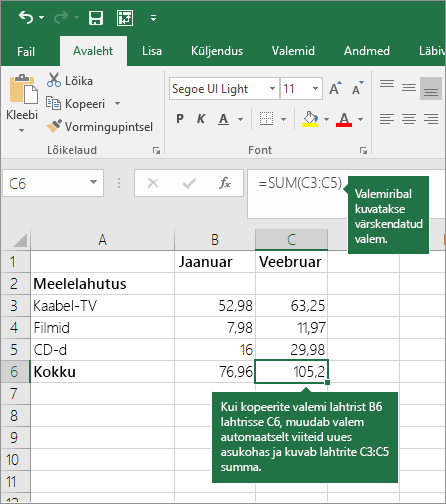
Valemi kopeerimisel veenduge, et lahtriviited on õiged. Lahtriviited võivad muutuda, kui tegemist on suhteliste viidetega. Lisateavet leiate teemast Valemi kopeerimine ja kleepimine mõnda teise lahtrisse või teisele töölehele.
Kuidas muuta valemit kalkulaatorinuppude matkimiseks?
|
Kalkulaatorinupp |
Exceli meetod |
Kirjeldus/näide |
Tulem |
|
+ (plussnupp) |
+ (pluss) |
Saate valemis arve liita. Näide: =4+6+2 |
12 |
|
- (miinusnupp) |
- (miinus) |
Saate valemis arve liita või negatiivset arvu tähistada. Näide: = 18-12 Näide: =24*-5 (24 korda negatiivne 5) |
-120 |
|
× (korrutusnupp) |
* (asterisk, teisisõnu tärn) |
Saate valemis arve korrutada. Näide: = 8*3 |
24 |
|
÷ (jagamisnupp) |
/ (kaldkriips) |
Saate valemis ühe arvu teisega jagada. Näide: = 45/5 |
9 |
|
% (protsendinupp) |
% (protsent) |
Saate valemis kasutada koos märgiga * protsendiga korrutamiseks. Näide: =15%*20 |
3 |
|
√ (ruutjuur) |
SQRT (funktsioon) |
Kasutage valemis funktsiooni SQRT arvu ruutjuure leidmiseks. Näide: =SQRT(64) |
8 |
|
1/x (pöördväärtus) |
=1/n |
Saate kasutada avaldist =1/n valemis, kus n on arv, millega soovite 1 jagada. Näide: =1/8 |
0,125 |
Kas vajate rohkem abi?
Kui teil on küsimusi, saate need esitada Exceli tehnikakogukonnafoorumis, kus teile vastavad asjatundjad, või teistele kasutajatele kogukonnafoorumis.










