Märkus.: Soovime pakkuda teie keeles kõige ajakohasemat spikrisisu niipea kui võimalik. See leht on tõlgitud automaatselt ja sellel võib leiduda grammatikavigu või ebatäpsusi. Tahame, et sellest sisust oleks teile abi. Palun märkige selle lehe allservas, kas sellest teabest oli teile kasu või mitte. Soovi korral saab ingliskeelset artiklit lugeda siit.
Abstraktsed: See on teine õpetuse sarja. Esimese õpetuse, andmete importimine ja andmemudeli loomineExceli töövihikus loodud mitmest allikast imporditud andmete kasutamine.
Märkus.: Selles artiklis kirjeldatakse Excel 2013 andmemudelite. Siiski samade andmete modelleerimine ja Power Pivoti funktsioonid rakenduses Excel 2013 kasutusele ka rakendada Excel 2016.
Selles õppeteemas selgitatakse, kuidas Power Pivoti abil andmemudelit laiendada, hierarhiaid luua ja uute tabeliseoste loomiseks koostada olemasolevate andmete põhjal arvutuslikke välju.
Õppeteema sisaldab järgmisi peatükke.
Õppeteema lõpus on test, mille abil saate õpitut kontrollida.
Selles õppeteemade sarjas kasutatakse näidetena olümpiamedalite, korraldajariikide ja olümpiaaladega seotud andmeid. See sari sisaldab järgmisi õppeteemasid:
-
Exceli andmemudeli seoste laiendamine Power Pivot , ja Dax-i
-
Interneti-andmete kaasamine ja Power View’ aruannete vaikeväärtuste seadmine
Soovitame kõik õppeteemad läbida samas järjekorras.
Excel 2013 abil olümpiaandmed Power Pivot lubatud. Excel 2013 kohta lisateabe saamiseks klõpsake siin. Juhised selle kohta, mis võimaldab Power Pivot, klõpsake siin.
Seose lisamine Power Pivoti diagrammivaate abil Power Pivot
Selles jaotises kasutatakse mudeli laiendamiseks Excel 2013 lisandmoodulit Microsoft Office Power Pivot. Seoste loomine on hõlbus tänu diagrammivaateleMicrosoft SQL Server PowerPivot for Exceli lisandmoodulis. Esmalt veenduge, etPower Pivoti lisandmoodul on aktiveeritud.
Märkus: Power Pivot rakenduses Microsoft Excel 2013 lisandmoodul on osa Office Professional Plus. Lisateabe saamiseks vaadake Käivitage Power Pivot in Microsoft Excel 2013 lisandmoodul .
Lisage Power Pivot , lubades Power Pivot lisandmooduli Exceli lindil
Kui Power Pivoti lisandmoodul on lubatud, kuvatakse rakenduse Excel 2013 lindil menüü POWER PIVOT. Power Pivoti lisandmooduli lubamiseks tehke järgmist.
-
Valige FAIL > Suvandid > Lisandmoodulid.
-
Valige akna allservas väljal Halda väärtus COM-lisandmoodulid ja klõpsake nuppu Mine.
-
Märkige ruut Microsoft Office Power Pivot rakenduses Microsoft Excel 2013 ja klõpsake nuppu OK.
Nüüd kuvatakse Exceli lindil menüü POWER PIVOT.
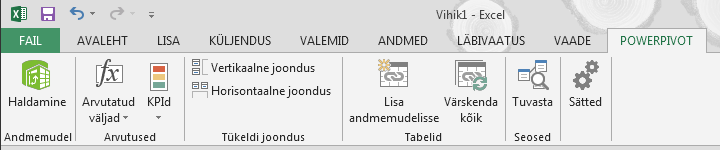
Diagrammivaate abil Power Pivot seose lisamine
Exceli töövihikus on tabel nimega Hosts (Korraldajariigid). Kasutasime tabeli Hosts (Korraldajariigid) importimiseks kopeerimist ja Excelisse kleepimist ning seejärel vormindasime andmed tabelina. Tabeli Hosts (Korraldajariigid) andmemudelisse lisamiseks tuleb luua seos. Visualiseerime andmemudeli seosed Power Pivoti abil ja seejärel loome seose.
-
Klõpsake Excelis lehe Hosts (Korraldajariigid) aktiveerimiseks vastavat lehesakki.
-
Valige lindil POWER PIVOT > Tabelid > Lisa andmemudelisse. See toiming lisab tabeli Hosts (Korraldajariigid) andmemudelisse. Samuti avatakse Power Pivoti lisandmoodul, mida on vaja selle toimingu ülejäänud juhiste täitmiseks.
-
Pange tähele, et Power Pivot aknas kuvatakse kõik tabelid mudelis, sh Hosts. Klõpsake tabeli paar. Power Pivot saate kuvada kõik andmed, mis sisaldab mudelisse, isegi juhul, kui nad ei kuvata Exceli, nt Disciplines, sündmusedja seotud andmeid allpool, kui ka S_Teams;W_ kõik töölehed Meeskondadel; ja Sport.
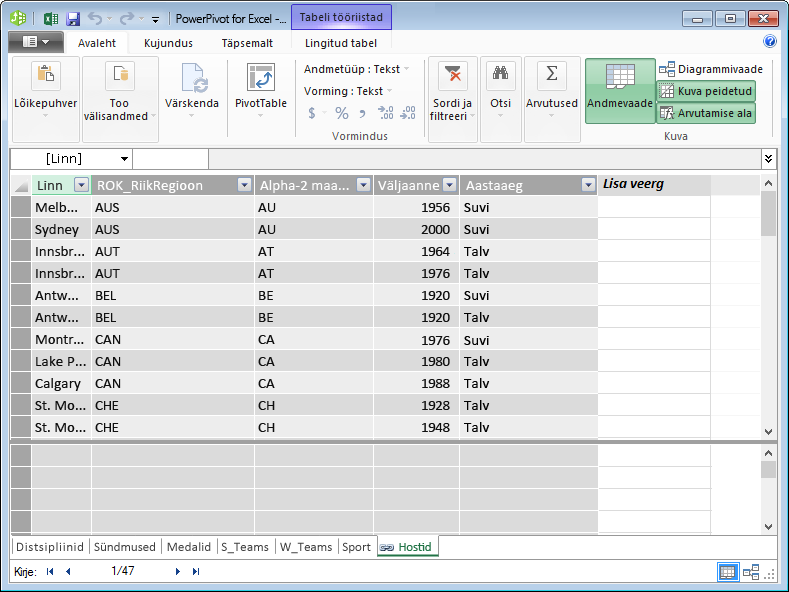
-
Klõpsake Power Pivoti akna jaotises Kuva nuppu Diagrammivaade.
-
Diagrammi suurust nii, et näete kõigi objektide skemaatilise diagrammi liuguri abil. Tabelite ümberkorraldamine klõpsates ja lohistades nende tiitliribal nii, et need on nähtavad ja asetada üksteise kõrval. Märkate, et neli tabelid on seotud tabelite ülejäänud: Hosts, sündmused, W_Teamsja S_Teams.
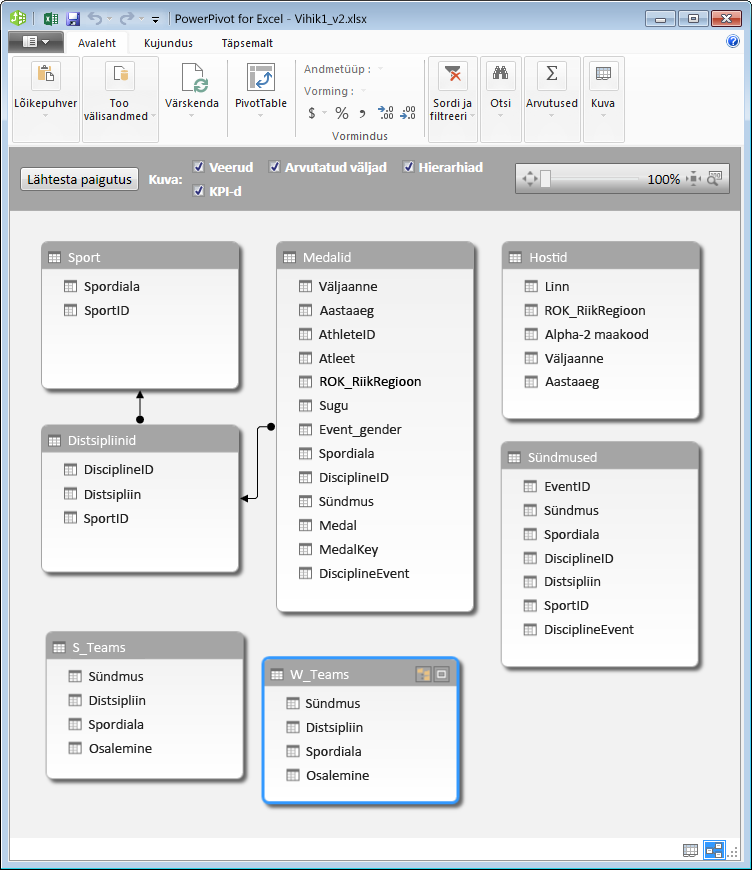
-
Tabelid Medals (Medalid) ja Events (Võistlusalad) sisaldavad välja DisciplineEvent (DistsipliinVõistlusala). Lähemal uurimisel ilmneb, et tabeli Events (Võistlusalad) väli DisciplineEvent (DistsipliinVõistlusala) koosneb unikaalsetest kordumatutest väärtustest.
Märkus.: Väljal DisciplineEvent (DistsipliinVõistlusala) on esitatud iga väärtuse Discipline (Distsipliin) ja väärtuse Event (Võistlusala) unikaalne kombinatsioon. Kuid tabelis Medals (Medalid) esineb väli DisciplineEvent (DistsipliinVõistlusala) mitu korda. See on arusaadav, sest iga kombinatsioon Discipline+Event (Distsipliin+Võistlusala) annab tulemiks kolm medalit (kuld, hõbe, pronks) iga väärtuse Edition (Aasta) kohta. Seega on nende tabelite vahel üks-mitmele seos, kus üks seose pool on unikaalne kirje Discipline+Event (Distsipliin+Võistlusala) tabelis Disciplines (Distsipliinid) ja teine seose pool on iga väärtuse Disciplines+Event (Distsipliin+Võistlusala) mitu kirjet.
-
Seoste loomine tabelite Medals (Medalid) ja Events (Võistlusalad) vahel. Diagrammivaates lohistage väli DisciplineEvent (DistsipliinVõistlusala) tabelist Events (Võistlusalad) tabeli Medals (Medalid) väljale DisciplineEvent (DistsipliinVõistlusala). Nende vahel kuvatakse seost näitav joon.
-
Klõpsake joont, mis ühendab sündmused ja medalid. Esiletõstetud väljad määratleda seose, nagu on näidatud järgmisel kuvatõmmisel.
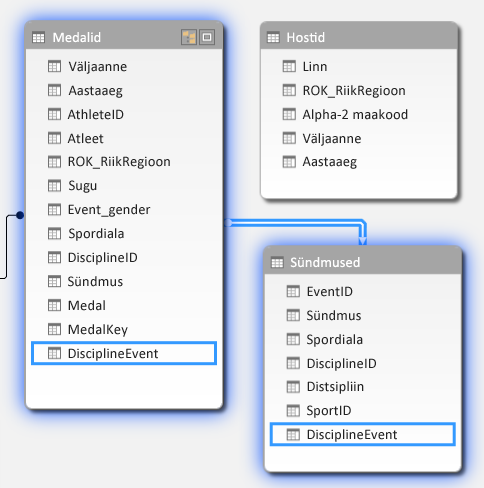
-
Tabeli Hosts (Korraldajariigid) andmemudelisse kaasamiseks on vaja välju, mis tuvastavad kordumatult tabeli Hosts (Korraldajariigid) iga rea. Seejärel on võimalik otsida andmemudeli abil teistest tabelitest sama tüüpi andmeid. Diagrammivaates ei saa seda teha. Valige tabel Hosts (Korraldajariigid) ja aktiveerige uuesti andmevaade.
-
Pärast veerud, saame aru, et Hosts pole Kordumatute väärtuste veerg. Meil luua arvutatud veeru ja andmeanalüüsi avaldised (DAX) abil.
Parimal juhul on andmemudelis olemas kõik vajalikud väljad seoste loomiseks ja andmete koondamiseks Power View’s või PivotTable-liigendtabelites visualiseerimiseks. Paraku ei ole tabelitega töötamine alati nii lihtne. Järgmises jaotises selgitatakse, kuidas saate tabelitevaheliste seoste loomiseks luua DAX-i abil uue veeru.
Andmemudeli laiendamine arvutuslike veergude abil
Seose loomiseks tabeli Hosts (Korraldajariigid) ja andmemudeli vahel ning ühtlasi andmemudeli laiendamiseks ja tabeli Hosts kaasamiseks peab tabelis Hosts olema väli, mis tuvastab kordumatult iga rea. Lisaks peab see väli olema vastavuses andmemudelis sisalduva väljaga. Need vastavuses olevad väljad kummaski tabelis võimaldavad tabelite andmed seostada.
Kuna tabel Hosts pole sellise välja, peate selle loote. Andmemudeli usaldusväärsuse säilitamiseks ei saa kasutada Power Pivot olemasolevate andmete redigeerimiseks või kustutamiseks. Siiski, saate luua uue veeru, olemasolevate andmete põhjal arvutatud väljade abil.
Tabelit Hosts (Korraldajariigid) ja teisi andmemudeli tabeleid uurides ilmneb, et saame tabelis Hosts luua unikaalse välja ja selle andmemudelis sisalduva tabeliga seostada. Mõlemas tabelis on seose loomiseks vaja luua uus arvutuslik veerg.
Tabelis Hosts (Korraldajariigid) unikaalse arvutusliku veeru loomiseks ühendage väljad Edition (Aasta) ja Season (Aastaaeg), mis sisaldab väärtusi Summer (Suvi) või Winter (Talv). Samuti on tabelis Medals (Medalid) väljad Edition (Aasta) ja Season (Aastaaeg), seega kui loome arvutusliku veeru kõikides tabelites, kus on ühendatud väljad Edition (Aasta) ja Season (Aastaaeg), saame luua seose tabelite Hosts (Korraldajariigid) ja Medals (Medalid) vahel. Järgmisel kuvatõmmisel on tabel Hosts (Korraldajariigid), milles on valitud väljad Edition (Aasta) ja Season (Aastaaeg).
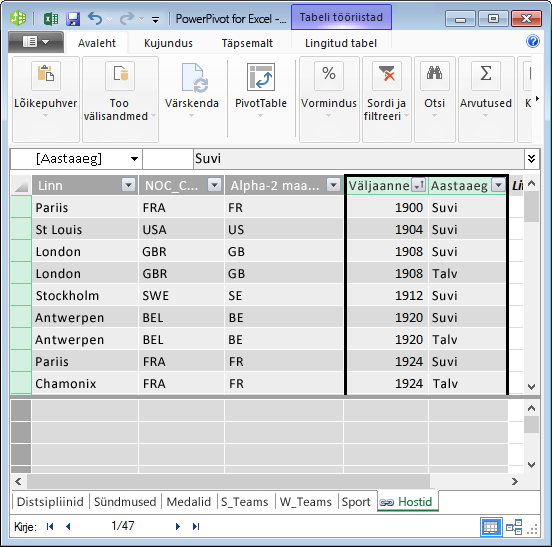
Arvutuslike veergude loomine DAX-i abil
Alustuseks vaatame tabelit Hosts (Korraldajariigid). Eesmärk on luua tabelis Hosts (Korraldajariigid) ja seejärel tabelis Medals (Medalid) uus arvutuslik veerg, mille alusel saab luua kahe tabeli vahel seose.
Power Pivotis saate arvutuste loomiseks kasutada andmeanalüüsi avaldisi (DAX - Data Analysis Expressions). DAX on Power Pivotis ja PivotTable-liigendtabelites kasutatav valemikeel, mis on mõeldud relatsiooniliste andmete töötlemiseks ja kontekstipõhiseks analüüsiks Power Pivotis. Saate DAX-i valemeid luua uues Power Pivoti veerus ja Power Pivoti arvutusalas.
-
Diagrammivaate asemel andmevaate aktiveerimiseks valige Power Pivotis AVALEHT > Kuva > Andmevaade.
-
Valige tabel HostsPower Pivot. Olemasolevate veergude külgneb on tühja veergu Lisa veergnimega. Power Pivot pakub selle veeru kohatäitena. Seal on palju võimalusi uue veeru lisamiseks tabeli Power Pivot, millest üks on lihtsalt valige tühja veergu, mis sisaldab Veergu lisapealkiri.
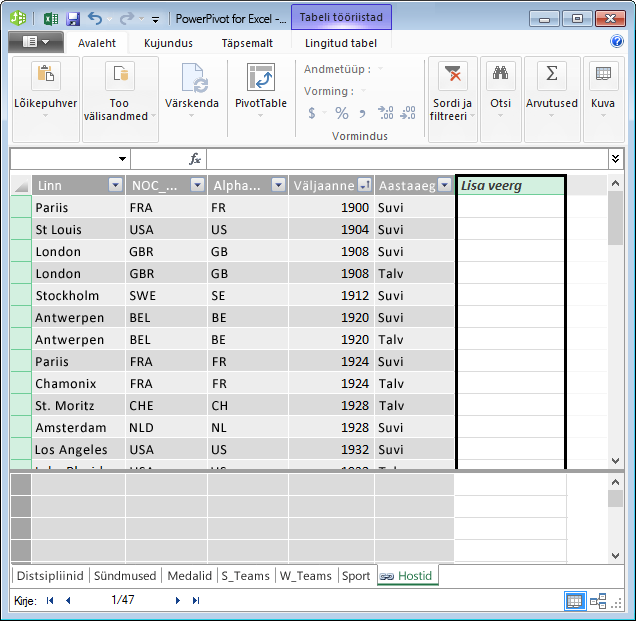
-
Tippige valemiribale järgmine DAX-i valem. Funktsioon CONCATENATE ühendab kahe või enama välja ühte. Tippimise ajal automaatteksti funktsiooni abil saate tippige täielik tabelite ja veergude nimed ja funktsioonidest, mis on saadaval. Vahekaardil saate valida automaatteksti soovitusi. Võite klõpsata ka lihtsalt veeru ajal tippimist valem ja Power Pivot lisab veeru nime valemisse.
=CONCATENATE([Edition],[Season]) -
Kui olete valemi koostamise lõpetanud, vajutage selle aktsepteerimiseks sisestusklahvi (Enter).
-
Kõik arvutusliku veeru read täidetakse väärtustega. Tabelis allapoole liikudes ilmneb, et iga rida on unikaalne, seega on loodud väli, mis identifitseerib kordumatult tabeli Hosts (Korraldajariigid) iga rea. Seda välja nimetatakse primaarvõtmeks.
-
Paneme veerule uueks nimeks EditionID (AastaID). Mis tahes veeru ümbernimetamiseks topeltklõpsake seda või paremklõpsake veergu ja seejärel klõpsake käsku Nimeta veerg ümber. Kui olete veeru ümber nimetanud, kuvatakse tabel Hosts (Korraldajariigid) Power Pivotis nii, nagu on näidatud järgmisel kuvatõmmisel.
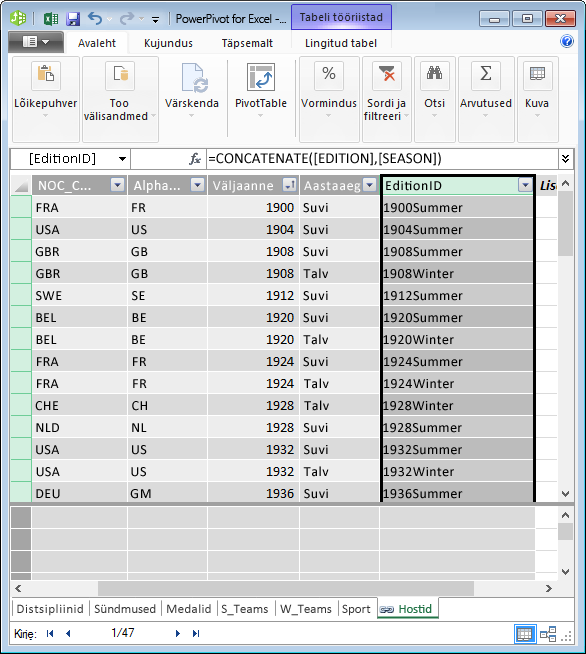
Tabel Hosts (Korraldajariigid) on valmis. Järgmiseks loome tabelis Medals (Medalid) arvutusliku veeru, mis on vastavuses veeruga EditionID (AastaID), mille lõime tabelis Hosts (Korraldajariigid), ning seejärel loome nende veergude vahel seose.
-
Alustuseks looge uus veerg tabelis Medals(Medalid) samamoodi nagu tabelis Hosts (Korraldajariigid). Valige Power Pivotis tabel Medals (Medalid) ja valige Kujundus > Veerud > Lisa. Veerg Lisa veerg on valitud. See toiming võrdub veeru Lisa veerg valimisega.
-
Veerg Edition (Aasta) on tabelis Medals (Medalid) teistsuguses vormingus kui tabelis Hosts (Korraldajariigid). Enne kui saate EditionID (AastaID) veeru loomiseks väljad Edition (Aasta) ja Season (Aastaaeg) ühendada, on vaja luua vaheväli, kus antakse veerule Edition (Aasta) soovitud vorming. Tippige tabeli kohale valemiribale järgmine DAX-i valem.
= YEAR([Edition])
-
Kui olete valemi koostamise lõpetanud, vajutage sisestusklahvi (Enter). Kõik arvutatud veeru read täidetakse sisestatud valemi põhjal arvutatud väärtustega. Nüüd on see veerg samas vormingus nagu tabeli Hosts (Korraldajariigid) veerg Edition (Aasta).
-
Veeru ümbernimetamiseks paremklõpsake üksust CalculatedColumn1 (ArvutatudVeerg1) ja valige käsk Nimeta veerg ümber. Tippige Year (Aasta) ja vajutage sisestusklahvi (Enter).
-
Koos teie lisatud uue veeruga lisas Power Pivot ühe kohatäiteveeru Lisa veerg. EditionID (AastaID) arvutatud veeru loomiseks valige veerg Lisa veerg. Tippige valemiribale järgmine DAX-i valem ja vajutage sisestusklahvi (Enter).
=CONCATENATE([Year],[Season]) -
Veeru ümbernimetamiseks topeltklõpsake üksust CalculatedColumn1 (ArvutatudVeerg1) ja tippige EditionID (AastaID).
-
Sortige veeru tõusvas järjestuses. Medalite tabeli Power Pivot näeb nüüd järgmisel kuvatõmmisel.
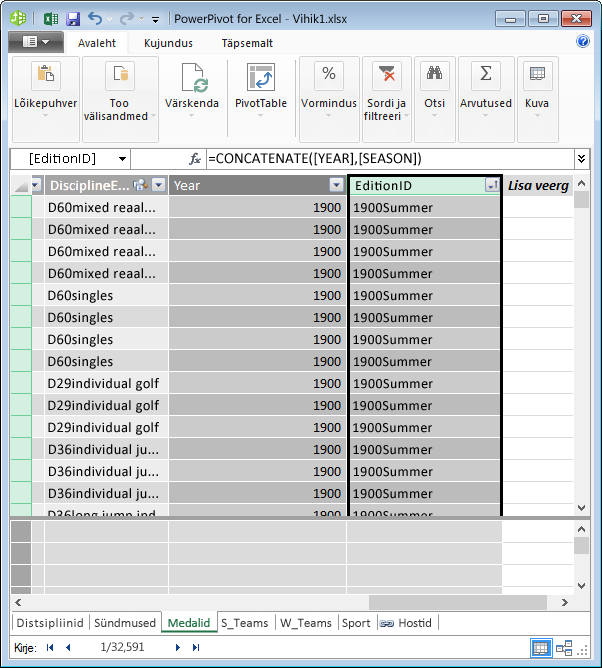
Tabeli Medals (Medalid) väljal EditionID (AastaID) on palju korduvaid väärtusi. See on ootuspärane, sest iga EditionID (AastaID) väärtusena kajastuval olümpia-aastal võideti mitu medalit. Tabelis Medals (Medalid) on iga võidetud medal unikaalne väärtus. Väli MedalKey (MedaliVõti) on tabeli Medals (Medalid) kirjete unikaalne identifitseerija ja määratud primaarvõti.
Järgmiseks tuleb luua seos tabelite Hosts (Korraldajariigid) ja Medals (Medalid) vahel.
Seoste loomine arvutuslike veergude abil
Järgmiseks loome nende arvutuslike veergude abil seosed tabelite Hosts (Korraldajariigid) ja Medals (Medalid) vahel.
-
Valige aknas Power Pivot lindi Avaleht > View > diagrammivaate . Saate ka vaheldumisi kasutada koordinaatvõrgu kuvamine ja diagrammivaate abil PowerView akna allservas olevaid nuppe nagu on näidatud järgmisel kuvatõmmisel.
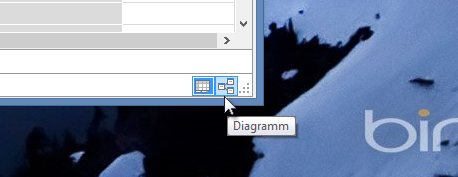
-
Laiendage Hosts nii, et saate vaadata kõiki oma väljad. Me loodud EditionID veeru tegutseda Hosts tabeli primaarvõtme (kordumatud, -Korduv väli) ja EditionID veerg on loodud medalite tabeli lubamiseks nende vahel seose loomine. Meil on vaja leida nii ja seose loomine. saate otsida andmemudeli vastavate väljade pakub Power Pivototsimine funktsioon lindil. Järgneval pildil on kuvatud Metaandmete otsimise aknas, kus EditionID väljale Otsitav sisestatud.
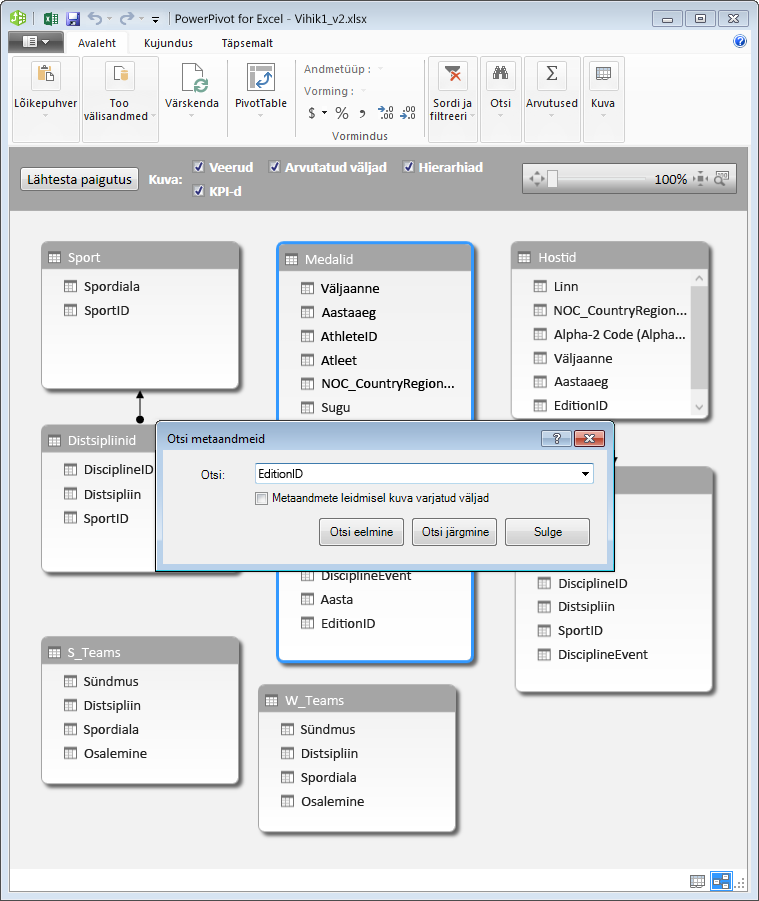
-
Paigutage tabel Hosts (Korraldajariigid) tabeli Medals (Medalid) kõrvale.
-
Lohistage veerg EditionID medalidHostsEditionID veergu. Power Pivot loob EditionID veeru põhjal Tabelitevahelise seose ja joonistab joone vahel kaks veergu, mis näitab seost.
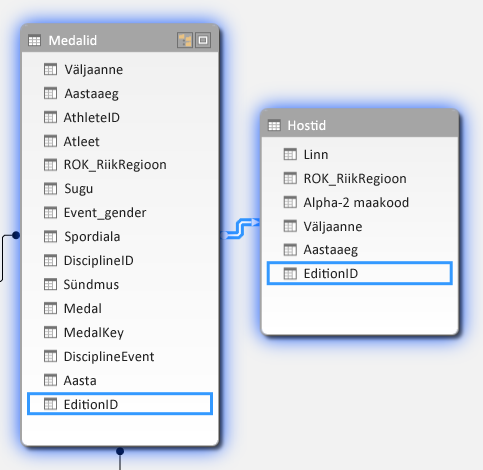
Selles jaotises saate õpitut uue tehnika kohta, kuidas lisada uut veergu ja arvutatud veeru Dax-i, abil loodud ning kasutada selle veeru uue tabeli vahel seose. Tabel Hosts on nüüd integreeritud andmemudel ja selle andmed on saadaval PivotTable-liigendtabeli Leht1. Saate kasutada ka seotud andmeid, et luua täiendavaid PivotTable-liigendtabelid, PivotChart-liigenddiagrammid, Power View aruannetes, ja palju muud.
Hierarhia loomine
Enamik andmemudeleid sisaldab olemuselt hierarhilisi andmeid. Tavalised näited on kalendriandmed, asukohaandmed ja tootekategooriad. Hierarhiate loomisest Power Pivotis on kasu, sest saate üksuse aruande hierarhiasse lohistada, selle asemel et samu välju korduvalt ümber korraldada ja järjestada.
Olümpiamängude andmed on samuti hierarhilised. Olümpiamängude andmete – spordialade, distsipliinide ja võistlusalade – hierarhia mõistmisest on palju abi. Iga spordiala hõlmab ühte või mitut distsipliini (neid võib olla palju). Iga distsipliin hõlmab ühte või mitut võistlusala (üks distsipliin võib hõlmata paljusid võistlusalasid). Järgmisel pildil on kujutatud hierarhia.
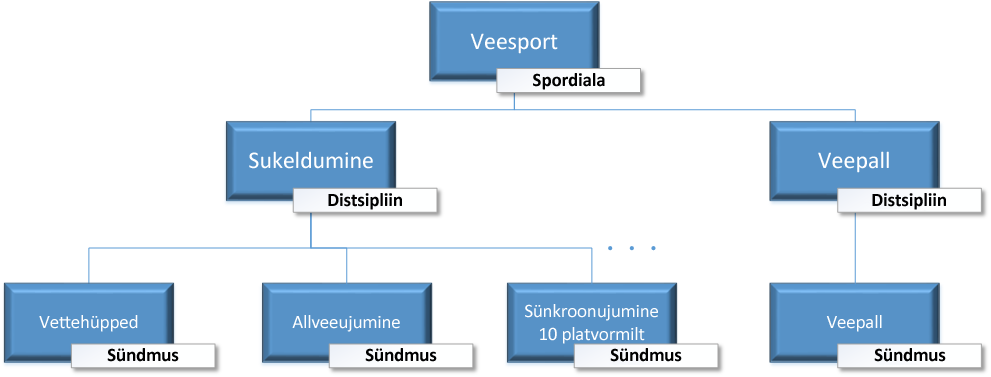
Selles jaotises näidatakse seda, kuidas saate luua kaks hierarhiat olümpiamängude andmeid kajastavates tabelites. Seejärel saate neid hierarhiaid kasutades tutvuda sellega, kuidas hierarhiate abil hõlpsalt PivotTable-liigendtabelites ja Power View’s (eraldi õppeteema) andmeid korraldada.
Spordialade hierarhia loomine
-
Aktiveerige Power Pivotis diagrammivaade. Laiendage tabelit Events (Võistlusalad), et kõik tabeli väljad oleksid nähtaval.
-
Vajutage ja hoidke all juhtklahvi (Ctrl) ning klõpsake välju Sport (Spordiala), Discipline (Distsipliin) ja Event (Võistlusala). Kui need kolm välja on valitud, paremklõpsake ühte neist ja klõpsake käsku Loo hierarhia. Tabeli allservas luuakse hierarhia emasõlm Hierarhia 1 ja valitud veerud kopeeritakse hierarhiasse tütarsõlmedena. Veenduge, et hierarhia tipus on Sport (Spordiala) ja selle järel Discipline (Distsipliin) ja Event (Võistlusala).
-
Uue hierarhia ümbernimetamiseks klõpsake nime Hierarhia 1 ja tippige SDE (SDV). Olete loonud hierarhia, mis hõlmab veerge Sport (Spordiala), Discipline (Distsipliin) ja Event (Võistlusala). Tabel Events (Võistlusalad) näeb nüüd välja selline, nagu on näidatud järgmisel kuvatõmmisel.
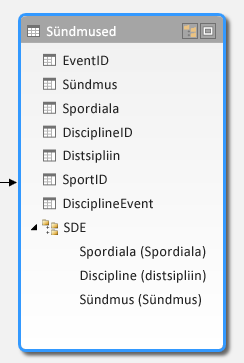
lAsukohahierarhia loomine
-
Veel diagrammivaates Power Pivot, valige tabel Hosts ja nuppu hierarhia loomine tabelipäises, nagu on näidatud järgmisel kuvatõmmisel.
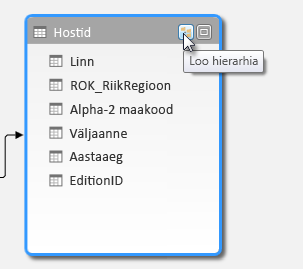
Mõnda tühja hierarhia ema sõlm kuvatakse tabeli allosas. -
Tippige oma uue hierarhia nimeks Asukohad.
-
Hierarhiasse veergude lisamiseks on mitu võimalust. Lohistage väljad Season (Aastaaeg), City (Linn) ja NOC_CountryRegion (ROK_RiikRegioon) hierarhia nimele (praegusel juhul Asukohad) kuni hierarhia nimi on esile tõstetud.
-
Klõpsake välja EditionID (AastaID) ja klõpsake käsku Lisa hierarhiasse. Valige Asukohad.
-
Veenduge, et teie hierarhia tütarsõlmede oleks järjestuses. Ülevalt alla, et peaks olema: Season (aastaaeg), City, NOC EditionID. Kui teie tütarsõlmede vales järjestuses, lihtsalt lohistage need hierarhia vastav tellimine. Teie tabel peaks nägema järgmisel kuvatõmmisel.
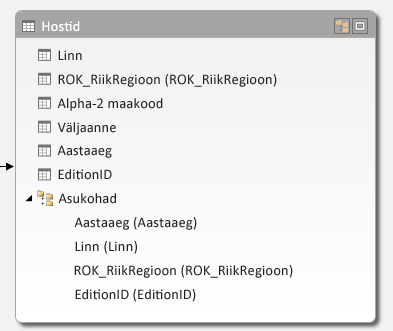
Teie andmemudel sisaldab nüüd hierarhiaid, mida saate kasutada aruannete koostamisel. Järgmises jaotises selgitatakse seda, kuidas saate nende hierarhiate abil hõlpsalt ja süsteemselt aruandeid luua.
Hierarhiate kasutamine PivotTable-liigendtabelites
Nüüd kui olete loonud spordialade ja asukohtade hierarhiad, saate need PivotTable-liigendtabelisse või Power View’sse lisada ja mugavalt rühmitatud andmete abil häid tulemusi saavutada. Enne hierarhiate loomist lisasite PivotTable-liigendtabelisse üksikud väljad ja korraldasite need ümber sobiva ilme saavutamiseks.
Selles jaotises kasutatakse loodud hierarhiaid PivotTable-liigendtabeli kiireks täpsustamiseks. Seejärel näidatakse seda, kuidas saate luua hierarhia üksikute väljade abil sama PivotTable-vaate, võrdlemaks hierarhiate kasutamist üksikute väljade kasutamisega.
-
Minge tagasi Excelisse.
-
Lehel Leht1 eemaldage paani PivotTable-liigendtabeli väljad alast READ kõik väljad, seejärel eemaldage alast VEERUD kõik väljad. Veenduge, et PivotTable on valitud. Kuna tabel on nüüd väike, võite valimises veendumiseks valida lahtri A1. Paanil „PivotTable-liigendtabeli väljad” on alles ainult väli Medal (Medal) alal FILTRID ja väli Count of Medal (Medalite arv) alal VÄÄRTUSED. PivotTable-liigendtabel on peaaegu tühi ja peaks välja nägema selline, nagu on näidatud järgmisel kuvatõmmisel.
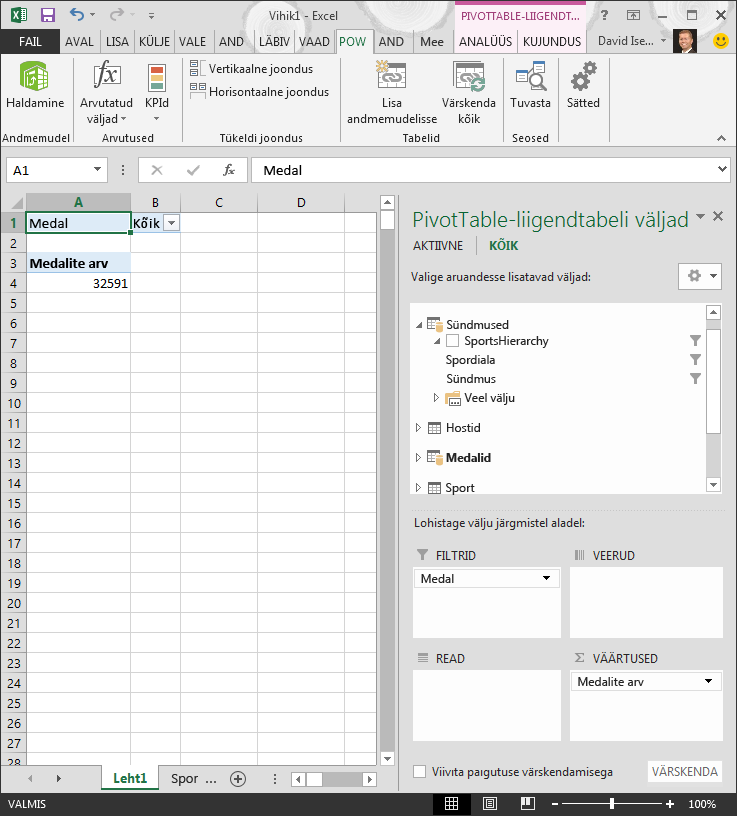
-
PivotTable-liigendtabeli väljade alast, lohistage SDE tabelist Events alale read. Seejärel lohistage asukohad tabeli Hosts alale veerud . PivotTable-liigendtabeli lisatakse ka nende kahe hierarhia lohistamise palju andmeid, mis on korraldatud hierarhia määratletud eelmiste juhiste järgi. Kuva peaks välja nägema järgmisel kuvatõmmisel.
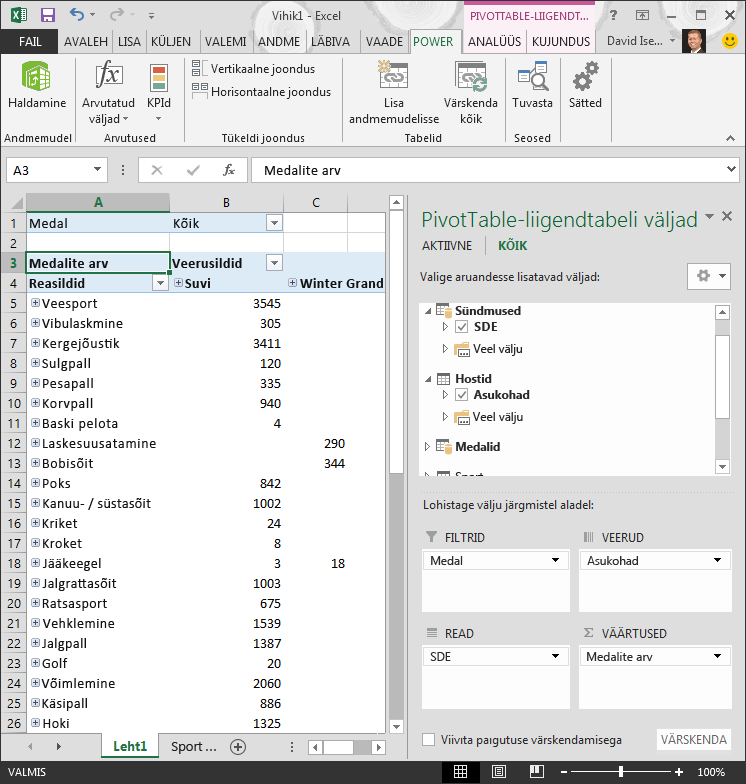
-
Vaatame filtreerida, et andmed bitises, ja lihtsalt vaadata sündmuste kümne esimese ridu. PivotTable- Reasildid, klõpsake nuppu (Vali kõik) eemaldada kõik valikud kõrval olevat noolt, klõpsake käsku ruudud kõrval esimesed kümme Sport. PivotTable-liigendtabel näeb nüüd järgmisel kuvatõmmisel.
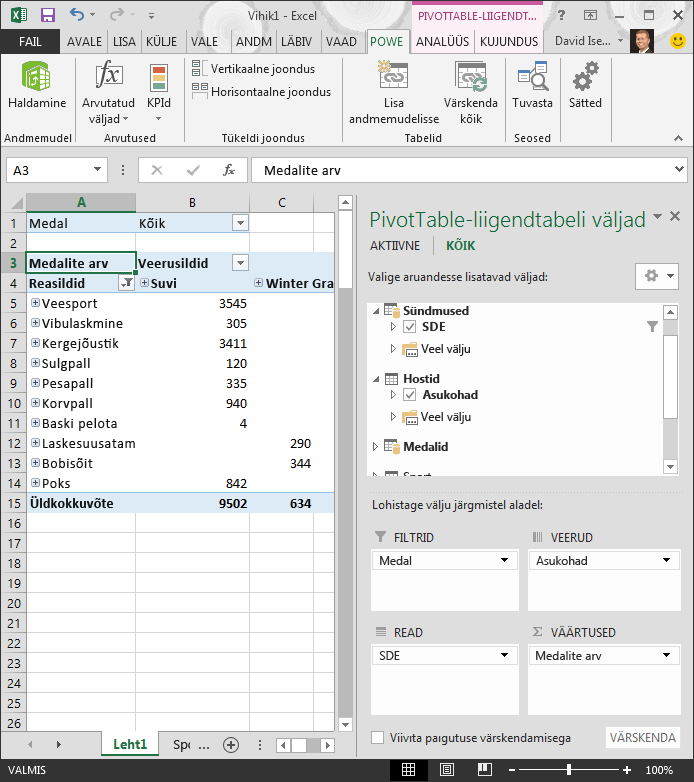
-
Saate laiendada need spordialad PivotTable-liigendtabelis, mis on kõrgeima taseme SDE hierarhia, mis tahes ja teabe kuvamine uuele tasemele alla andmehierarhias (distsipliin). Kui distsipliini madalama taseme hierarhia, saate laiendada distsipliini oma sündmuste kuvamiseks. Mida saab teha sama lasukohahierarhia, kõrgeima taseme on Season (aastaaeg), mis kuvatakse suvi ja talv PivotTable-liigendtabelis. Kui laiendame ujumise sport, näeme kõik selle distsipliini tütarelemendid ja oma andmeid. Kui laiendame Sukeldumine distsipliini jaotises ujumise, näeme oma lapse sündmuste liiga, nagu on näidatud järgmisel kuvatõmmisel. Me tehke sama veepalli ja näha, et see on ainult üks sündmus.
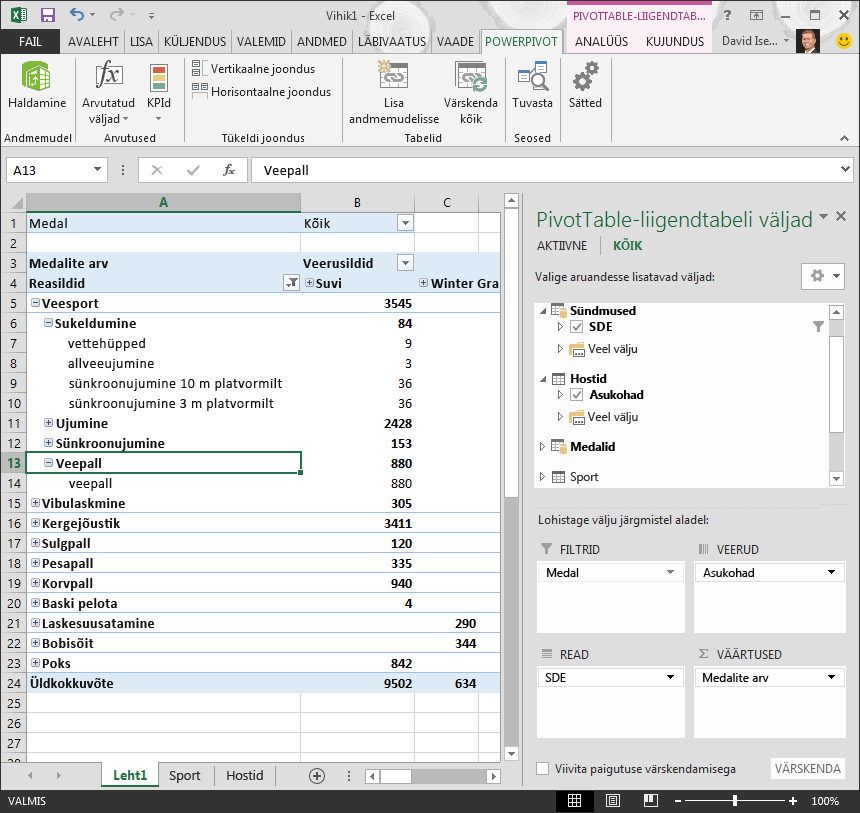
Nende kahe hierarhia lohistamise tulemusena lõite PivotTable-liigendtabeli struktureeritud andmetega, mida saate süvitsi uurida, filtreerida ja korraldada.
Järgmiseks loome sama PivotTable-liigendtabeli ilma hierarhiaid kasutamata.
-
Eemaldage hierarhia Asukohad PivotTable väljaloendi alalt VEERUD. Seejärel eemaldage hierarhia SDE (SDV) alalt READ. Nüüd kuvatakse taas põhiline PivotTable-liigendtabel.
-
Lohistage tabeli Hosts (Korraldajariigid) väljad Season (Aastaaeg), City (Linn), NOC_CountryRegion (ROK_RiikRegioon) ja EditionID (AastaID) alale VEERUD ja korraldage need ülevalt alla samas järjekorras.
-
Lohistage tabeli Events (Võistlusalad) väljad Sport (Spordiala), Discipline (Distsipliin) ja Event (Võistlusala) alale READ ja korraldage need ülevalt alla samas järjekorras.
-
Filtreerige PivotTable-liigendtabeli reasilte nii, et kuvataks ainult esimesed kümme spordiala.
-
Ahenda kõik read ja veerud ja seejärel laiendage ujumise, siis Sukeldumine ja veepall. Töövihikus näeb välja nagu järgmisel kuvatõmmisel.
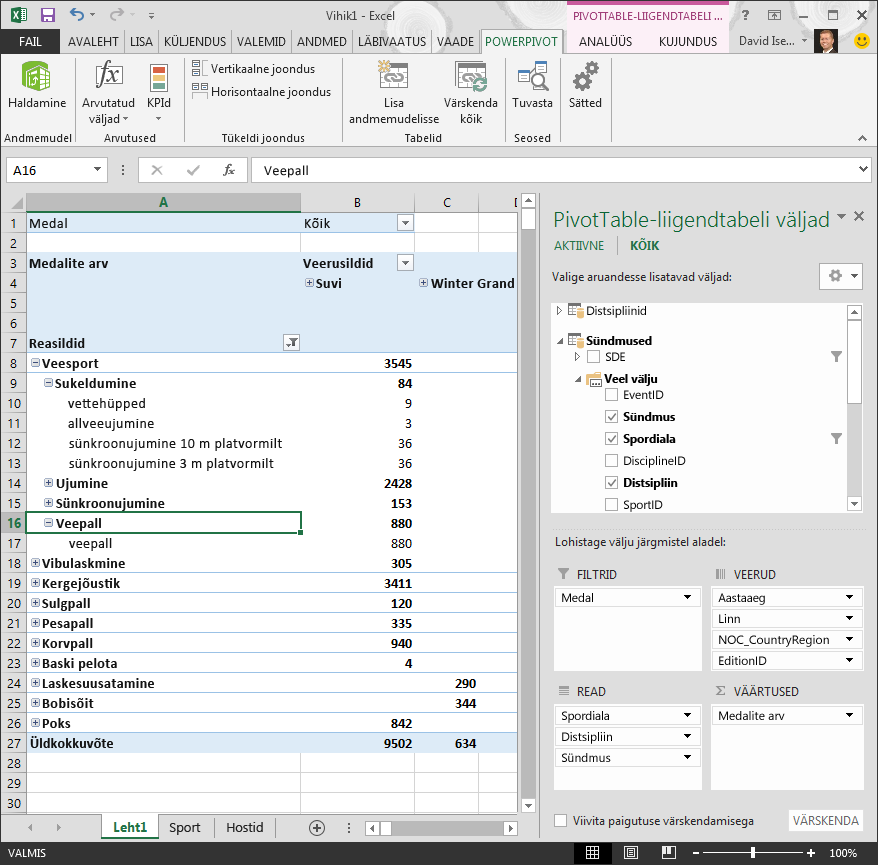
Tabel sarnaneb eelmise tabeliga, kuid selle tabeli loomiseks lohistasite seitse eraldi välja paani PivotTable-liigendtabeli väljad aladele, selle asemel et lohistada lihtsalt kaks hierarhiat. Kui PivotTable-liigendtabeleid või Power View’ aruandeid koostab korraga ainult üks inimene, võib hierarhiate kasutamine tunduda pelgalt mugavuse küsimus. Kui aga aruandeid koostab mitu inimest, kes peavad tabelivaadete korrektseks kasutamiseks väljade õiget järjestust teadma, muutuvad hierarhiad asendamatuks funktsiooniks, mis võimaldavad tõhusamalt ja kooskõlastatult töötada.
Järgmises õppeteemas tutvustatakse seda, kuidas saate hierarhiate ja muude väljade abil luua visuaalselt paeluvaid Power View’ aruandeid.
Kontrollpunkt ja test
Vaadake õpitu üle
Exceli töövihikus on nüüd andmemudel, mis sisaldab mitmest eri tabelist pärinevaid olemasolevate väljade ja arvutuslike veergude abil seotud andmeid. Lisaks lõite tabelis sisalduvate andmete struktuure kajastavad hierarhiad, mis võimaldavad luua paeluvaid aruandeid kiirelt, kooskõlastatult ja hõlpsalt.
Õpetuses selgitati seda, kuidas hierarhiate abil andmeid täpselt struktureerida ja seejärel neid andmeid hõlpsalt kasutada.
Sarja järgmises õppeteemas saate olümpiamedalitega seotud andmete põhjal luua Power View’s visuaalselt paeluvaid aruandeid. Lisaks on selles õppeteemas vaja arvutada, kiire aruande loomiseks andmeid optimeerida ja põnevama sisu lisamiseks täiendavaid andmeid importida. Klõpsake järgmist linki:
Õppeteema 3: kaardipõhiste Power View’ aruannete loomine
TEST
Kas soovite kontrollida, kui hästi on õpitu teile meelde jäänud? Siin saate seda teha. Selles testis keskendutakse funktsioonidele, võimalustele ja nõuetele, mida selles õppeteemas tutvustati. Lehe allservas on kirjas õiged vastused. Palju edu!
1. küsimus Millises järgmistest vaadetest on võimalik luua kahe tabeli vahel seos?
A: Tabelivahelisi seoseid saab luua Power View’s.
B: Tabelivahelisi seoseid saab luua Power Pivoti kujundusvaates.
C: Tabelivahelisi seoseid saab luua Power Pivoti ruudustikuvaates.
D: Kõikides ülaltoodud vaadetes.
2. küsimus ÕIGE või VALE. Tabelivahelisi seoseid saab luua DAX-i valemite abil loodud unikaalse identifikaatori alusel.
A. ÕIGE
B. VALE
3. küsimus Millises alas saab luua DAX-i valemi?
A: Power Pivoti arvutusalas.
B: Power Pivoti uues veerus.
C: Rakenduse Excel 2013 kõikides lahtrites.
D: Nii A kui ka B.
4. küsimus Millised järgmistest väidetest kehtivad hierarhiate kohta?
A: Hierarhiasse kaasatud välju ei saa enam üksikult kasutada.
B: Hierarhiasse kaasatud väljade ja nende hierarhiatasemete kasutamiseks klienditööriistades peab lohistama hierarhia Power View’ või PivotTable-liigendtabeli alale.
C: Hierarhia loomisel ühendatakse andmemudelis aluseks olevad andmed üheks väljaks.
D: Power Pivotis ei saa hierarhiaid luua.
Õiged vastused
-
Õige vastus: D
-
Õige vastus: A
-
Õige vastus: D
-
Õige vastus: B
Märkused: Selles õppeteemade sarjas kasutatud andmed ja pildid on pärit järgmistest allikatest.
-
Olümpiamängude andmed: Guardian News & Media Ltd.
-
Lippude kujutised: CIA Factbook (cia.gov)
-
Rahvastikuandmed: Maailmapank (worldbank.org)
-
Olümpiaalade piktogrammide autorid on Thadius856 ja Parutakupiu










