Esitluse saate esitada kahe kuvariga. Esinejavaate kasutamine on suurepärane viis esitluse kuvamiseks ettekandemärkmetega ühel kuvaril (nt teie sülearvutis), samas kui publik näeb märkmeteta esitlust erineval kuvaril (nt suuremal ekraanil, mida projitseerite).
Märkus.: Veenduge, et seade, kus te oma esitlust näitate, toetaks mitme kuvari kasutamist. Mitme kuvari kasutamise toe kohta saate ajakohast teavet oma tootjalt.
Selle toimingu tegemiseks ja sel viisil projektorite vahel vaate tükeldamiseks peate olema ühendatud teise ekraaniga.
PowerPointi häälestamine esinejavaate kasutamiseks kahe kuvariga
-
Klõpsake menüü Slaidiseanss jaotises Kuvarid käsku Kuva esinejavaade.
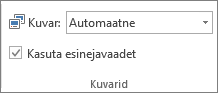
Avanema peaks Windowsi Kuvasätted.
-
Valige dialoogiboksi Kuvasätted vahekaardil Kuvar kuvari ikoon, mida soovite kasutada oma esinejamärkmete vaatamiseks, ja märkige siis ruut See on minu peakuvar.
Kui ruut See on minu peakuvar on valitud ja seda ei saa muuta, siis on kuvar juba märgitud peakuvariks.
-
Valige teise kuvari ikoon, mida näeb publik, ja märkige siis ruut Laienda Windowsi töölaud sellele kuvarile.
Märkused: Kui Windowsi kuvasätteid ei kuvata, tehke järgmist.
-
Windows 10: klõpsake nuppu Start > Sätted > Süsteemi > ekraan. Ülaservas on jaotises Kuvari kohandamine arvutiga ühendatud ekraanide skeem, kus iga kuva on nummerdatud. Kui olete projektiga ühendatud, esitatakse see tavaliselt skeemil kuvana 2. kuva. Valige skeemil ekraan 1 ja kerige allapoole. Veenduge, et ruut Tee see minu põhikuvariks oleks märgitud. Märkige selle ruudu kohal loendis Mitu kuvarit ruut Laienda need kuvad.
-
Windows 8: paremklõpsake Windowsi nuppu Start, klõpsake käsku Juhtpaneel >Kuva > Reguleeri eraldusvõimet. Loendis Mitu kuvarit valige käsk Laienda need kuvad. Valige kuvar, millel soovite oma esinejamärkmeid vaadata, ja klõpsake käsku Määra see põhikuvariks.
Saate PowerPointi oma nutitelefonis kasutada kaugjuhtimispuldina, et esitlust alustada ja oma ettekandemärkmeid vaadata. Lisateavet koos videoga leiate teemast PowerPointi esitluse ajal nutitelefonis laserkursori kasutamine.
Esitluse näitamine kahel kuvaril
-
Klõpsake menüü Slaidiseanss jaotises Seadistamine nuppu Koosta slaidiseanss.
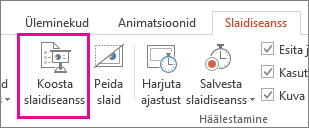
-
Tehke dialoogiboksis Seansi koostamine soovitud valikud ja klõpsake nuppu OK. Kui valite suvandi Automaatne, kuvab PowerPoint ettekandemärkmeid sülearvuti kuvaril, kui see on saadaval. Muul juhul kuvab PowerPoint ettekandemärkmeid teie kuvasätetes (Sätted > Kuva).
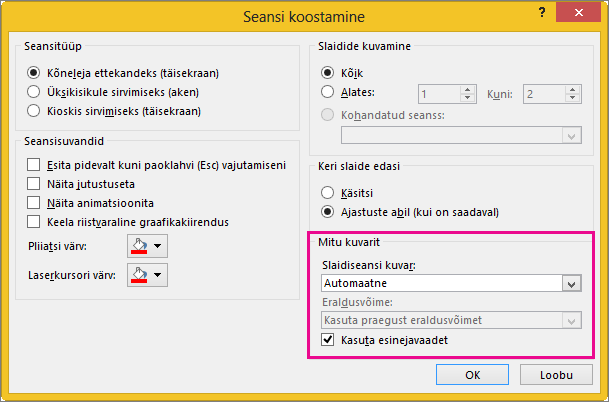
-
Esitluse näitamiseks klõpsake menüüs Slaidiseanss nuppu Algusest või klõpsake PowerPointi akna allosas nuppu Slaidiseanss

Laiendamine vs dubleerimine Mis juhtub pärast slaidiseansi lõppu?
PowerPoint töötab taustal selle nimel, et slaidiseanssi käivitamine teisel kuvaril oleks võimalikult sujuv ja kiire. Kui avate slaidiseansi, määravad PowerPoint automaatselt kuvasätteks (teisisõnu kuvatopoloogiaks) Laienda.
Segadust võib tekitada see, mis juhtub pärast slaidiseansi lõppemist.
-
Kui PowerPoint 2013slaidiseanss lõpeb, jätab PowerPoint kuvatopoloogia laiendatuks. (Selle meetodi eeliseks on see, et järgmisel korral, kui esitlete teisel kuvaril, kuvatakse esimene slaid minimaalse viivitusega. Puudus on see, et PowerPoint võib teie eelistatud kuvasätte "duplikaat" alistada. Mõnele inimesele see alistamine ei meeldi.)
-
Uuemates versioonides PowerPoint samas slaidiseansi lõppstsenaariumis taastada vaikesäte, naastes suvandisse Duplikaat, kui olete selle valinud.
Kui kasutate PowerPoint 2013 ja soovite, et PowerPoint ennistaks vaikesäte, saate sätte Laienda säilitamise asemel seda teha, tehes Windowsi registris väikse muudatuse, nagu allpool kirjeldatud.
Selle toiminguga loote käsu, mis lisab Windowsi registrisse uue PowerPointi sätte, ja seejärel käivitate järgmise koodi:
-
Looge Notepadis uus fail.
-
Kopeerige ja kleepige järgmised kolm tekstirida Notepadi:
Windows Registry Editor Version 5.00 [HKEY_CURRENT_USER\Software\Microsoft\Office\15.0\PowerPoint\Options] "RestoreTopology"=dword:00000001
-
Klõpsake Notepadis menüü Fail käsku Salvesta nimega.
-
Pange failile Update.reg nimi. (Oluline on, et failinimelaiend oleks .reg).
-
Valige välja Salvestustüüp väärtuseks Kõik failid (*.*).
-
Jätke meelde kaust, kuhu faili salvestate. Klõpsake seejärel käsku Salvesta ja sulgege Notepad.
-
Avage menüüs Start File Explorer ja liikuge kausta, kuhu Update.reg salvestasite.
-
Topeltklõpsake faili Update.reg.
-
Vastake kahele kuvatavale viibale „Jah“.
Kui see on valmis, taastab PowerPoint slaidiseansi lõppedes vaikekuvatopoloogia
(tehnilisi üksikasju saate lugeda kogukonnafoorumi postitusest, millele vastas PowerPointi programmijuht).
Vt ka
Video: esinejavaate kasutamine
Ettekandemärkmete vaatamine slaidiseansi esitamisel
Video: slaidiseansi ajastuse harjutamine
Slaidi osa suurendamine slaidiseansivaates
PowerPointi slaidide, jaotusmaterjalide ja märkmete printimine
Automaatselt esitatava esitluse loomine










