SharePoint teenusekomplektis Microsoft 365 võimaldab teil hõlpsalt lisada aseteksti kogu oma multimeediumisisule. Asetekst on dokumendi hõlbustusfunktsioonide täieliku rakendamise üks osa. See võimaldab nägemispuudega kasutajatel saada teavet piltide, kuvatõmmiste, diagrammide, videote ja palju muu sisu kohta. Kurtide kasutajate jaoks on video- või helifailide sisust aimu saamiseks oluline transkribeerimine.
Selle artikli teemad
Asetekstiga pildi lisamine
Fotode, tavapiltide, lõikepiltide või heli kasutamise korral vastutate autoriõiguse järgimise eest. Piltide puhul võib abi olla Bingi litsentsifiltrist.
-
Redigeerimislindi avamiseks ning redigeerimisrežiimi aktiveerimiseks redigeeritaval lehel kasutage linki Redigeeri.
-
Viige fookus kohta, kus soovite pildi kuvada.
-
Dialoogiboksi Pildi üleslaadimine avamiseks menüüs Lisa avage jaotis Pilt ja valige Arvutist.
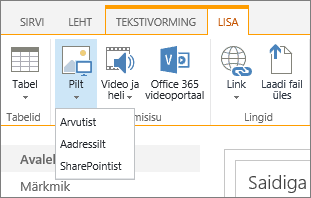
Näpunäide.: Pildi lisamiseks Internetist pildi URL-i kleepimise abil valige Aadressilt. Pildi lisamiseks SharePoint teenusekomplektis Microsoft 365’i saidilt valige SharePointist.
-
Valige fail, seejärel valige oma SharePoint teenusekomplektis Microsoft 365’i saidil sihtkaust (vaikimisi on selleks kaust Saidi varad) ning lisage mis tahes märkmed erineva pildi versiooni kohta.
-
Pildi lisamiseks ja menüü Pilt aktiveerimiseks valige OK.

Näpunäide.: Menüü Pilt kuvatakse üksnes siis, kui valitud on pilt.
-
Valige menüü Pilt väli Asetekst ja sisestage pildi asetekst.
-
Kui olete lõpetanud, klõpsake nuppu Salvesta.
Hõlbustusfunktsioonide näpunäited
-
Asetekst peaks olema lühike, kuid kirjeldav.
-
Hea asetekst annab kuulajale teada, milles seisneb pildi olulisus.
Aseteksti käsitleva lisateabe, sh näidiste ja edasise teabe juurde viivate linkide saamiseks minge lehele WebAIM Asetekst.
Video lisamine meediumiveebiosas
Iga kord, kui lehele video lisate, veenduge, et lisate tiitrid ning sisu helikirjelduse. Tiitrid võimaldavad kuulmispuudega kasutajatel saada teavet sisu kohta ning need on abiks ka video võõrkeelsetele vaatajatele.
Helisalvestise kurtidele kasutajatele kättesaadavaks tegemiseks looge transkriptsioon ja avaldage see koos helifailiga.
-
Redigeerimislindi avamiseks ning redigeerimisrežiimi aktiveerimiseks lehel, kus soovite video kuvada, kasutage linki Redigeeri.
-
Viige fookus kohta, kus soovite video kuvada.
-
Dialoogiboksi Meediumifailide üleslaadimine avamiseks menüüs Lisa avage jaotis Video ja heli ja valige Arvutist.
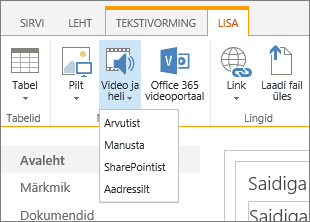
Näpunäide.: Internetist lisamiseks valige Aadressilt ning kleepige URL. Heli või video lisamiseks SharePoint Microsoft 365-s’i saidilt valige SharePointist. Manustamiskoodi lisamiseks saitidelt nagu YouTube või Vimeo valige Manusta.
-
Valige fail, seejärel valige oma SharePoint Microsoft 365-s’i saidil sihtkaust (vaikimisi on selleks kaust Saidi varad) ning lisage mis tahes vajalikud märkmed erineva faili versiooni kohta.
-
Video lisamiseks meediumiosa komponenti ning menüüde Meediumid ja Veebiosa aktiveerimiseks valige OK.
Näpunäide.: Menüü Meediumid on nähtav üksnes siis, kui valitud on meediumifail.
-
Avage menüü Veebiosa ja valige Veebiosa atribuudid. Kuvatakse Meediumiveebiosa atribuutide paan.
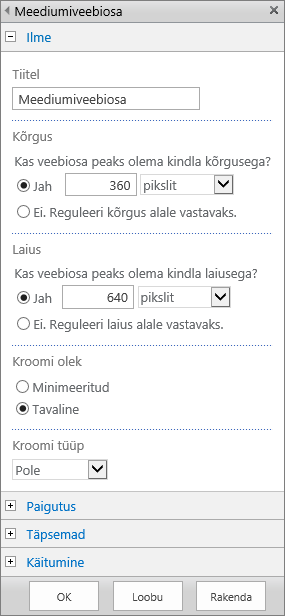
-
Tippige pealkiri väljale Pealkiri.
-
Kerige allapoole ja avage paan Täpsemalt.
-
Tippige heli- või videofaili lühike kirjeldus väljale Kirjeldus.
-
Muudatuste rakendamiseks meediumiveebiosale kerige alla ja valige Rakenda.
-
Kui olete lõpetanud, valige selle lehe muudatuste salvestamiseks Salvesta.
Lehele helifaili manustamine
Siin esitatud juhiste abil saate veebilehele lisada palju väiksema, lihtsustatud juhtriba. Selline juhtriba toimib kõige paremini helifailide, näiteks netisaadete puhul, mille jaoks täielik meediumiveebiosa oleks liiga suur.
-
Laadige helifailid ja transkriptsioonifail oma kausta Saidi varad.
-
Paremas ülanurgas menüü Sätted avamiseks valige ikoon Sätted.
-
Valige link Saidi sisu.
-
Avage kaust Saidi varad.
-
Lohistage heli- ja transkriptsioonifail kausta.
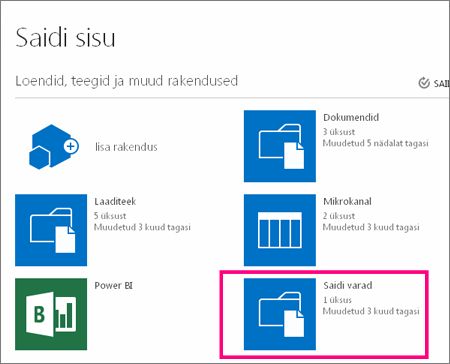
-
Hankige failide URL-id. Faili toimingumenüü avamiseks klõpsake kolmikpunkti faili nime kõrval. Kopeerige ja kleepige link toimingumenüüst muusse faili. Seda linki läheb teil hiljem heli manustamiskoodi jaoks vaja.
-
-
Redigeerimislindi avamiseks ning redigeerimisrežiimi aktiveerimiseks lehel, kus soovite video kuvada, kasutage linki Redigeeri.
-
Viige fookus kohta, kus soovite video kuvada.
-
Dialoogiboksi Manustamine avamiseks menüüs Lisa avage jaotis Video ja heli ja valige Manusta.
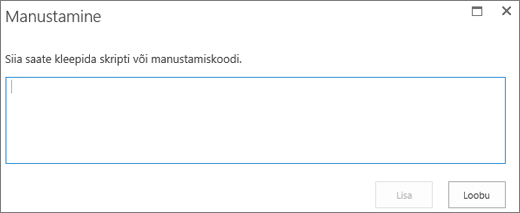
-
Kleepige manustamiskood väljale nii, et teie helifaili URL oleks jutumärkides teksti „src=” järel.
<audio src="your-audio-file-URL-here.mp3"controls="controls"></audio>
Selle koodiga lisatakse meediumijuhtriba lehele. Riba võimaldab kasutajatel esitamist alustada ja peatada.
Näpunäide.: Kui teie manustamiskood ei ole õigesti vormistatud või kui see viitab sellisele faili asukohale, mida pole olemas, pole nupp Lisa aktiivne.
-
Kui olete lõpetanud, klõpsake heli juhtriba lehele lisamiseks nuppu Lisa. Manustatud helijuhtriba näeb välja selline:
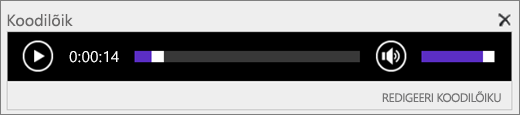
-
Viige fookus helijuhtriba koodilõigu lõppu ning järgmisele reale liikumiseks vajutage sisestusklahvi Enter.
-
Lisage link oma heli transkriptsiooni failile.
-
Menüüs Lisa dialoogiboksi Vara valimine avamiseks valige Link ja SharePointist.
-
Valige oma heli transkriptsiooni faili ja klõpsake nuppu isa. Sellega lisatakse hüperlink, mille tekstina kuvatakse faili nimi.
-
Viige fookus lingil failinime viimase tähe ette. Vajutage peale failinime esimese ja viimase tähe kõikide muude tähtede eemaldamiseks aeglaselt tagasilükkeklahvi.
Näpunäide.: Sellega jäetakse link toimivaks ja kursor vajalikus kohas, et saaksite lingi teksti muuta.
-
Tippige tekst, mida soovite lingina kuvada. Näiteks heli transkriptsiooni puhul võiksite tippida Kuva heli transkriptsioon.
-
Kustutage failinime ülejäänud märgid.
-
-
Kui olete lõpetanud, klõpsake kõikide oma muudatuste salvestamiseks nuppu Salvesta.
Seotud teave
Ressursid SharePoint Online’is hõlbustusfunktsioonidega saitide loomiseks
SharePoint võimaldab teil hõlpsalt lisada aseteksti kogu oma multimeediumisisule. Asetekst on dokumendi hõlbustusfunktsioonide täieliku rakendamise üks osa. See võimaldab nägemispuudega kasutajatel saada teavet piltide, kuvatõmmiste, diagrammide, videote ja palju muu sisu kohta. Kurtide kasutajate jaoks on video- või helifailide sisust aimu saamiseks oluline transkribeerimine.
Selle artikli teemad
Asetekstiga pildi lisamine
Fotode, tavapiltide, lõikepiltide või heli kasutamise korral vastutate autoriõiguse järgimise eest. Piltide puhul võib abi olla Bingi litsentsifiltrist.
SharePointi saidilehtede korral toimige järgmiselt.
-
Valige muudetavale lehele sisu lisamise lubamiseks link Redigeeri.
-
Valige nupp Uue veebiosa lisamine.
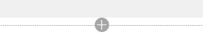
-
Valige menüüs veebiosa Pilt.
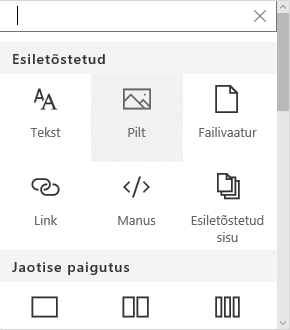
-
Valige failiasukohtade loendis faili asukoht.
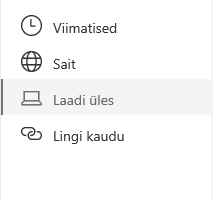
-
Valige fail ja nupp Ava.
-
Pildile aseteksti lisamiseks valige link Redigeeri veebiosa.
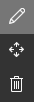
-
Sisestage väljale Asetekst soovitud asetekst.
-
Valige aseteksti salvestamiseks X.
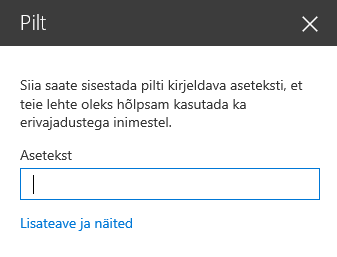
Hõlbustusfunktsioonide näpunäited
-
Asetekst peaks olema lühike, kuid kirjeldav.
-
Hea asetekst annab kuulajale teada, milles seisneb pildi olulisus.
Aseteksti käsitleva lisateabe, sh näidiste ja edasise teabe juurde viivate linkide saamiseks minge lehele WebAIM Asetekst.
SharePointi lehele video lisamine
Iga kord, kui lehele video lisate, veenduge, et lisate tiitrid ning sisu helikirjelduse. Tiitrid võimaldavad kuulmispuudega kasutajatel saada teavet sisu kohta ning need on abiks ka video võõrkeelsetele vaatajatele.
-
Valige muudetavale lehele sisu lisamise lubamiseks link Redigeeri.
-
Valige nupp Uue veebiosa lisamine.
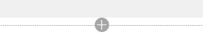
-
Valige Manusta.
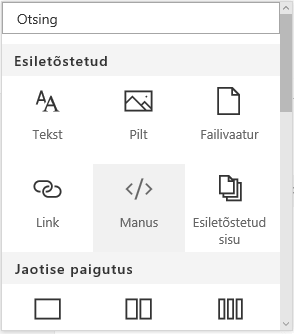
-
Sisestage soovitud video URL või manustamiskood.
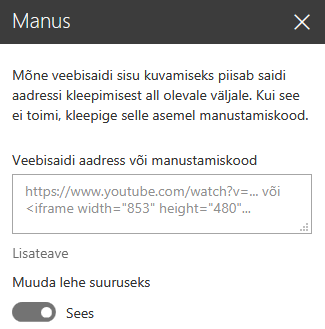
Märkus.: YouTube’i videote puhul lisage manustamiskoodi video aadressiteabe järele järgmine rida: &cc_load_policy=1 (for example, <iframe width="560" height="315" src="https://www.youtube.com/embed/7XocqGYt4J4&cc_load_policy=1" frameborder="0" allowfullscreen></iframe>).
-
Valige manustatud video salvestamiseks X.
-
SharePointi uudses keskkonnas oma saidivarade kogust video lisamiseks tehke menüüs Veebiosa valik Office 365 videoportaal.
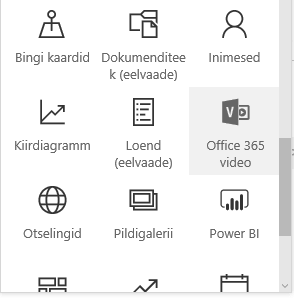
-
Valige Lisa video.
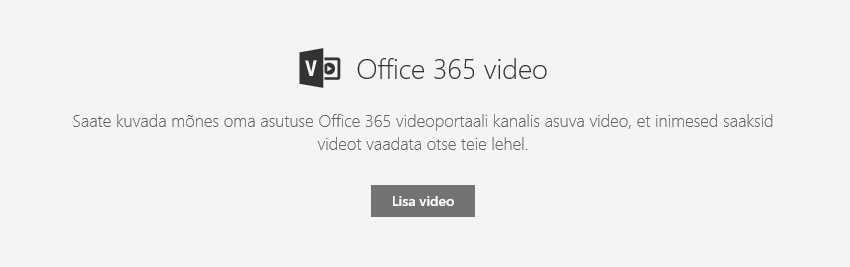
-
Sisestage soovitud Office 365 videoportaali video URL.
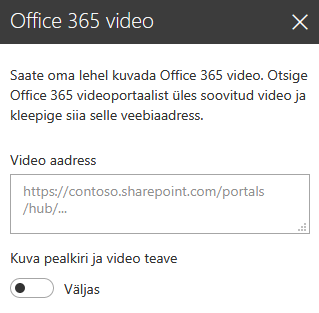
-
Pärast URL-aadressi sisestamist valige video lehele salvestamiseks X.
Märkus.: Saate valida ainult videoid, mis kuuluvad teie SharePointi saidikogumisse. Välised üksused (nt YouTube’i ja Vimeo’ videod) peab manustama.
-
Kui olete valmis, valige selle lehe muudatuste salvestamiseks Salvesta ja sule või Avalda.
Lisateave
Ressursid SharePoint Online’is hõlbustusfunktsioonidega saitide loomiseks










