Eelmääratletud tabelilaadi rakendamine on kiire ja lihtne viis PowerPoint tabeli ilmet muuta.
Tabelilaad on vormindussuvandite (sh värvi ja valikulise varjustuse) kombinatsioon. Värvikombinatsioonid tuletatakse esitluse kujunduse värvid. Igal loodaval tabelil on sellele automaatselt rakendatud tabelilaad.
Tabelilaadi rakendamine
-
Valige tabel, millele soovite rakendada uue või senisest erineva tabelilaadi.
-
Tabelilaadide galerii kuvamiseks valige lindil menüü Tabelikujundus , nagu allpool näidatud. ja seejärel valige soovitud tabelilaad. Kui soovite kuvada rohkem tabelilaade, klõpsake tabelilaadide galeriist paremal asuvat rippnoolt Rohkem

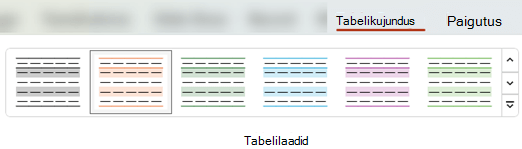
Märkus.: Tabeli teksti ilme muutmiseks valige kogu tabelis olev tekst, seejärel valige menüü Avaleht ja kasutage teksti reguleerimiseks fondisuvandeid .
-
Valige tabel.
-
Valige lindil menüü Tabelikujundus .
-
Valige galerii Tabelilaadid paremas servas rippnool Rohkem

-
Valige lindil menüü Tabelikujundus .
-
Valige jaotise Joonista äärised paremas servas kustutuskumm.
Kursor muutub kustutuskummiks

-
Klõpsake joont, mille soovite kustutada. Kui olete kustutamise lõpetanud, klõpsake väljaspool tabelit.
-
Valige tabelilahtrid, millele soovite äärise lisada või mille äärist soovite muuta.
-
Valige lindil menüü Tabelikujundus . Valige üks nendest jaotise Joonista äärised valikutest:
-
Äärise värvi muutmiseks kasutage valikut Pliiatsi värv.
Kui soovite rohkem värvisuvandeid, valige jaotises Pliiatsi värv nupp Veel äärisevärvusi, seejärel valige vahekaardil Standardne soovitud värv või segage vahekaardil Kohandatud ise soovitud värv kokku. (Kohandatud värve ja vahekaardi Standardne värve ei värskendata, kui muudate hiljem dokumenti kujundus.)
-
Äärise jämeduse muutmiseks kasutage pliiatsi paksust .
-
Äärisjoone laadi muutmiseks kasutage valikut Pliiatsi laad.
-
-
2. juhises valitud värvi, jämeduse või joonelaadi rakendamiseks tehke ühte järgmistest.
-
Kui kursor on endiselt pliiatsikujuline

-
Valige tabelikujundus > Äärised, seejärel valige äärisesuvand, mille soovite rakendada.
-
Näpunäide.: Tabelilahtrite vahelisi ääriseid saate kustutada tööriistaga Kustutuskumm. Klõpsake menüü Tabeliriistad > Kujundus jaotises Ääriste joonistamine nuppu Kustutuskumm või vajutage tõstuklahvi (Shift) ja hoidke seda all, kui kursor on 
Lisada või muuta saate terve tabeli taustavärvi. Taustavärv kuvatakse tabelilahtritele rakendatud täitevärvi all.
-
Klõpsake tabelis mõnda lahtrit.
-
Avage menüü Tabeliriistad> Kujundus ja seejärel klõpsake jaotises Tabelilaadid nupu Varjustus kõrval olevat noolt ja valige siis käsk Tabeli taust.
-
Klõpsake soovitud värvi. Kui te ei soovi ühtegi värvi valida, klõpsake käsku Täiteta.
Kui soovite valida värvi, mida loendis Kujunduse värvid ei kuvata, klõpsake käsku Veel täitevärvi ja seejärel soovitud värvi vahekaardil Standardne või segage soovitud värv kokku vahekaardil Kohandatud . Kohandatud ja vahekaardil Standardne olevaid värve hilisema dokumendi kujundus muutmise korral ei värskendata.
Saate esitluses rakendada või muuta tabeli laadi, äärist või värvi. Näiteks saate rakendada või eemaldada tabelilaadi (või kiirlaadi), kustutada lahtrite, ridade või veergude jooni, muuta tabeli ääriseid või muuta tabeli taustavärvi.
Soovitud teema jaotisse liikumiseks ja üksikasjalike juhiste vaatamiseks valige allpool mõni pealkiri.
Tabelilaad (ehk kiirlaad) koosneb mitmesugustest vormingusuvanditest (sh värvikombinatsioonidest, mis on tuletatud esitluse kujunduse värvid. Tabelilaad rakendatakse automaatselt kõigile lisatavatele tabelitele.
-
Valige tabel, millele soovite rakendada uue või senisest erineva tabelilaadi.
-
Valige lindil menüü Tabeliriistad /Kujundus ja seejärel valige soovitud tabelilaad. Kui soovite kuvada rohkem tabelilaade, klõpsake tabelilaadide galeriist paremal asuvat rippnoolt Rohkem

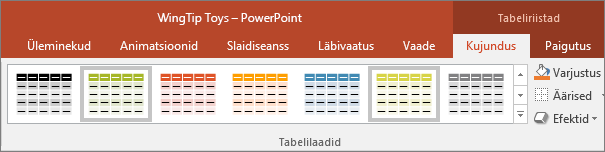
Märkus.: Tabeli teksti ilme muutmiseks avage Avaleht >Font või klõpsake tabelit ja seejärel valige menüü Tabeliriistad /Kujundus ja valige WordArt-laadide hulgast.
Tabelilaadi eemaldamiseks valige lindil menüü Tabeliriistad /Kujundus . Seejärel valige galeriist Tabelilaadid paremal 
-
Valige lindil menüü Tabeliriistad / Kujundus . Jaotises Joonista äärised klõpsake valikut Kustutuskumm.
Kursor muutub kustutuskummiks

-
Joone eemaldamiseks klõpsake joont, mille soovite kustutada. Kui olete lõpetanud, klõpsake tabelist väljaspool.
-
Valige tabelilahtrid, millele soovite äärise lisada või mille äärist soovite muuta.
-
Valige lindil menüü Tabeliriistad / Kujundus . Valige üks nendest jaotise Joonista äärised valikutest:
-
Äärise värvi muutmiseks kasutage valikut Pliiatsi värv.
Kui soovite rohkem värvisuvandeid, klõpsake nuppu Veel äärisevärveid ja seejärel soovitud värvi vahekaardil Standardne või segage vahekaardil Kohandatud soovitud värv kokku. Kohandatud ja vahekaardil Standardne olevaid värve hilisema dokumendi kujundus muutmise korral ei värskendata.
-
Äärise jämeduse muutmiseks kasutage pliiatsi paksust .
-
Äärisjoone laadi muutmiseks kasutage valikut Pliiatsi laad.
-
-
2. juhises valitud värvi, jämeduse või joonelaadi rakendamiseks tabelile tehke ühte järgmistest.
-
Kui kursor on endiselt pliiatsikujuline

-
Avage Menüü Tabeliriistad >Kujundus > Tabelilaadid > Äärised ja klõpsake äärisesuvandit, mida soovite muuta.
Näpunäide.: Tabelilahtrite vahelisi ääriseid saate kustutada tööriistaga Kustutuskumm. Klõpsake menüü Tabeliriistad > Kujundus jaotises Ääriste joonistamine nuppu Kustutuskumm või vajutage tõstuklahvi (Shift) ja hoidke seda all, kui kursor on 
Lisada või muuta saate terve tabeli taustavärvi. Taustavärv kuvatakse tabelilahtritele rakendatud täitevärvi all.
-
Klõpsake tabelis mõnda lahtrit.
-
Avage menüü Tabeliriistad> Kujundus ja seejärel klõpsake jaotises Tabelilaadid nupu Varjustus kõrval olevat noolt ja valige siis käsk Tabeli taust.
-
Klõpsake soovitud värvi. Kui te ei soovi ühtegi värvi valida, klõpsake käsku Täiteta.
Kui soovite valida värvi, mida loendis Kujunduse värvid ei kuvata, klõpsake käsku Veel täitevärvi ja seejärel soovitud värvi vahekaardil Standardne või segage soovitud värv kokku vahekaardil Kohandatud . Kohandatud ja vahekaardil Standardne olevaid värve hilisema dokumendi kujundus muutmise korral ei värskendata.
Esitluses olevale tabelile saate rakendada laadi või värvi või seda muuta.
Soovitud teema jaotisse liikumiseks ja üksikasjalike juhiste vaatamiseks valige allpool mõni pealkiri.
Tabelilaad (ehk kiirlaad) koosneb mitmesugustest vormingusuvanditest (sh värvikombinatsioonidest, mis on tuletatud esitluse kujunduse värvid. Tabelilaad rakendatakse automaatselt kõigile lisatavatele tabelitele.
-
Valige tabel, millele soovite laadi rakendada.
-
Valige lindil menüü Tabelikujundus ja seejärel valige soovitud tabelilaad. Kui soovite kuvada rohkem tabelilaade, klõpsake tabelilaadide galeriist paremal asuvat rippnoolt Rohkem


Näpunäide.: Tabeli teksti ilme muutmiseks avage tööriistaribal menüü Avaleht ja kasutage jaotise Font suvandeid.
-
Valige tabeli osa.
-
Valige lindil menüü Tabelikujundus .
-
Valige tabelilaadide galeriist paremal asuv rippnool Rohkem.

-
Valige avatava galerii allservas Tühjenda tabel.
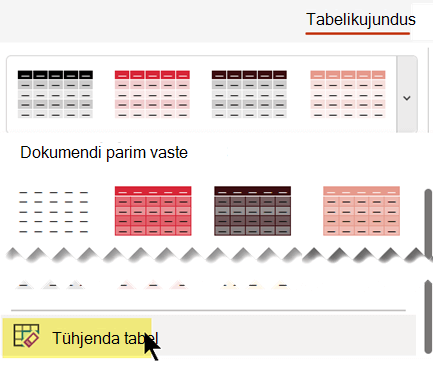
Varjustuslaadide lisamiseks kasutage lindi menüü Tabeliriistad / Kujundus jaotist Tabelilaadide suvandid.
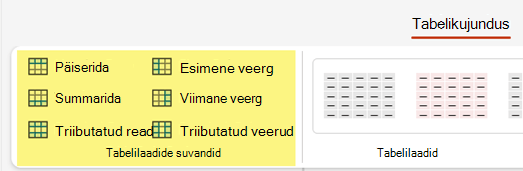
|
Suvand |
Kirjeldus |
|---|---|
|
Päiserida |
Tumendage ülemise rea varjustus, kus veerupäised on , nagu on tehtud selles tabelis |
|
Total Row |
Alumise rea varjustuse tumendamine, kus kuvatakse veerusummad |
|
Triibutatud read |
Kasutage tabeliridade vaheldumisi heledamat ja tumedamat varjustust, nagu selles tabelis kasutatakse |
|
Esimene veerg |
Esimese tabeliveeru varjustuse tumendamine |
|
Viimane veerg |
Viimase tabeliveeru varjustuse tumendamine |
|
Triibutatud veerud |
Tabeliveergude vaheldumisi heledama ja tumedama varjustuse kasutamine |
Saate lisada või muuta üksiku lahtri või valitud lahtri varjustust.
-
Valige tabelis lahter või lahtrid.
-
Valige tööriistaribal menüü Tabelikujundus ja seejärel avage värvide menüü Lahtrivarjustus.
-
Valige soovitud värv või valige värvita täiteta.










