Rakenduse Outlook Web App avamisel kuvatakse esmalt sisendkaust. Teie sisendkaust on koht, kus teile saadetud sõnumid saabuvad ning kus te tõenäoliselt veedate lugemiseks ja neile vastamiseks kõige rohkem aega.
|
Selles artiklis käsitletakse Outlook Web Appi, mida kasutatakse asutustes, kus hallatakse meiliservereid, kus töötab Exchange Server 2013 või 2010. Kui olete Microsoft 365 või Exchange Server 2016 või 2019 kasutaja, on teie meiliprogrammiks Outlooki veebirakendus. Outlooki veebirakenduse kohta abi saamiseks lugege artiklit Outlooki veebirakenduse kohta abi otsimine. |
-
Logige veebibrauseris sisse rakendusse Outlook Web App, kasutades URL-i, mille saite oma organisatsiooni meilisüsteemi haldajalt. Sisestage kasutajanimi ja parool ning valige Logi sisse.
Märkus.: Kui soovite kasutada Outlook Web App heledat versiooni, lugege teemat suvandid>Outlook Web Appi versioon. Outlook Web App kerge versioon on ette nähtud kasutamiseks vanemate veebibrauseritega, mida ei toeta Outlook Web App standardne versioon, aeglase ühenduse korral kasutamiseks ning hõlbustusfunktsioonide vajaduste rahuldamiseks saate hõlpsalt kasutada ekraanilugeja abil lihtsamat kasutajaliidest.
Kui avate meili, saate kiiresti vaadata oma standardit ja kohandatud kaustu, vastuvõetud sõnumite loendit ja lugemispaani, mille abil saate kiiresti vaadata valitud sõnumi sisu.
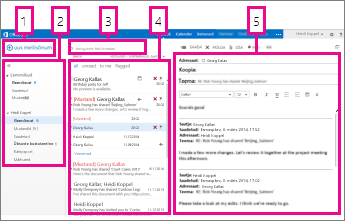
|
Plokk |
Kirjeldus |
Toimingud |
|
1 |
Sõnum |
Uue sõnumi loomiseks valige Uus meilisõnum. |
|
2 |
Kaustaloend |
Sellesse loendisse kuuluvad teie postkasti kaustad. See võib sisaldada muid kaustu (nt lemmikuid ja arhiivi kaustu).
Saadaolevate suvandite kohta leiate lisateavet teemast Outlooki veebirakenduse sõnumite kaustadega töötamine . |
|
3 |
Otsinguväli |
Tippige väljale Otsi meilide ja inimeste hulgast see, mida soovite otsida. Näiteks tippige selle inimese nimi, kelle saadetud sõnumeid soovite leida, või tekst, mida soovite otsida teatud kindla sõnumi leidmiseks. |
|
4 |
Sõnumiloend |
Selles loendis kuvatakse praeguses kaustas olevad sõnumid. |
|
5 |
Lugemispaan |
Lugemispaanil kuvatakse valitud vestlus või sõnum. Saate vestluses olevatele sõnumitele vastata, kasutades |
Lisateavet leiate järgmistest teemadest.
Kujundus, mis muudab taustavärvi, tõstab esile värve ja pilte, on kiire ja lihtne viis meilisõnumile teistsuguse ilme andmiseks.
Valige navigeerimisribal sätted 
Uue sõnumi koostamine
-
Valige kaustaloendis Uus meilisõnum . Lugemispaanil avaneb uue sõnumi vorm.
-
Adressaadi lisamiseks tehke ühte järgmistest.
-
Tippige mõne teie kontaktikaustas või asutuse aadressiloendis oleva inimese nimi.
VÕI
-
Tippige meiliaaddress väljale Adressaat või Koopia.
Märkus.: Kui sisestate inimese nime esimest korda, otsib Outlook Web App tema aadressi. Seejärel on nimi vahemällu talletatud, nii et tulevikus on otsing kiiresti lahendatud.
-
-
Tippige teema.
-
Tippige sõnum, mida soovite saata.
-
Kui sõnum on minekuks valmis, valige saada

Kui loote uue meilisõnumi (või vastate olemasolevale), salvestab Outlook Web App selle automaatselt mustandite kausta. Sellest vaiketoimingust on palju kasu, eriti siis, kui peate uue sõnumi koostamise olude sunnil pooleli jätma. Saate sõnumi koostamist sobival ajal jätkata.
Mustandsõnumi lõpetamine
-
Valige loendis Kaustad soovitud Mustandid .
-
Valige sõnum, mille kallal töötasite, et seda lugemispaanil näha, ja seejärel jätkake sõnumi kirjutamist. Kui olete otsustanud sõnumi saatmata jätta, valige hülga

-
Kui olete sõnumi kirjutamise lõpetanud, valige saada

Sõnumile manuse lisamine
-
Valige sõnumi vormi ülaosas nupp lisa

Sõnumile pildi lisamine
Saate sõnumile pildi manustada nii, et see kuvatakse ilma adressaadita, kellele sõnum on avatud.
-
Valige lisa

Uuele sõnumile teise sõnumi manustamine
-
Valige loendivaates manustatav sõnum ja vajutage selle kopeerimiseks klahvikombinatsiooni Ctrl+C.
-
Avage uus sõnum või vastake olemasolevale või saatke see edasi.
-
Kui uus sõnum on lugemispaanil avatud ja kursor asub meilisõnumi sisuosas, siis vajutage kopeeritud sõnumi manustamiseks klahvikombinatsiooni Ctrl+V.
Olemasoleva signatuuri lisamine
Kui te pole signatuuri veel loonud, vaadake teemat Meilisõnumi signatuuri loomine ja lisamine Outlook Web Appis. Soovi korral saate signatuuri igale sõnumile lisada käsitsi või lasta selle kõikidele või üksikutele sõnumitele lisada automaatselt.
-
Klõpsake signatuurilisamiseks nuppu Lisa

Vaikimisi loete ja loote sõnumeid lugemispaanil, kuid see pole alati see, mida vajate. Mõnikord on teil vaja sõnum kuvada eraldi aknas.
Kui koostate uue sõnumi või vastate saadud sõnumile või saadate sõnumi edasi, saate selle akna uues aknas avamiseks valida 
-
Valige sõnumiloendis sõnum, mille soovite kuvada eraldi aknas.
-
Valige rohkem toiminguid

Sõnumi kustutamisel saadetakse see kausta Kustutatud üksused. Kaustas Kustutatud olevad sõnumid võidakse jäädavalt kustutada teie asutuse administraatori määratud automatiseeritud poliitika abil, valides need kausta sees ja kustutades või tühjendades kausta Kustutatud üksused. Lisateavet kustutatud sõnumite taastamise kohta leiate teemast Kustutatud üksuste või meilide taastamine Outlook Web Appis.
Kustutatud üksuste kausta tühjendamine
-
Paremklõpsake (või puudutage pikalt) kausta Kustutatud üksused.
-
Valige Tühjenda kaust.
-
Valige OK, et kinnitada üksuste jäädavalt kustutamine.
Kui avate meilisõnumi, kuvatakse sõnumiloendis paanil paan, mis asub kaustaloendis vasakul ja paremal paanil Lugemispaan. Vaikimisi kuvatakse sõnumiloendis sisendkausta praeguses kaustas olevad sõnumid. See vaikesäte ei takista muude sõnumite kuvamist. Kuvatavate sõnumite haldamiseks saate kasutada filtrit või otsingut. Samuti on saadaval muud tööriistad, mis võimaldavad sõnumiloendis toiminguid teha.
-
Kaustaloendi kuvamiseks valige laienda


-
Sõnumi või vestluse kustutamiseks või lipu lisamiseks klõpsake paremal pool olevaid ikoone. Teised ikoonid näitavad teile, millistel sõnumitel on manused, sõnumite tähtsust (kõrge või madal) ning vestluses olevate lugemata üksuste arvu.
-
Valikute menüü vaatamiseks paremklõpsake sõnumit. Saadaval on näiteks toimingud sõnumi loetuks või mitteloetuks märkimiseks, sõnumi teisaldamiseks teise kausta või sõnumi põhjal reegli loomiseks. Puuteekraanil sõnumitoimingute vaatamiseks puudutage pikalt.
-
Vestluse laiendamiseks sõnumi kõigi sõnumite kuvamiseks valige sõnumist vasakule

-
Kasutage sõnumiloendi kohal olevat filtrit, et aktiveerida vaheldumisi vaated Vestlused kuupäeva kaupa ja Üksused kuupäeva kaupa.
Lugemispaanil kuvatakse sõnumid. Lugemispaanil saate sõnumeid lugeda ja neile vastata. Samuti saate avada sõnumi eraldi (uues) aknas.
-
Sõnumile vastamiseks valige



-
Sõnumi lugemisoleku muutmiseks valige Märgi loetuks või Märgi mitteloetuks.
-
Lisasuvandite kuvamiseks valige laiendatud menüü jaoks Veel toiminguid

Lugemispaani asukoha muutmine
-
Valige navigeerimisribal sätted

-
Valige üks järgmistest:
-
Vaikesäte Kuva lugemispaan paremal.
-
Kuva lugemispaan allservas.
-
Peida lugemispaan.
-
-
Valiku salvestamiseks ja akna Kuvamissätted sulgemiseks valige nupp OK.
Otsinguvälja ja valmisfiltrid leiate sõnumiloendi kohalt.
-
Otsimiseks alustage väljal Otsi otsitava tippimist. Selle all kuvatakse soovituste loend ning te saate kindla üksuse otsimiseks mõne neist soovitustest valida. Samuti võite ise otsinguteksti sisestada ja vajutada seejärel otsingu alustamiseks sisestusklahvi (Enter). Otsinguvälja tühjendamiseks valige otsinguväljast paremal olev ikoon

-
Valmisfiltrid Kõik, Lugemata, Mulle ja Lipuga märgitud annavad võimaluse kiiresti otsustada, mida sõnumiloendis kuvada. Filter Kõik kuvab kõik sõnumid, filter Lugemata kuvab sõnumid, mida te pole loetuks märkinud, filter Mulle kuvab kõik sõnumid, kus teie nimi kuvatakse adressaadi- või koopiareal, filter Lipuga märgitud kuvab kõik sõnumid, mis on edasiseks tegevuseks lipuga märgitud.
Kaustaloendis kuvatakse kõigi postkastide jaoks loodud vaikekaustad ning kaustad, mille loote. Olenevalt teie ettevõtte seadistusest võidakse kuvada ka kaustad lemmikud ja arhiivimine.
Kaustaloendi kuvamiseks valige laienda 

Saate kaustaloendis paremklõpsata suvalist üksust, et kuvada saadaolevad toimingud (nt uue kausta loomine, olemasoleva kausta kustutatamine või kausta tühjendamine). Puuteekraanil puudutage üksust pikalt, et kuvada sellega seotud menüü.
Uue kausta loomine
-
Paremklõpsake (või puudutage pikalt) loendis kaustad olevat kausta ja seejärel valige Loo uus kaust. Valitud kaustale lisatakse alamkaustana uus nimetu kaust.
Selleks et luua kausta, mis poleks alamkaust, paremklõpsake (või puudutage pikalt) sisendkausta kohal oma nime ja valige seejärel käsk Loo uus kaust.
-
Tippige uue kausta nimi ja vajutage sisestusklahvi (Enter).
Kaust Rämpspost
Rämpspostina tuvastatud meilisõnumid teisaldatakse automaatselt kausta Rämpspost . Potentsiaalselt ohtlik sisu sõnumis (nt lingid või käivitatavad koodid) on keelatud.
Rämpspostist teatamise sätteid ja muid sätteid saab hallata menüü Suvandid kaudu. Täpsemalt valige sätted > suvandid > Suvandid > Blokeeri või luba. Lisateavet rämpsposti ja sätete haldamise kohta leiate järgmistest teemadest.
-
Outlook Web App kasutab teie brauseri õigekirjakontrolli. See toimub tippimise alustamisel automaatselt ja seda saab konfigureerida veebibrauseri sätete abil.
-
Sätete seoste leidmiseks valige Outlook Web App akna ülaservas sätted

-
Konto sätted (sh parool)
-
Kujundus
-
Samuti saate lisateavet järgmiste teemade kohta.










