Enne printimist saate vaadata dokumendi eelvaadet ja määrata, millised leheküljed soovite printida.

Dokumendi eelvaate kuvamine
-
Valige Fail > Prindi.
-
Iga lehe eelvaate kuvamiseks valige lehe allservas edasi- ja tagasinool.
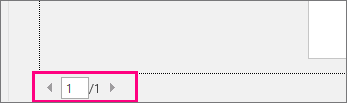
Kui tekst on lugemiseks liiga väike, kasutage selle suurendamiseks lehekülje allservas asuvat suumiliugurit.

-
Valige eksemplaride arv ja muud soovitud suvandid ning klõpsake nuppu Prindi .
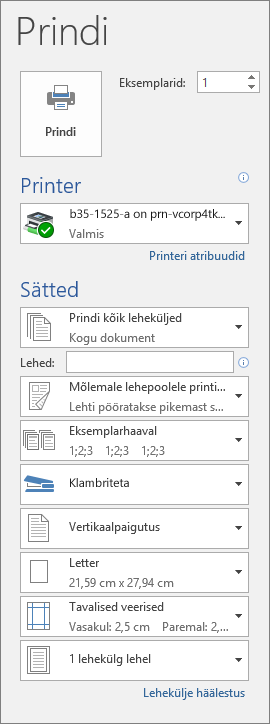
-
Valige Fail > Prindi.
-
Ainult teatud lehekülgede, dokumendi mõne atribuudi või jälitatud muutuste ja kommentaaride printimiseks klõpsake kõigi suvandite kuvamiseks nupu Prindi kõik leheküljed kõrval olevat noolt jaotises Sätted.
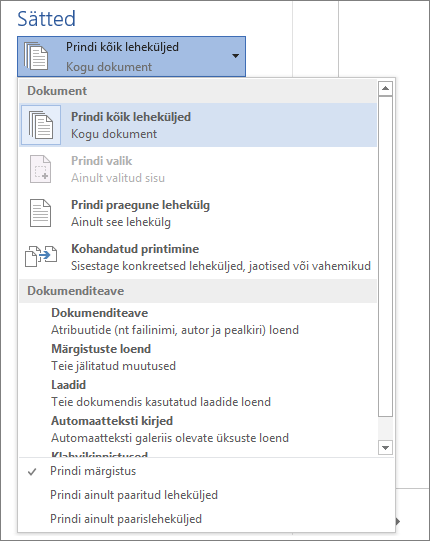
-
Ainult teatud kindlate lehekülgede printimiseks tehke järgmist.
-
Eelvaates kuvatava lehekülje printimiseks valige Prindi praegune lehekülg.
-
Järjestikuste lehekülgede (nt 1–3) printimiseks valige Kohandatud printimine ning sisestage vahemiku esimese ja viimase lehekülje numbrid väljale Leheküljed.
-
Üksikute lehekülgede ja leheküljevahemiku (nt lehekülg 3 ja leheküljed 4–6) korraga printimiseks valige Kohandatud printimine ning sisestage leheküljenumbrid ja -vahemikud komadega eraldatult (nt 3, 4–6).
-
Märkus.: Kui jaotises Printer valitud printer toetab värvilist, mustvalget ja halliskaalal printimist, kuvatakse vastavad suvandid jaotise Sätted loendis.
-
Valige Fail > Prindi.
-
Valige jaotises Sätted värviprintimise suvand ja muud soovitud suvandid ning valige nupp Prindi .
-
Avage kommentaare sisaldav dokument. Kui kommentaaride suvandit ei kuvata, valige Läbivaatus > Kuva märgistus ja märkige rippmenüüs üksnes valik Kommentaarid.
Soovi korral saate printida ainult teatud läbivaataja kommentaarid. Soovitud läbivaataja saate valida rippmenüü alamjaotisest Teatud inimesed.
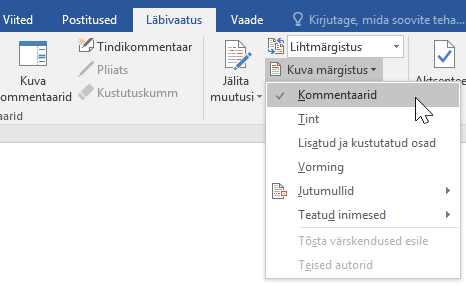
-
Valige Fail > Prindi.
-
Jaotises Sätted valige Prindi märgistus.
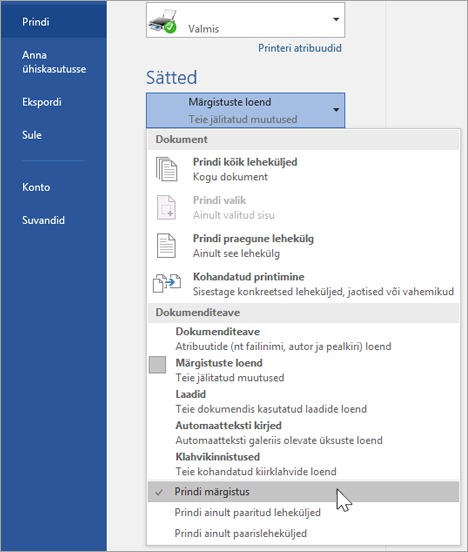
-
Valige Prindi.
Dokument prinditakse koos kommentaaridega.
Märkus.: Dokumendi ilma kommentaarideta printimiseks valige Läbivaatus > Jälitus > Märgistust pole ja seejärel printige dokument.
Wordi veebirakenduse kaudu printimine võib veidi segane tunduda. Põhjuseks on see, et kõigepealt luuakse küljenduse ja vorminduse säilitamiseks PDF-fail ja seejärel saate PDF-faili printida.
Märkus.: Kui kasutate Internet Explorerit opsüsteemis Windows 7 või varasemas versioonis, peate dokumentide printimiseks esmalt alla laadima ja installima tasuta rakenduse Adobe Reader.
Dokumendi printimine
-
Valige Fail > Printimine > Prindi.
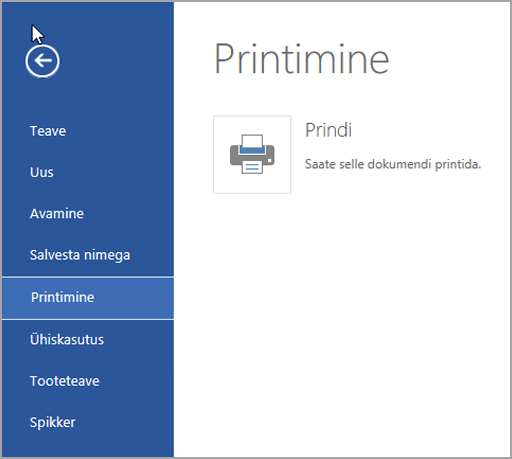
Märkused:
-
Kui olete lugemisvaates, klõpsake ekraani ülaservas nuppu Prindi.
-

-
-
Wordi veebirakendus loob teie dokumendist PDF-koopia.
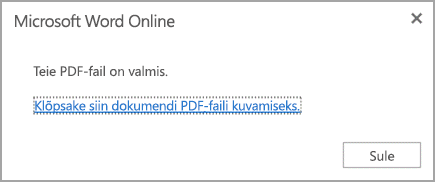
-
Dokumendi PDF-eelvaate avamiseks klõpsake linki Avage dokumendi prinditav PDF-fail.
Näpunäide.: Kui teie PDF-i vaikevaatur on Word, tühistage Wordi veebirakendus’i prinditöö, avage dokument Wordis (Redigeeri dokumenti > Redigeeri Wordis) ja printige Wordi kaudu (Fail> Prindi).
-
Dokumendi printimiseks tehke järgmist.
-
Opsüsteemis Windows 7 valige printer ja muutke soovi korral muid sätteid või jätke need samaks ning seejärel klõpsake käsku Prindi.
-
Opsüsteemis Windows 8 nipsake rakenduses Reader kuva allservast ülespoole (või tehke suvalises kohas paremklõps) ja valige käsk Prindi. Lehel Printimine valige printer ja soovitud sätted ning siis klõpsake nuppu Prindi.

-
Opsüsteemis Windows 10 nipsake rakenduses Reader kuva allservast ülespoole (või klõpsake suvalist kohta) ja valige käsk Prindi. Lehel Printimine valige printer ja soovitud sätted ning seejärel klõpsake nuppu Prindi.
-
Kui soovite välja printida mitu eksemplari, muutke lehel Printimine eksemplaride arvu.
-
Opsüsteemis Windows 7 või varasemas versioonis on lehe Printimine ülaosas väli Eksemplarid, kus saate üles- ja allanoole abil valida soovitud eksemplaride arvu. Tehke valik (sisestades numbri või kasutades nooli) ja siis klõpsake nuppu Prindi.
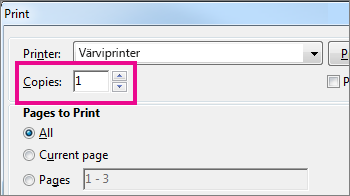
-
Opsüsteemis Windows 8 või Windows 10 valige prinditavate eksemplaride arv (sisestades numbri või kasutades nuppe + ja –) ja seejärel klõpsake nuppu Prindi.
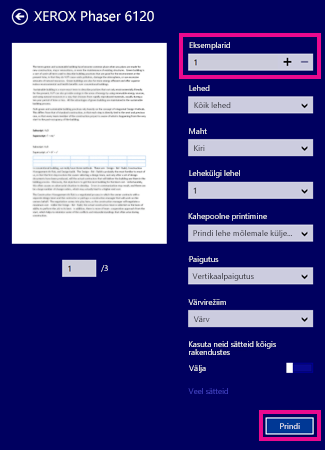
Märkus.: Kui jaotises Printer valitud printer toetab värvilist, mustvalget ja halliskaalal printimist, kuvatakse vastavad suvandid jaotise Sätted loendis.
-
Valige Fail > Prindi.
-
Valige jaotises Sätted soovitud värviliselt printimise ja muud suvandid, seejärel klõpsake nuppu Prindi.
Vt ka
-
Teie printeri tootja veebisait (leiate sealt värskendatud printeridraiverid)










