Levinud lugemisriistad on sisse ehitatud otse Word: dokumendis lehekülgede kaudu, kommentaaride lisamine, sõnade määratlemine ja tõlkimine, teksti kopeerimine või esiletõstmine ning muud mugavad lugemistööriistad. Täisekraanrežiimi saate lindil sisse või välja lülitada.
Kui loete dokumenti, mitte kirjutamist ega suurt redigeerimist, klõpsake või puudutage käsku Kuva > Lugemisrežiim , et peita kirjutusriistad ja -menüüd ning jätta lehtedele rohkem ruumi. Lugemisrežiim sobitab lehepaigutuse automaatselt teie seadmega, kasutades veerge ja suuremaid fondisuurusi, mida saate mõlemat kohandada.
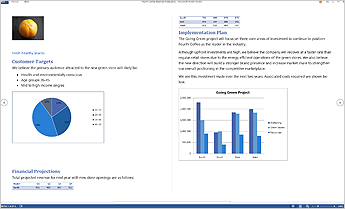
Lugemisrežiimist väljumiseks klõpsake või puudutage menüüd Vaade ja käsku Redigeeri dokumenti.
Lisaks regulaarselt kasutatavatele lugemisjuhtelementidele saate pilte ja muid objekte suurendada ja vähendada, jaotisi laiendada või ahendada või vaadata manustatud videoid. Saate reguleerida veerge, lehe värvi ja paigutust. Dokumendis kiiresti liikumiseks avage navigeerimispaan.
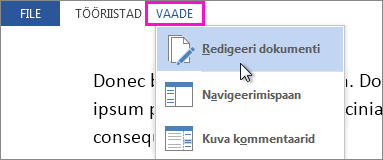
Lugemisõigus
Lugemisrežiimi aktiveerimiseks klõpsake menüüs Vaade nuppu Lugemisrežiim.
Lehe keeramiseks klõpsake või koputage ekraani servades asuvaid nooli.
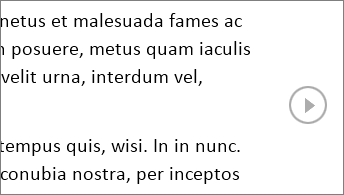
-
Dokumendis olevate tabelite, diagrammide ja piltide täisekraanil kuvamiseks topeltklõpsake või topeltkoputage neid.
-
Objekti vähendamiseks ja lugemise jätkamiseks klõpsake või koputage objektist väljaspool.
-
Kui dokumendis on kommentaare, kuvatakse veerisel kommentaarivihje. Kommentaari lugemiseks klõpsake seda. Kõigi kommentaaride kuvamiseks valige Vaade > Kuva kommentaarid.
-
Oma kommentaaride lisamiseks valige kommenteeritav sisu ja paremklõpsake seda. Seejärel valige Uus kommentaar ja tippige kommentaar kuvatavasse jutumulli.
Näpunäide.: Muud menüü Vaade suvandid avavad navigeerimispaani, muudavad veerulaiust või taustavärvi ning aktiveerivad vaheldumisi veergudega paigutuse ja tavapaigutuse.
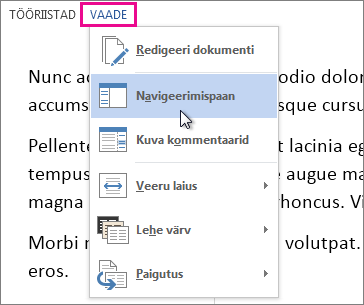
Valige kopeeritav tekst, paremklõpsake seda ja seejärel klõpsake käsku Kopeeri .
Paremklõpsake teksti, mida soovite tõlkida või määratleda ning tehke ühte järgmistest.
-
Klõpsake rakenduses Word 2016 Tõlgi või Nutikas otsing.
-
Klõpsake Word 2013 nuppu Tõlgi või Määratle.
Valige tekst ja paremklõpsake seda, seejärel klõpsake nuppu Tõsta esile ja soovitud värvi.
Saate dokumendi osi ahendada ja laiendada lihtsa koputuse või klõpsamise abil. Laiendamise/ahendamise nool kuvatakse, kui peatate kursori pealkirja kõrval. (Puutetundliku seadme kasutamisel on nool alati nähtaval.)
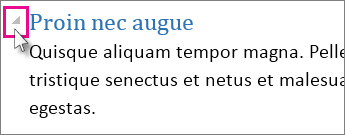
Saate avada dokumendi uuesti ja jätkata lugemist samast kohast. Word mäletab, kus te dokumendis olite, isegi kui avate võrgudokumendi uuesti mõne muu arvuti kaudu.










