Teavet digitaalallkirjade (ehk digitaalse ID) kohta, selle kohta, milleks neid saab kasutada ning kuidas neid Word, Excelis ja PowerPointis kasutada, leiate teemast Teave digitaalallkirjade kohta.
Allkirjarea loomine Wordis ja Excelis
-
Paigutage kursor dokumendis või töölehel asukohta, kuhu soovite allkirjarea lisada.
-
Valige menüü Lisa jaotises Tekst nupp Allkirjarida.
-
Tippige dialoogiboksis Allkirja häälestus teave, mis kuvatakse allkirjarea all.
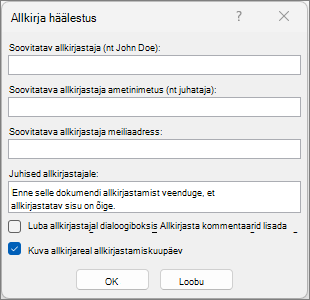
-
Soovitatav allkirjastaja: – allkirjasta täisnimi.
-
Soovitatava allkirjastaja ametinimetus: – allkirjastaja ametinimetus (soovi korral).
-
Soovitatava allkirjastaja meiliaadress: – allkirjastaja meiliaadress (soovi korral).
-
Juhised allkirjastajale: – soovi korral saate lisada allkirjastajale suunatud juhised, näiteks „Enne selle dokumendi allkirjastamist veenduge, et sisu oleks õige.“
-
-
Märkige üks järgmistest ruutudest või mõlemad ruudud.
• Luba allkirjastajal lisada dialoogiboksi Allkirjastamine kommentaare Luba allkirjastajal tippida allkirjastamise eesmärk.
• Kuva allkirjareal allkirjastamiskuupäev – dokumendi allkirjastamise kuupäev kuvatakse koos allkirjaga.
Täiendavate allkirjaridade lisamiseks järgige korrake eelnevaid toiminguid.
Märkus.: Kuni dokument pole veel allkirjastatud, kuvatakse teateriba Allkirjad. Allkirjaprotsessi lõpuleviimiseks valige Kuva allkirjad .
Allkirjarea allkirjastamine Wordis ja Excelis
Allkirjarea allkirjastamisel lisate nii nähtava allkirja kui ka digitaalallkirja.
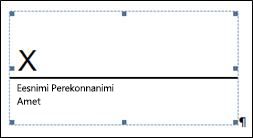
-
Paremklõpsake failis allkirjarida ja valige Käsk Allkirjasta.
Kui fail avatakse kaitstud vaates, valige Redigeeri ikkagi, kui fail pärineb usaldusväärsest allikast. -
Saate teha järgmist.
-
Allkirja prindiversiooni lisamiseks tippige välja X kõrvale oma nimi.
-
Käsitsi kirjutatud signatuuri lisamiseks kirjutage oma nimi tindipliiatsi kasutuse funktsiooni abil X-i kõrval olevale väljale.
-
Allkirja pildi kasutamiseks valige Vali pilt. Valige dialoogiboksis Piltide lisamine signatuuri pildifaili asukoht, valige fail ja seejärel valige Vali.
Märkus.: Klientidele, kes kasutavad lihtsustatud hiina, traditsioonilise hiina, korea- või jaapanikeelset versiooni, kuvatakse suvand Templi allkirjarida.
-
-
Valige Sign (Allkirjasta).
Dokumendi või töölehe allservas kuvatakse nupp Allkirjad.
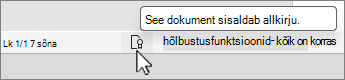
Märkus.: Allkirjarea allkirjastamiseks topeltklõpsake allkirjarida. Tippige X-i kõrval oma nimi. Või klõpsake paani Allkiri jaotises Taotletud allkirjad allkirja kõrval olevat noolt . Valige menüüst käsk Allkirjasta.
Digitaalallkirjade eemaldamine Wordis ja Excelis
-
Avage dokument või tööleht, mis sisaldab nähtavat allkirja, mille soovite eemaldada.
-
Paremklõpsake allkirjarida ja valige Eemalda allkiri.
-
Valige Jah.
Märkus.: Lisaks saate signatuuri eemaldada, klõpsates paanil Allkiri allkirja kõrval olevat noolt. Valige Eemalda allkiri.
Teave digitaalallkirjade kohta
Digitaalallkiri
Digitaalallkiri on krüptimisel põhinev elektrooniline turvaline autentsustempel digitaalfailidel (nt meilisõnumid, makrod või elektroonilised dokumendid). Allkiri kinnitab, et see teave pärineb selle allkirjastajalt ning et seda pole muudetud.
Allkirjasert ja sertimiskeskus
Allkirjasert – digitaalallkirja loomiseks peab teil olema isikut kinnitav allkirjasert. Digitaalselt allkirjastatud makro või dokumendi saatmisel saadate ka oma serdi ja avaliku võtme. Serte annavad välja sertimiskeskused ja sarnaselt näiteks juhiloaga võidakse see tühistada. Sert kehtib tavaliselt üks aasta, mille möödumisel tuleb isiku kinnitamiseks see uuendada või hankida uus sert.
Märkus.: Lisateavet avalike ja privaatvõtmete kohta leiate vastavast artiklist.
Sertimiskeskus (CA) Sertimiskeskus on notariga sarnanev üksus. See väljastab digitaalserte, allkirjastab serte nende kehtivuse kontrollimiseks ja jälgib, millised serdid on tühistatud või aegunud.
Näpunäide.: Digitaalsertide hankimise kohta leiate lisateavet artiklist Digitaalserdi hankimine ja digitaalallkirja loomine.
Mida digitaalallkiri tagab?
-
Autentsus – allkirjastaja isik on kinnitatud.
-
Terviklus – sisu pole pärast digitaalset allkirjastamist mitte mingil viisil muudetud.
-
Omaksvõtt – allkirjastatud sisu päritolu on tõendatud. "Mitteomaksvõtt" viitab allkirjastaja soovimatusele end allkirjastatud sisuga seostada.
-
Tõestamine Word, Exceli või PowerPointi failide allkirjad, mille ajatempel on turvalise ajatempliserveri poolt ajatempliga, kehtivad teatud tingimustel notariaalselt.
Selliste kinnituste tegemiseks peab sisu looja sisu digitaalselt allkirjastama, kasutades allkirja, mis vastab järgmistele kriteeriumitele.
-
Digitaalallkiri on kehtiv.
-
Digitaalallkirjaga seotud sert on ajakohane (pole aegunud).
-
Allkirjastav isik või ettevõte (avaldaja) on usaldusväärne.
NB!: Kehtiva ajatempliga allkirjastatud dokumentide allkirju peetakse kehtivaks olenemata allkirjaserdi vanusest või tühistusolekust.
-
Digitaalallkirjaga seotud serdi on allkirjastavale avaldajale väljastanud mainekas sertimiskeskus (CA).
Allkirjaread Wordis ja Excelis
Allkirjarida sarnaneb tavalise prinditud dokumendil oleva allkirja kohatäitega. Siiski töötab see teisiti. Kui Microsoft 365 faili lisatakse allkirjarida, saab autor määrata teavet soovitud allkirjastaja kohta ja juhiseid allkirjastajale. Kui faili elektrooniline koopia saadetakse allkirjastajale, näeb see isik allkirjarida ja teadet tema allkirja taotlemiseks. Allkirjastaja saab:
-
Signatuuri tippimine
-
Tindiallkirja pildi valimine
-
lisada allkirja puuteseadme tindikasutusfunktsiooni abil.
Allkirjastaja isiku kontrollimiseks lisatakse dokumendile allkirja nähtava esituse lisamisel samaaegselt ka digitaalallkiri.
NB!: Digitaalselt allkirjastatud dokument muudetakse muudatuste vältimiseks kirjutuskaitstuks.
Nähtamatud digitaalallkirjad Wordis, Excelis ja PowerPointis
Nähtamatu digitaalallkiri (nt nähtav digitaalallkirjarida) tagab dokumendi autentsuse, tervikluse ja päritolu. Nähtamatu digitaalallkirja saate lisada Wordi dokumentidele, Exceli töövihikutele ja PowerPointi esitlustele.
Allkirjastatud dokumentide allservas kuvatakse nupp Allkirjad. Lisaks kuvatakse allkirjastatud dokumentides allkirjateave menüü Fail klõpsamisel kuvatavas jaotises Teave.
Nähtamatute digitaalallkirjade lisamine Wordis, Excelis ja PowerPointis
Et kaitsta dokumendi sisu autentsust, saate lisada nähtamatu digitaalallkirja. Allkirjastatud dokumentide allservas kuvatakse nupp Allkirjad.
-
Valige menüüs Fail nupp Teave.
-
Valige



-
Valige Lisa digitaalallkiri.
-
Lugege läbi Word, Exceli või PowerPointi sõnum ja seejärel valige OK.
-
Tippige dialoogiboksi Allkirjastamineväljale Selle dokumendi allkirjastamise eesmärk .
-
Valige Sign (Allkirjasta).
Pärast faili digitaalset allkirjastamist kuvatakse nupp Allkirjad ning fail muudetakse muudatuste vältimiseks kirjutuskaitstuks.
Nähtamatute digitaalallkirjade eemaldamine Wordis, Excelis ja PowerPointis
-
Avage dokument, tööleht või esitlus, mis sisaldab nähtamatuid allkirju, mille soovite eemalda.
-
Valige menüüs Fail nupp Teave.
-
Valige

-
Dokumendi, töölehe või esitluse vaade taastatakse ja kuvatakse paan Allkirjad.
-
Valige allkirja nime kõrval nool.
-
Valige Eemalda allkiri ja seejärel jah.










