Enamiku diagrammitüüpide korral saate diagrammi teljed kuvada või peita. Diagrammiandmete hõlpsama mõistmise huvides võite muuta ka telgede ilmet.
NB!: Selles artiklis ei käsitleta diagrammi telgede skaala muutmist. Skaala muutmise kohta leiate lisateavet järgmistest artiklitest.
Lisateave telgede kohta
Diagrammidel on tavaliselt kaks telge, mida kasutatakse andmete mõõtmiseks ja liigitamiseks: vertikaaltelg ehk väärtus- või y-telg ja horisontaaltelg ehk kategooria- või x-telg. Ruumilistel tulp-, koonus- või püramiiddiagrammidel on ka kolmas telg - sügavus- ehk sarja- või z-telg, mis võimaldab kuvada andmete sügavusmõõdet. Radiaaldiagrammidel puudub horisontaal- ehk kategooriatelg ning sektor- ja rõngasdiagrammidel pole ühtegi telge.
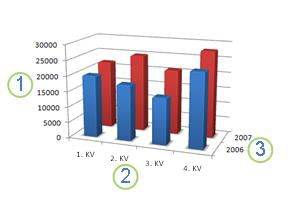



Allpool kirjeldatakse, kuidas muuta diagramme mõju lisamiseks ja teabe paremaks edasiandmiseks. Lisateavet telgede ja nendega seotud telgede kohta leiate teemast Kogu teave telgede kohta.
Telgede kuvamine ja peitmine
-
Klõpsake diagrammi, mille telgi soovite kuvada või peita.
Kuvatakse menüü Diagrammiriistad alammenüüdega Kujundus, Vorming.
-
Klõpsake menüüs Kujundus nupu Lisa diagrammielemendid kõrval olevat allanoolt ja libistage hüpikmenüüs kursoriga üle Telgede .
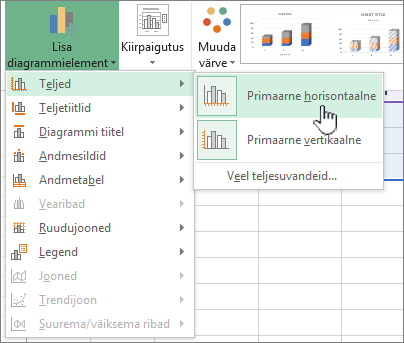
-
Klõpsake teljetüüpi, mida soovite kuvada või peita.
Telje kriipsmärgiste ja siltide kohandamine
-
Klõpsake diagrammil telge, mille kriipsmärgised ja sildid vajavad kohandamist või valige diagrammi elementide loendist telg järgmiselt.
-
Klõpsake diagrammi.
Kuvatakse menüü Diagrammiriistad alammenüüdega Kujundus ja Vorming.
-
Klõpsake menüü Vorming jaotises Praegune valik väljal Diagrammi elemendid asuvat noolt. Seejärel klõpsake telge, mille soovite valida.
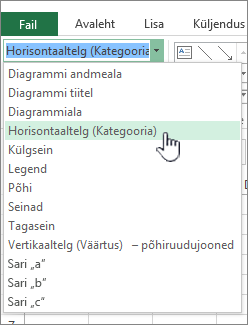
-
-
Klõpsake menüü Vorming jaotises Praegune valik nuppu Valiku vorming.
-
Tehke paani Teljesuvandid jaotises Kriipsmärgised ühte või mitut järgmistest.
-
Põhikriipsmärgiste kuvamisviisi muutmiseks klõpsake ripploendis Põhikriipsmärgiste tüüp soovitavat kriipsmärgise asukohta.
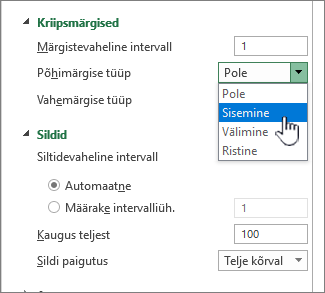
-
Vahekriipsmärgiste kuvamisviisi muutmiseks klõpsake ripploendis Vahekriipsmärgiste tüüp soovitavat kriipsmärgise asukohta.
-
Siltide paigutuse muutmiseks klõpsake jaotises Sildid soovitud suvandit.
Näpunäide Kriipsmärgiste või nende siltide peitmiseks klõpsake väljal Teljesildid väärtust Pole.
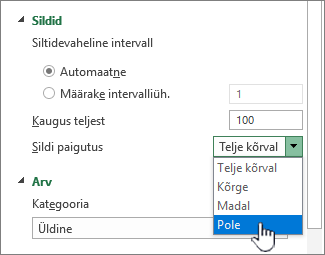
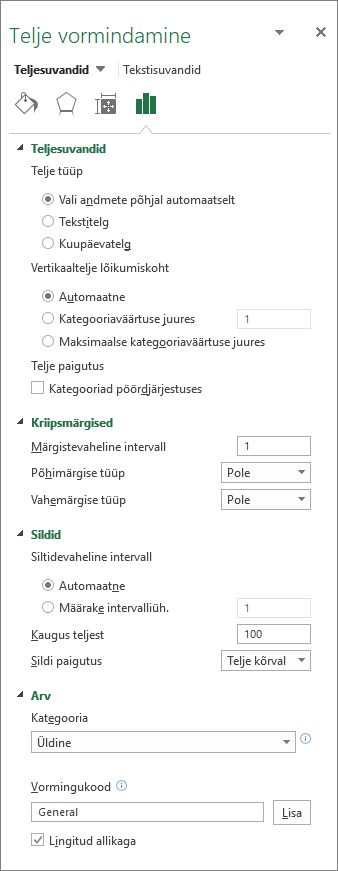
-
Siltide või kriipsmärgiste vaheliste kategooriate arvu muutmine
-
Klõpsake diagrammil muudetavat horisontaal- ehk kategooriatelge või valige telg diagrammielementide loendist järgmiselt.
-
Klõpsake diagrammi.
Kuvatakse menüü Diagrammiriistad koos menüüdega Kujundus, Paigutus ja Vorming.
-
Klõpsake menüü Vorming jaotises Praegune valik väljal Diagrammi elemendid asuvat noolt. Seejärel klõpsake telge, mille soovite valida.
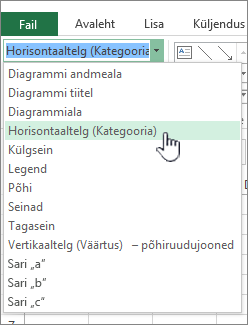
-
-
Klõpsake menüü Vorming jaotises Praegune valik nuppu Valiku vorming.
-
Tehke jaotises Teljesuvandid ühte või mõlemat järgmistest.
-
Teljesiltide intervalli muutmiseks märkige jaotises Siltidevaheline intervall raadionupp Määrake intervalli ühik ja tippige siis tekstiväljale soovitud arv.
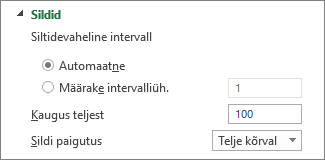
Näpunäide Kategooria kõigi siltide kuvamiseks tippige väärtus 1, iga teise sildi kuvamiseks tippige väärtus 2, iga kolmanda sildi kuvamiseks tippige väärtus 3 jne.
-
Teljesildi asukoha muutmiseks tippige väljale Sildi kaugus teljest soovitav arvväärtus.
Näpunäide Sildi paigutamiseks teljele lähemale tippige väiksem arv. Sildi ja telje vahelise kauguse suurendamiseks tippige suurem arv.
-
Siltide joonduse ja suuna muutmine
Nii horisontaal- ehk kategooriatelje kui ka vertikaal- ehk väärtustelje siltide joondust saate vajadusel muuta. Kui kasutate diagrammis üksust mitme tasemega kategooriasildid saate muuta kõikide tasemete joondust. Muuta saate ka silditasemete vahekaugust horisontaal- ehk kategooriateljel.
-
Klõpsake diagrammil telge, mille sildid vajavad teistsugust joondamist, või valige diagrammi elementide loendist telg järgmiselt.
-
Klõpsake diagrammi.
Kuvatakse menüü Diagrammiriistad alammenüüdega Kujundus ja Vorming.
-
Klõpsake menüü Vorming jaotises Praegune valik väljal Diagrammi elemendid asuvat noolt. Seejärel klõpsake telge, mille soovite valida.
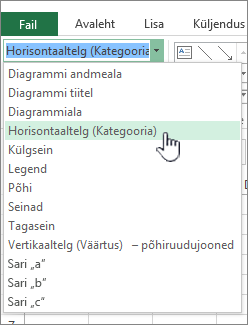
-
-
Klõpsake menüü Vorming jaotises Praegune valik nuppu Valiku vorming.
-
Klõpsake dialoogiboksis Telje vormindamine nuppu Tekstisuvandid.
-
Tehke jaotises Tekstiväli ühte või mitut järgmistest.
-
Klõpsake jaotises Vertikaaljoondus soovitud vertikaaljoondussuvandit.
-
Klõpsake väljal Teksti suund soovitud tekstisuunda.
-
Valige soovitud pöördenurk väljal Kohandatud nurk.
-
Näpunäide Samuti saate muuta teljesiltide horisontaaljoondust, klõpsates telge ja seejärel klõpsates tööriistaribal Avaleht käsku Joonda vasakule 


Kategooriasiltide teksti muutmine
Kategooriasiltide teksti saate muuta nii töölehel kui ka otse diagrammil.
Kategooriasildi teksti muutmine töölehel
-
Klõpsake töölehel lahtrit, mis sisaldab muudetava sildi nime.
-
Tippige uus nimi ja vajutage sisestusklahvi (ENTER).
Märkus Töölehel tehtavad muudatused kajastuvad automaatselt diagrammil.
Diagrammi silditeksti muutmine
-
Klõpsake diagrammil horisontaaltelge või valige telg diagrammielementide loendist järgmiselt.
-
Klõpsake diagrammi.
Kuvatakse menüü Diagrammiriistad alammenüüdega Kujundus ja Vorming.
-
Klõpsake menüü Vorming jaotises Praegune valik väljal Diagrammi elemendid asuvat noolt. Seejärel klõpsake horisontaal- ehk kategooriatelge.
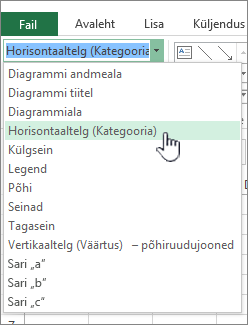
-
-
Klõpsake menüü Kujundus jaotises Andmed nuppu Vali andmed.
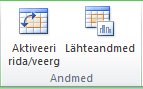
-
Klõpsake dialoogiboksi Andmeallika valimine jaotises Horisontaaltelje (X-telje) sildid nuppu Redigeeri.
-
Tehke dialoogiboksis Teljesiltide vahemik ühte järgmistest.
-
Määrake töölehel vahemik, mida soovite kategooriatelje siltidena kasutada.
-
Tippige soovitud sildid komadega eraldatuna (nt Osakond A, Osakond B, Osakond C.
Märkus Kui tipite väljale Teljesildi vahemik sildi teksti, pole kategooriatelje silditekst enam töölehe lahtriga lingitud.
-
-
Klõpsake nuppu OK.
Teksti ja arvude siltide ilme muutmine
Kategooriatelje siltide teksti või väärtustelje arvude vormingut saate vajaduse korral muuta.
Teksti vormindamine
-
Paremklõpsake diagrammil telge, mille silte soovite vormindada.
-
Klõpsake tööriistaribal Avaleht soovitud vormindussuvandeid.
Näpunäide Võite ka valida telje, kus sildid on kuvatud, ja kasutada siis menüü Avaleht jaotise Font vormindusnuppe.
Arvude vormindamine
-
Klõpsake diagrammil telge, millel kuvatavaid arve soovite vormindada, või valige soovitud telg diagrammielementide loendist järgmiselt.
-
Klõpsake diagrammi.
Kuvatakse menüü Diagrammiriistad alammenüüdega Kujundus ja Vorming.
-
Klõpsake menüü Vorming jaotises Praegune valik väljal Diagrammi elemendid asuvat noolt. Seejärel klõpsake telge, mille soovite valida.
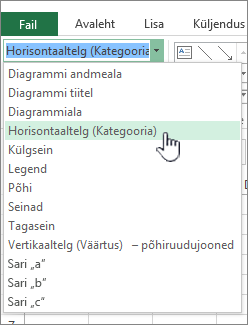
-
-
Klõpsake menüü Vorming jaotises Praegune valik nuppu Valiku vorming.
-
Klõpsake jaotises Teljesuvandid nuppu Arv ja seejärel valige väljal Kategooria soovitud arvuvorming.
Näpunäide Kui valitud arvuvorming sisaldab komakohti, saate need määrata väljal Komakohad.
-
Arvude ja töölehelahtrite vaheliste linkide säilitamiseks märkige ruut Lingitud allikaga.
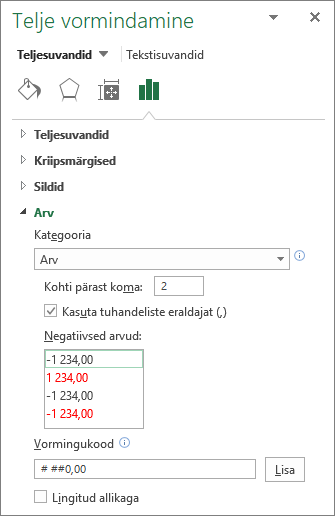
Märkus Enne arvude vormindamist protsentidena veenduge, et diagrammil leiduvad arvud oleksid lähteandmetes tõepoolest protsentidena arvutatud ja et need oleksid kuvatud kümnendvormingus. Protsente arvutatakse töölehel võrrandiga summa / kogusumma = protsent. Kui arvutate näiteks tehte 10 / 100 = 0,1 ja vormindate siis arvu 0,1 protsendina, kuvatakse arv õigesti kujul 10%.
Kriipsmärgiste lisamine teljele
Telge saab vormindada nii, et põhi- ja vahekriipsmärgised kuvatakse teie määratud intervalliga.
-
See toiming kehtib ainult Word for Mac: klõpsake menüü Vaade käsku Küljendivaade.
-
Klõpsake diagrammi ja seejärel menüüd Diagrammikujundus.
-
Klõpsake nuppu Lisa diagrammielement > Teljed > veel teljesuvandeid.
-
Laiendage paanil Telje vormindamine valikut Kriipsmärgised ning klõpsake põhi- ja vahekriipsmärgiste tüüpide suvandeid.
Pärast kriipsmärgiste lisamist saate muuta kriipsmärgiste vahelisi intervalle, muutes väljal Märkidevaheline intervall väärtust.
Teave telgede kohta
Kõigi diagrammitüüpide puhul ei kuvata telgi ühtemoodi. Näiteks XY- ehk punktdiagrammil ja mulldiagrammil kuvatakse arvväärtused nii horisontaal- kui ka vertikaalteljel. Näiteks võib tuua sademete hulga sõltuvuse õhurõhust. Mõlemal üksusel on arvväärtused ning andmed kuvatakse x- ja y- teljel vastavalt nende arvväärtustele. Väärtustelgede kuvamisel on mitu võimalust (nt logaritmiline skaala).
Muude diagrammitüüpide puhul (nt tulp-, joon- ja kihtdiagramm) kuvatakse arvväärtused vaid vertikaal- ehk väärtusteljel; horisontaalteljel kuvatakse rühmitatud tekstväärtused ehk kategooriad. Näiteks võib tuua sademete hulga sõltuvuse geograafilisest piirkonnast. Geograafiline piirkond on selles näites andmete tekstiline kategooria, mis esitatakse horisontaal- ehk kategooriateljel. Geograafilised piirkonnad jaotuvad skaalal ühtlaselt, kuna need pole mõõdetavad väärtused, vaid tekst. Arvestage selle erinevusega diagrammitüübi valimisel, kuna väärtus- ja kategooriatelje võimalused on erinevad. Sügavus- ehk sarjatelg on üks kategooriatelje variante.
Diagrammi loomisel kuvatakse telgedel vaikimisi kriipsmärgised ja sildid. Nende kuvamise viisi saate põhi- ja vahekriipsmärgiste ning siltide abil muuta. Diagrammi ülekuhjamise vältimiseks saate horisontaal- ehk kategooriateljel kuvada vähem teljesilte või kriipsmärgiseid, määrates kriipsmärgiste vahel kuvatavate kategooriate arvu.
Saate muuta ka siltide joondust ja suunda ning muuta või vormindada neis kuvatavat teksti ja arve (nt kuvada arve protsendina).
Lisateave
Diagrammi sekundaartelje lisamine või eemaldamine










