Pärast diagrammi loomist saate selle ilmet kohe muuta. Diagrammielementide käsitsi lisamise või muutmise või diagrammi vormindamise asemel saate diagrammile kiirelt rakendada eelmääratletud paigutust ja laadi. Office pakub mitmesuguseid kasulikke eelmääratletud paigutusi ja laade (või kiirpaigutusi ja kiirlaade), mille vahel saab valida. Saate diagrammi paigutust või laadi ka ise kohandada, muutes käsitsi diagrammis kasutatava üksiku diagrammielemendi paigutust või laadi.
Kohandatud paigutust ega vormindust ei saa salvestada, ent kui soovite sama paigutust või vormindust uuesti kasutada, saate diagrammi salvestada diagrammimallina.
NB!: Järgmiste toimingute tegemiseks peab teil diagramm juba olemas olema. Lisateavet diagrammi loomise kohta leiate artiklist Diagrammi loomine.
-
Klõpsake diagrammi, mida soovite vormindada.
Kuvatakse menüü Diagrammiriistad koos menüüdega Kujundus, Paigutus ja Vorming.
-
Klõpsake menüü Kujundus jaotises Diagrammipaigutused soovitud diagrammipaigutust.
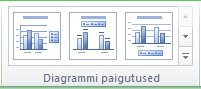
Märkus.: Kui Exceli akna suurust on vähendatud, on diagrammi paigutused saadaval jaotises Diagrammi paigutused nupu Kiirpaigutus galeriis.
Näpunäide.: Kõigi saadaolevate paigutuste kuvamiseks klõpsake nuppu Rohkem

-
Klõpsake diagrammi, mida soovite vormindada.
Kuvatakse menüü Diagrammiriistad koos menüüdega Kujundus, Paigutus ja Vorming.
-
Klõpsake menüü Kujundus jaotises Diagrammilaadid seda laadi, mida kasutada soovite.
Näpunäide.: Kõigi eelmääratletud diagrammilaadide kuvamiseks klõpsake nuppu Veel


Märkus.: Kui Exceli akna suurust on vähendatud, on diagrammilaadid saadaval jaotises Diagrammilaadid nupu Kiirlaadid galeriis.
Näpunäide.: Diagrammilaadid kasutavad töövihikule praegu rakendatud dokumendikujunduse värve. Värvide vahetamiseks võite kasutusele võtta mõne muu dokumendikujunduse. Samuti saate dokumendikujundust kohandada, et diagrammi kuvamisel kasutataks konkreetselt teie soovitud värve.
-
Klõpsake diagrammi või diagrammielementi, mida soovite muuta.
Kuvatakse menüü Diagrammiriistad koos menüüdega Kujundus, Paigutus ja Vorming.
-
Tehke menüüs Paigutus mõnda järgmistest.
-
Klõpsake jaotises Sildid muudetava diagrammisildi paigutussuvandit.
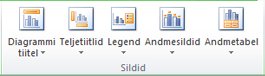
-
Klõpsake jaotises Teljed muudetava telje või ruudujoone paigutussuvandit.
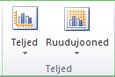
-
Klõpsake jaotises Taust muudetava tausta paigutussuvandit.
Diagrammi seinte, põhja ja ruumilise pöörde suvandid on saadaval ainult ruumiliste diagrammide jaoks.
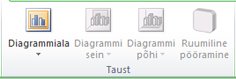
-
Klõpsake jaotises Analüüs muudetavate lintide või joonte paigutussuvandit.
Olenevalt teie diagrammi tüübist ei pruugi mõned analüüsisuvandid saadaval olla.
Märkus.: Teie valitud paigutussuvandid rakendatakse teie valitud diagrammielemendile. Kui olete näiteks valinud kogu diagrammi, rakendatakse andmesildid kõigile TE000127042. Kui valitud on üks andmepunkt, kuvatakse andmesildid ainult valitud andmesarjale või andmepunktile.
-
Näpunäited:
-
Menüüst Paigutus leiate käsud piltide, kujundite või tekstiväljade lisamiseks (jaotis Lisamine) ning diagrammi nime muutmiseks (jaotis Atribuudid).
-
Konkreetse diagrammielemendi vorminduse muutmiseks paremklõpsake seda diagrammielementi ja seejärel valige Vorminda <diagrammielementi>.
-
Klõpsake diagrammil diagrammielementi, mida soovite muuta või valige see diagrammielementide loendist, tehes järgmist.
-
Klõpsake diagrammi.
Kuvatakse menüü Diagrammiriistad koos menüüdega Kujundus, Paigutus ja Vorming.
-
Klõpsake menüü Vorming jaotises Praegune valik väljal Diagrammi elemendid asuvat noolt. Seejärel klõpsake soovitud diagrammiüksust.
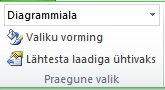
-
-
Tehke vahekaardil Vorming mõnda järgmistest.
-
Klõpsake jaotises Praegune valik nuppu Vorminda valikut ja valige seejärel dialoogiboksis <Diagrammielemendi> vormindamine soovitud vormindussuvandid.
-
Klõpsake jaotises Kujundilaadid nuppu Rohkem

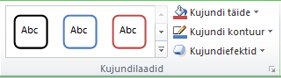
-
Valitud diagrammielemendi kuju vormindamiseks klõpsake jaotises Kujundilaadid soovitud laadi või nuppu Kujundi täide, Kujundi kontuur või Kujundiefektid ja valige seejärel soovitud vormindussuvand.
-
Valitud diagrammielemendi teksti vormindamiseks WordArti abil klõpsake jaotises WordArt-laadid soovitud laadi. Samuti võite klõpsata nuppu Tekstitäide, Tekstikontuur või Tekstiefektid ja valida seejärel soovitud vormindussuvandid.
-
Näpunäide.: Konkreetse diagrammielemendi vorminduse muutmiseks paremklõpsake seda diagrammielementi ja seejärel valige Vorminda <diagrammielementi>.
Kui soovite luua vastloodud diagrammiga sarnase diagrammi, võite salvestada diagrammi mallina, mida saate kasutada teiste diagrammide alusena.
-
Klõpsake diagrammi, mida soovite salvestada mallina.
Kuvatakse menüü Diagrammiriistad koos menüüdega Kujundus, Paigutus ja Vorming.
-
Klõpsake menüü Kujundus jaotises Tüüp nuppu Salvesta mallina.
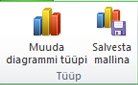
-
Tippige väljale Faili nimi malli nimi.
Näpunäide.: Kui te pole määranud mõnda muud kausta, salvestatakse mallifail (.crtx) kausta Diagrammid ja mall muutub jaotises Mallid kättesaadavaks nii dialoogiboksis Diagrammi lisamine (menüü Lisa , jaotis Diagrammid , dialoogiboksi käiviti

Märkus.: Diagrammimall sisaldab diagrammivormingut ja selles on talletatud värvid, mis on kasutusel diagrammi mallina salvestamise ajal. Kui kasutate diagrammimalli diagrammi loomiseks mõnes teises töövihikus, kasutab uus diagramm diagrammimalli värve, mitte praegu töövihikule rakendatud kujunduse värve. Dokumendi kujunduse värvide kasutamiseks diagrammimalli värvide asemel paremklõpsake diagrammiala ja klõpsake seejärel käsku Lähtesta laadiga ühtivaks .










