Vertikaalne plokkide loend kujutab endast tööülesannet, protsessi või töövoogu, mille iga etapp sisaldab mitut allastet või huvipakkuvat punkti. Kui kasutate SmartArt-pilti Excelis, PowerPointis või Wordis, saate luua vertikaalse ploki loendi ja lisada selle oma töölehele, esitlusse või dokumenti.
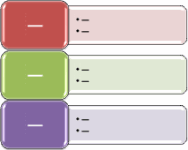
Selle artikli teemad
Create a vertical block list
-
Klõpsake menüü Lisa jaotises Illustratsioonid nuppu SmartArt.
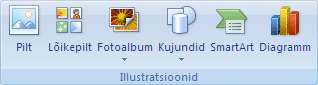
-
Klõpsake galeriis SmartArt-pildi valimine nuppu loendja seejärel topeltklõpsake käsku vertikaalne Blokeeri loend.
-
Teksti väljale sisestamiseks tehke ühte järgmistest.
-
Klõpsake tekstipaanil kohatäidet [Tekst] ja tippige tekst.
-
Kopeerige tekst mõnest muust kohast või programmist, klõpsake tekstipaanil kohatäidet [Tekst] ja kleepige tekst.
Märkus.: Kui tekstipaani ei kuvata, klõpsake juhtelementi.
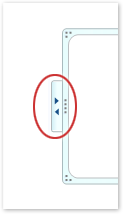
-
Klõpsake SmartArti graafikaobjekti soovitud boksis ja seejärel tippige tekst.
Märkus.: Parimate tulemuste saamiseks tehke seda alles pärast kõigi soovitud bokside lisamist.
-
Bokside lisamine või kustutamine vertikaalse ploki loendis
Boksi lisamine
-
Klõpsake SmartArti graafikaobjekti, millele soovite boksi lisada.
-
Klõpsake uue lisatav boksi asukohale kõige lähemal asuvat boksi.
-
Klõpsake menüü SmartArt-riistad alammenüü Kujundus jaotises Pildi loomine nupu Lisa kujund juures asuvat noolt.
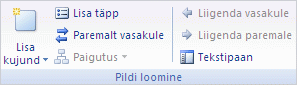
Kui menüüd SmartArt-riistad ega Kujundus ei kuvata, veenduge, et olete SmartArt-pildi valinud.
-
Tehke ühte järgmistest.
-
Boksi lisamiseks valitud boksiga samale tasemele, ent valitud boksi järele, klõpsake käsku Lisa kujund pärast.
-
Boksi lisamiseks valitud boksiga samale tasemele, ent valitud boksi ette, klõpsake käsku Lisa kujund enne.
-
Boksi kustutamine
Boksi kustutamiseks klõpsake kustutatava boksi äärist ja vajutage seejärel kustutusklahvi (DELETE).
Märkused:
-
Kui teil on vaja lisada kast oma vertikaalse ploki loendisse, siis katsetage välja, kui soovite uue boksi jaoks soovitud paigutuse, lisada väljale enne või pärast valitud boksi.
-
Boksi lisamiseks tekstipaani kaudu tehke järgmist.
-
Nihutage kursor selle teksti algusse, kuhu soovite boksi lisada.
-
Tippige uues boksis kuvatav tekst ja vajutage sisestusklahvi (ENTER), seejärel vajutage uuele boksile taande lisamiseks tabeldusklahvi (TAB), negatiivse taande lisamiseks vajutage klahvikombinatsiooni SHIFT+TAB.
-
Boksi paigutamine vertikaalse ploki loendis
-
Boksi teisaldamiseks klõpsake soovitud boksi ja lohistage see siis uude asukohta.
-
Boksi sammhaaval nihutamiseks vajutage juhtklahvi (CTRL) ja siis vajutage seda all hoides nooleklahve.
Vertikaalse ploki loendi värvide muutmine
Kui soovite oma SmartArt-pildile kiiresti lisada disaineri kvaliteedi ilme ja poleerimise, saate oma vertikaalse ploki loendisse värve muuta või SmartArt-laadi rakendada . Samuti saate lisada erinevaid efekte (nt sära, pehmeid servi või ruumilisi efekte). PowerPointi esitlustes saate oma vertikaalse ploki loendi animeerida.
SmartArti graafikaobjekti boksidele saate rakendada kujunduse värvidest tuletatud värvikombinatsioone.
-
Klõpsake SmartArt-pilti, mille värvi soovite muuta.
-
Klõpsake menüü SmartArt-riistad alammenüü Kujundus jaotises SmartArt-laadid nuppu Muuda värve.

Kui menüüd SmartArt-riistad ega Kujundus ei kuvata, veenduge, et olete SmartArti graafikaobjekti valinud.
-
Klõpsake soovitud värvikombinatsiooni.
Näpunäide.: Kui asetate kursori mõnele pisipildile, näete, kuidas vastav värv teie SmartArt-pilti mõjutaks.
Boksi äärisjoone värvi või laadi muutmine
-
Paremklõpsake SmartArti graafikaobjektil muudetava boksi äärist ja seejärel käsku Vorminda kujundit.
-
Boksi äärise värvi muutmiseks klõpsake nuppu joone värv, valige värv

-
Boksi äärise laadi muutmiseks klõpsake nuppu Joone laad ja seejärel valige soovitud joonelaad.
Vertikaalse ploki loendi boksi taustavärvi muutmine
-
Paremklõpsake boksi äärist ja seejärel klõpsake käsku Vorminda kujundit.
-
Klõpsake paani Täide ning seejärel raadionuppu Ühtlane täide.
-
Klõpsake nuppu värv

-
Taustavärvi läbipaistvuse määramiseks nihutage liugurit Läbipaistvus või sisestage soovitud arv liuguri kõrval asuvale väljale. Läbipaistvusprotsenti saab muuta 0%-ist (täiesti läbipaistmatu; vaikesäte) kuni 100%-ini (täiesti läbipaistev).
SmartArt-laadi rakendamine vertikaalse ploki loendisse
SmartArt-laad koosneb mitmesugustest efektidest (nt joonelaad, kaldlõige või ruumiline efekt), mille saate kordumatu ning professionaalse ilme loomiseks rakendada oma SmartArti graafikaobjekti boksidele.
-
Klõpsake SmartArti graafikaobjekti, mille SmartArt-laadi soovite vahetada.
-
Klõpsake menüü SmartArt-riistad alammenüü Kujundus jaotises SmartArt-laadid soovitud SmartArt-laadi.

Suurema valiku SmartArt-laadide kuvamiseks klõpsake nuppu Rohkem

Kui menüüd SmartArt-riistad ega Kujundus ei kuvata, veenduge, et olete SmartArti graafikaobjekti valinud.
Märkused:
-
Kui nihutate kursori mõnele pisipildile, näete, kuidas vastav SmartArt-laad teie SmartArti graafikaobjekti mõjutaks.
-
SmartArt-pildi kohandamiseks saate ka väljadel liikuda, kastide suurust muuta, lisada täite või efekti ja lisada pildi.
-
Vertikaalse ploki loendi animeerimine
Kui kasutate PowerPointi, saate animeerida vertikaalse ploki loendi, et rõhutada iga boksi või iga hierarhilise taseme väärtust.
-
Klõpsake SmartArti graafikaobjekti, mida soovite animeerida.
-
Klõpsake menüü animatsioonid jaotises animatsioonid nuppu Animeerija seejärel klõpsake käsku haru järgi ühe võrra.

Märkus.: Kui kopeerite vertikaalse ploki loendi, mille animatsioon on mõnele teisele slaidile rakendatud, kopeeritakse ka animatsioon.










