Märkus.: See artikkel on oma töö ära teinud ja aegub peagi. Kuna soovime vältida tõrketeateid selle kohta, et ühte või teist lehte ei leitud, eemaldame lingid, millest oleme teadlikud. Kui olete ise loonud sellele lehele viivaid linke, eemaldage need. Üheskoos aitame tagada veebi korraspüsimise.
Vertikaalne Chevron loend illustreerib graafiliselt toimingu, töövoo või protsessi järjestikuste etappide edenemist, et rõhutada liikumist või suunda või loendit, mis sisaldab mitut alapunkti sisaldavat põhipunkti. SmartArt-pildi abil saate luua vertikaalse Chevron loendi ja lisada selle oma töölehele, meilisõnumisse, esitlusse või dokumenti.
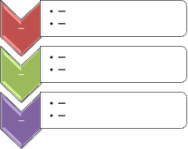
-
Klõpsake menüüd Lisa ja seejärel nuppu SmartArt.
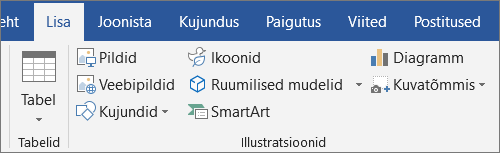
-
Klõpsake galeriis SmartArt-pildi valimine nuppu loendja seejärel topeltklõpsake käsku vertikaalne glüüf loend.
-
Teksti sisestamiseks tehke ühte järgmistest.
-
Klõpsake tekstipaanil kohatäidet [Tekst] ja tippige tekst.
-
Kopeerige tekst mõnest muust kohast või programmist, klõpsake tekstipaanil kohatäidet [Tekst] ja kleepige tekst.
Märkus.: Kui tekstipaani ei kuvata, klõpsake juhtelementi.
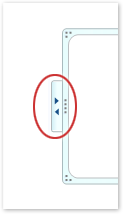
-
Klõpsake SmartArti graafikaobjekti soovitud boksis ja seejärel tippige tekst.
Märkus.: Parimate tulemuste saamiseks tehke seda alles pärast kõigi soovitud bokside lisamist.
-
Chevron lisamine
-
Klõpsake SmartArt-pilti, millele soovite lisada Chevron kujundi.
-
Klõpsake olemasolevat Chevron-kujundit, mis asub kõige lähemal kohta, kuhu soovite uue Chevron kujundi lisada.
-
Klõpsake menüü SmartArt-riistad alammenüü Kujundus jaotises Pildi loomine nupu Lisa kujund juures asuvat noolt.

Kui menüüd SmartArt-riistad ega Kujundus ei kuvata, veenduge, et olete SmartArt-pildi valinud.
-
Tehke ühte järgmistest.
-
Kui soovite lisada ühe taseme võrra alla Chevron kujundi, klõpsake käsku Lisa kujund pärast.
-
Ühe taseme võrra kõrgemal asuva Chevron kujundi lisamiseks klõpsake nuppu Lisa kujund enne.
-
Jaotise kustutamine
Klõpsake Chevron kustutamiseks selle Chevron äärist, mille soovite kustutada, ja seejärel vajutage kustutusklahvi (DELETE).
Märkused:
-
Kui teil on vaja lisada Chevron loendisse Chevron, siis katsetage enne või pärast valitud Chevron ' i lisamist, et saaksite uue jaotise jaoks soovitud paigutuse.
-
Teksti paanilt Chevron lisamiseks tehke järgmist.
-
Asetage kursor teksti algusesse, kuhu soovite lisada Chevron kujundi.
-
Tippige soovitud tekst uude Chevron-kujundisse, vajutage sisestusklahvi (ENTER) ja seejärel vajutage uue Chevron-kujundi taandamiseks tabeldusklahvi (TAB) või negatiivset taanet, vajutage klahvikombinatsiooni SHIFT + TAB.
-
-
Jaotise Chevron kujundi teisaldamiseks klõpsake kujundit ja seejärel lohistage see uude asukohta.
-
Kui soovite, et nihutada Chevron kujundit väga väikestes astmetes, hoidke all juhtklahvi (CTRL), kuni vajutate klaviatuuril NOOLEKLAHVE.
Kui soovite oma SmartArt-pildile kiiresti lisada disaineri kvaliteedi ilme ja poleerimise, saate muuta värve või rakendada SmartArt-laade oma vertikaalsele Chevron-loendile. Samuti saate lisada erinevaid efekte (nt sära, pehmeid servi või ruumilisi efekte). PowerPointi esitlustes saate oma vertikaalse Chevron loendi animeerida.
SmartArti graafikaobjekti boksidele saate rakendada kujunduse värvidest tuletatud värvikombinatsioone.
-
Klõpsake SmartArt-pilti, mille värvi soovite muuta.
-
Klõpsake menüü SmartArt-riistad alammenüüs Kujundus käsku Muuda värve.
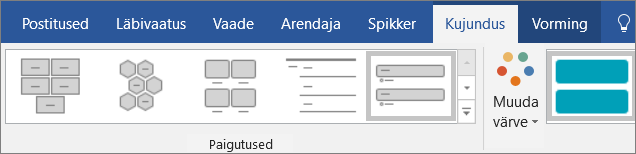
Kui menüüd SmartArt-riistad ega Kujundus ei kuvata, veenduge, et olete SmartArt-pildi valinud.
-
Klõpsake soovitud värvikombinatsiooni.
Näpunäide.: Kui asetate kursori mõnele pisipildile, näete, kuidas vastav värv teie SmartArt-pilti mõjutaks.
Chevron Äärise joone värvi või laadi muutmine
-
Paremklõpsake SmartArt-pildil muudetava Chevron äärist ja seejärel klõpsake käsku Vorminda kujundit.
-
Kui soovite muuta Chevron äärise värvi, jämedust ja ilmet, klõpsake nuppu Liigendusja seejärel klõpsake soovitud suvandeid.
-
Chevron äärise laadi muutmiseks klõpsake nuppu laadja seejärel valige soovitud joone laad.
Chevron kujundi taustavärvi muutmine
-
Paremklõpsake Chevron äärist, klõpsake käsku Vorminda kujunditja seejärel klõpsake käsku täide.
-
Klõpsake soovitud värvi.
-
Taustavärvi läbipaistvuse määramiseks valige Astmik. Läbipaistvusprotsenti saab muuta nullist (täiesti läbipaistmatu; vaikesäte) kuni sajani (täiesti läbipaistev) ka paanilt Täide.
SmartArt-laad on mitmesuguste efektide (nt joone laad, viltune või 3-D) kombinatsioon, mida saate rakendada SmartArt-pildi kujunditele, et luua ainulaadne ja professionaalselt kujundatud ilme.
-
Klõpsake SmartArti graafikaobjekti, mille SmartArt-laadi soovite vahetada.
-
Klõpsake menüü SmartArt-riistad alammenüüd Kujundus ja valige soovitud SmartArt-laad.
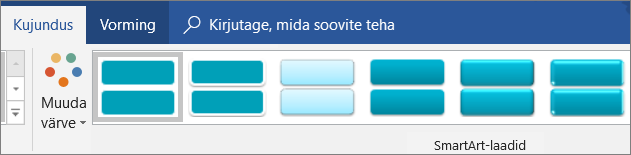
Klõpsake jaotise SmartArt-laadid kõrval asuvat noolt, et leida laadid, mis sobivad teie dokumendi ja teiste laadi suvanditega kõige paremini.
Kui menüüd SmartArt-riistad ega Kujundus ei kuvata, veenduge, et olete SmartArt-pildi valinud.
Märkused:
-
Kui nihutate kursori mõnele pisipildile, näete, kuidas vastav SmartArt-laad teie SmartArti graafikaobjekti mõjutaks.
-
SmartArt-pildi kohandamiseks saate ka nihutada Chevron kujundeid, muuta välja suurust, lisada täite või efekti ja lisada pildi.
Kui kasutate PowerPointi, saate iga Chevron kujundi esiletõstmiseks animeerida vertikaalse Chevron loendi.
-
Klõpsake SmartArt-pilti, mida soovite animeerida.
-
Klõpsake menüüs animatsioonid nuppu animeerimineja seejärel klõpsake käsku haru järgi ühe võrra.
Märkus.: Kui kopeerite vertikaalse Chevron-loendi, mille animatsioon on mõnele teisele slaidile rakendatud, kopeeritakse ka animatsioon.










