CSV-fail (komaeraldusega väärtuste fail) on Excelis loodav või redigeeritav spetsiaalset tüüpi fail. Teabe veergudes talletamise asemel talletavad CSV-failid teabe komadega eraldatuna. Kui tekst ja arvud salvestatakse CSV-failis, on neid lihtne ühest programmist teise teisaldada. Näiteks saate eksportida oma kontaktid Google’ist CSV-vormingus faili ja need siis Outlooki importida.
Teavet kalendrikirjete loendi Outlooki importimise kohta lugege teemast Outlooki meilisõnumite, kontaktide ja kalendri importimine ning eksportimine.
CSV-faili loomine teise programmi või meiliteenuse pakkuja abil
Kontaktide mõnest teisest programmist (nt Gmailist) eksportimisel saate harilikult valida ühe mitmest vormingust. Gmaili valikus on Google’i CSV-fail, Outlooki CSV-fail ja vCards. Kui ekspordite ühest Outlooki profiilist, et importida teise profiili, saate valida, kas eksportida CSV-faili või Outlooki andmefaili (PST).
Laadige kontaktide importimiseks Outlooki alla CSV-näidisfail ja avage see.
Kui soovite luua kontaktide CSV-faili käsitsi, on selle tegemiseks kaks moodust.
Exceli faili loomine ja selle salvestamine CSV-failina
Kui teie kontaktandmed asuvad programmis, mis ei luba teil andmeid eksportida, saate selle tippida käsitsi.
-
Looge Excelis uus dokument.
-
Lisage veeru päis iga talletatava andmeliigi jaoks (nt eesnimi, perekonnanimi, meiliaadress, telefoninumber, sünnipäev) ja seejärel tippige teave vastavatesse veergudesse.
-
Kui olete lõpetanud, peaks teie Exceli fail välja nägema umbes selline.
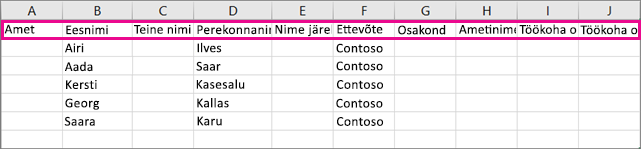
-
Valige Fail > Salvesta nimega.
-
Valige ripploendis CSV (Comma delimited) (*.csv), andke failile nimi ja seejärel valige Salvesta.
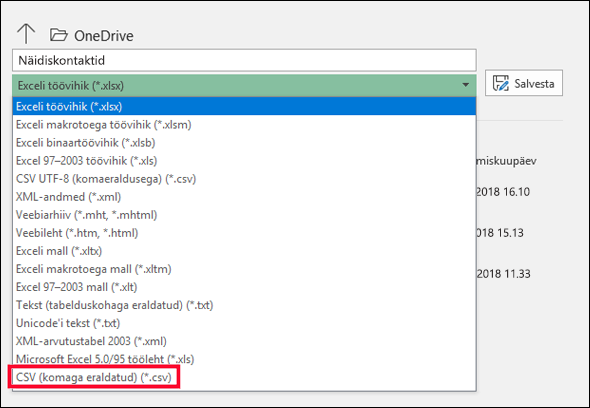
-
Nüüd saate selle CSV-faili abil oma kontaktid Outlooki importida.
CSV-faili malli alla laadimine
Kui soovite alustada tühja CSV-failiga, saate allpool näidisfaili alla laadida.
-
Laadige arvutisse alla CSV-näidisfail. Küsimise korral valige faili salvestamine arvutisse CSV-failina. Kui salvestate selle Exceli failina (XLS- või XLM-failina), topitakse kõik andmed ühte veergu.
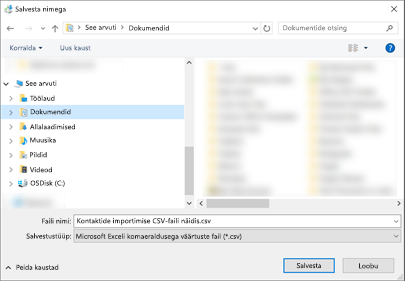
-
Avage oma arvutis Excel.
-
Avage Excelis Fail > Ava > ja seejärel liikuge vaid just arvutisse alla laaditud CSV-faili juurde. CSV-faili otsimiseks, vaadake kindlasti valikut Kõik failid. CSV-faili avamiseks klõpsake seda.
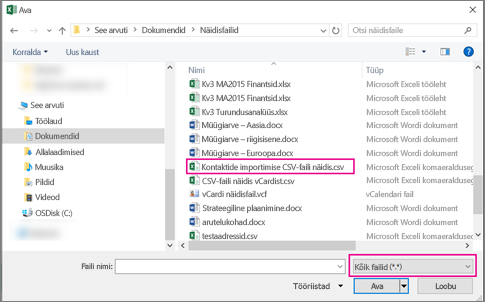
CSV-näidisfailiga töötamisel tuleb paari asja silmas pidada.
-
Outlookis peab esimene rida sisaldama veerupäiseid. Seega ei tohi neid muude andmetega asendada.
Veerupäiste keel peab vastama Outlooki vaikekeelele. Kui Outlooki vaikekeeleks on seatud näiteks portugali keel, peate veerupäiseid redigeerima nii, et need kuvataks portugali keeles.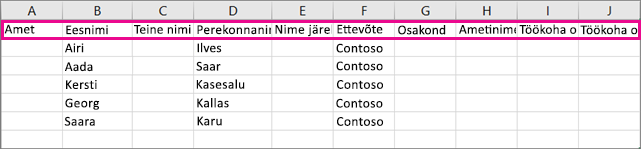
-
Võite kustutada ridades 2-6 olevad andmed (näidisnimed, telefoninumbrid, meiliaadressid jne).
-
Igasse veergu ei pea väärtusi sisestama. Sisestage ainult soovitud teave.
-
Salvestage fail uue nimega CSV-vormingus (.csv). Kui kasutate Excelit, küsib Excel faili salvestamisel teilt paar korda „Kas soovite kindlasti faili CSV-vormingus salvestada?” Valige alati vastuseks „Jah“. Kui valite „Ei”, salvestatakse fail Excel loomulikus vormingus (.xlsx) ja Outlook ei saa seda andmete importimiseks kasutada.
-
Harjutage CSV-faili importimist paari kontaktiga ja veenduge, et jääte tulemusega rahule. Hiljem saate imporditud kontaktid kustutada, lisada CSV-faili kontakte ja selle uuesti importida.
Kui impordiksite CSV-näidisfaili andmed, näeb see välja Outlooki veebirakendus Microsoft 365 järgmiselt.
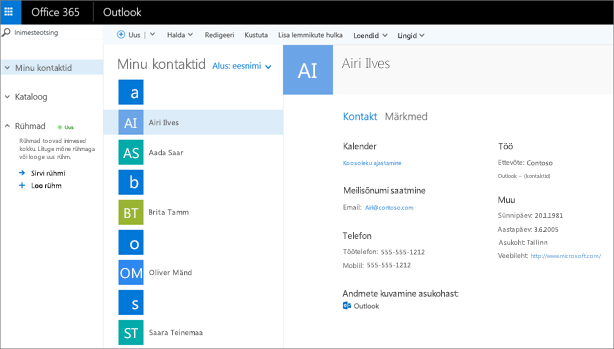
Outlooki imporditavate kontaktide CSV-faili redigeerimine
Oletame, et soovite redigeerida CSV.faili, mille eksportisite Outlookist ning tahate selle seejärel tagasi Outlooki või muu meiliteenusepakkuja juurde importida. Exceli abil on lihtne CSV-faili redigeerida.
CSV-faili redigeerimisel tuleks meeles pidada järgmist.
-
Hoidke veerupäised esimeses reas.
-
Faili salvestamisel küsib Excel teilt paar korda „Kas soovite kindlasti faili CSV-vormingus salvestada?” Valige alati vastuseks „Jah“. Kui valite „Ei”, salvestatakse fail Excel loomulikus vormingus (.xlsx) ja seda ei saa Outlooki importimiseks kasutada.
Probleem. Kõik mu andmed kuvatakse esimeses veerus
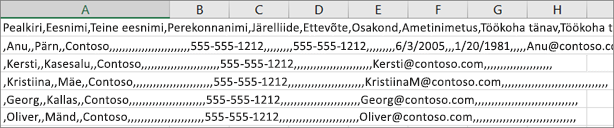
Siin on mõned põhjused, miks see juhtub ja asjad, mida võite selle probleemi lahendamiseks proovida.
-
Kui salvestate CSV-faili mõnes muus vormingus (XLS-, XLSX- või XLM-failina), kuvatakse kõik andmed esimeses veerus. Minge tagasi algsesse CSV-faili ja salvestage see kindlasti CSV-tüüpi failina.
-
On võimalik, et CSV-faili loov programm lisab andmetesse täiendavaid jutumärke. Selle tulemusena käsitleb Excel andmeid ühtse üksusena. Oletame, et teie andmed näevad välja sellised:
a, b, c, d – Excel paigutab iga tähe oma veergu.
"a, b, c, d", e – Excel paigutab a, b, c, d, ühte veergu ja e teise veergu.
Kui soovite vaadata, kas probleem on failis, avage fail Notepadis. Paremklõpsake Windowsis CSV-faili ja valige AvaNotepadi >. Saate otsida täiendavaid jutumärke.
Kui leiate täiendavaid jutumärke, siis saate selle parandada järgmiselt.
-
Avage CSV-fail Excelis. Kõik andmed on veerus A ja jutumärgid on kadunud.
-
Veeru A andmete eraldamiseks eraldi veergudesse kasutage teksti veergudeks teisendamise viisardit. Valige menüüribal Andmed > Tekst veergudeks.
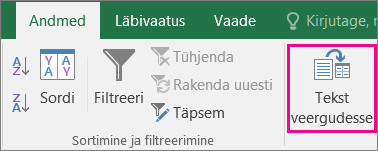
-
Valige Eraldajatega > Edasi. Seejärel valige Komad > Valmis.
-
Salvestage fail CSV-failina, et saaksite selle ikka Outlooki importida.
-










