Kopeerimine ja kleepimine PowerPointi veebirakendus erineb kopeerimisest ja kleepimisest PowerPoint töölauarakenduses veebibrauseri teatud piirangute tõttu.
(Kui kasutate PowerPointi veebirakendus juurdepääsuks Firefoxi brauserit, lugege allpool olevat jaotist Teksti või piltide kopeerimine ja kleepimine Firefoxi või Safari abil .)
Piltide kopeerimine ja kleepimine
Saate pilte lõigata või kopeerida ühelt slaidilt ja kleepida need sama esitluse või muu esitluse teisele slaidile. Samuti saate pildi mõnest muust rakendusest (nt Wordi veebirakendus ) lõigata või kopeerida ja seejärel kleepida selle PowerPointi veebirakendus.
-
Valige soovitud pilt ja seejärel valige menüüs Avaleht nupp Lõikelaud

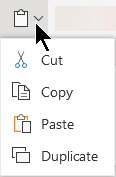
-
Klõpsake kohta, kuhu soovite teksti lisada, ja valige menüüs Avaleht nupp Lõikelaud

Kui teilt küsitakse juurdepääsu lõikelauale, klõpsake nuppu Luba juurdepääs.
Samuti saate pilte veebisaitidelt kopeerida ja slaididele kleepida, kui teil on pildi litsents.
-
Paremklõpsake veebisaidil pilti ja valige käsk Lõika või Kopeeri ja seejärel aktiveerige PowerPointi veebirakendus, et kleepida pilt slaidile.
PowerPointi veebirakendus ei toeta Outlook ist kopeeritud piltide kleepimist. Kui Outlook on pilt, mida soovite PowerPointi veebirakendus kasutada, salvestage pilt oma arvutisse ja seejärel valige PowerPointi veebirakendus Lisa > Pildid .
Teksti kopeerimine ja kleepimine
Kleepimise kiirklahv: Ctrl + V
-
Valige kopeeritav tekst ja seejärel valige menüüs Avaleht nupp Lõikelaud

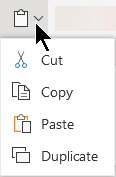
-
Klõpsake kohta, kuhu soovite teksti lisada, valige menüüs Avaleht nupp Lõikelaud ja seejärel valige Kleebi.
Kui teilt küsitakse juurdepääsu lõikelauale, klõpsake nuppu Luba juurdepääs.
Vormindamata teksti kopeerimine ja kleepimine
Vormindamata kleepimise kiirklahv: Ctrl + Shift + V
-
Valige kopeeritav tekst ja seejärel valige menüüs Avaleht nupp Lõikelaud

-
Klõpsake kohta, kuhu soovite vormindamata teksti lisada, ja valige menüüs Avaleht nupp Lõikelaud ja seejärel valige Kleebi ainult tekst.
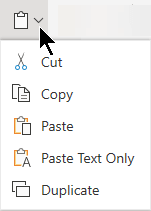
Praegu on ainult kleebitav tekst saadaval ainult Chrome'is ja Microsoft Edge. Chrome'i puhul on selle käsu kasutamiseks .
Slaidide kopeerimine ja kleepimine
PowerPointi veebirakendus saate slaidi lõigata või kopeerida ja mujale kleepida.
Lisaks saate töölaua- PowerPoint rakenduse ja PowerPointi veebirakendus vahel slaide lõigata või kopeerida ja seejärel kleepida.
Kui lõikate või kopeerite ja seejärel kleebite kogu slaidi, kaasatakse ka slaidi kommentaarid või animatsiooniefektid.
-
Valige vasakpoolsel pisipildipaanil soovitud slaid või slaidid. Valige menüüs Avaleht nupp Lõikelaud

-
Valige pisipildipaanil slaid, mille järele soovite lisada, ja seejärel valige menüüs Avaleht nupp Lõikelaud ja seejärel valige Kleebi.
-
Kui lõigatud või kopeeritud slaid või slaidid pärinevad mõnest muust esitlusest ja soovite säilitada nende algse vormingu, klõpsake kleebitud slaidi paremas allnurgas kuvatavat nuppu (Ctrl) ja valige Säilita allika vorming.
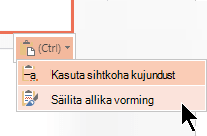
Slaidide kopeerimisel ja kleepimisel samas esitluses ei toetata praegu käsku Säilita allika vorming .
Teksti või piltide kopeerimine ja kleepimine Firefoxi või Safari abil
Teksti lõikamiseks või kopeerimiseks ja seejärel Firefoxi brauserisse kleepimiseks peate kasutama kiirklahve. Kuigi saate ülalkirjeldatud toiminguid kasutada piltide lõikamiseks või kopeerimiseks ja kleepimiseks Firefoxis, saate sama toimingut kasutada ka piltide puhul.
-
Valige kopeeritav tekst ja seejärel vajutage klaviatuuril lõikamiseks klahvikombinatsiooni Ctrl+X või kopeerimiseks klahvikombinatsiooni Ctrl+C.
-
Avage slaid, kuhu soovite teksti kleepida ja kleepimiseks vajutage klaviatuuril klahvikombinatsiooni Ctrl+P.










