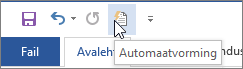Valige vahekaardil Automaatvorming tippimise ajal soovitud automaatvormingu suvandid.
Vahe tekstide "Automaatvorming" ja "Automaatvorming tippimise ajal" vahel
-
Tippimise ajal rakendatakse tekstile automaatvormingu sätted.
-
Vahekaardi Automaatvorming sätted rakendatakse siis, kui käivitate käsu Automaatvorming käsitsi (selleks on vaja kiirpääsu tööriistariba).
Asenda tippimisel
|
Suvand |
Kirjeldus |
|
"Sirgjutumärgid" “nutikate jutumärkidega” |
Asendab sirgjutumärgid (" ") ja sirgülakomad (' ') kõverate avamis- ja sulgemisjutumärkidega ja kõverate ülakomadega. |
|
Murrud (1/2) murrumärgiga (½) |
Asendab tavalised tipitud murrud (nt 1/2) ühemärgiliste vastetega (½). Selle suvandi valimisel asendatakse üksnes järgmised tipitud murrud: 1/4, 1/2 ja 3/4. |
|
*Paks* ja _kursiiv_ tõelise vorminguga |
Rakendab paksu fondi tärnide (*) vahel asuvale tekstile ja kursiivkirjas fondi allkriipsude (_) vahel olevale tekstile. Nii saab näiteks tipitud tekstist *arvuti* tekst arvuti ja tekstist _arvuti_ hoopis arvuti. Pange tähele, et Wordis asendatakse tärk (*) või (_) vorminguga. Outlookis jäävad tärgid (*) ja (_) alles isegi vormingu rakendamisel. |
|
Interneti- ja võrguteed hüperlinkidega |
Asendab tipitud Interneti-aadressid, võrguteed ja meiliaadressid hüperlinkidega. |
|
Inglise järgarvud (1st) ülaindeksiga |
Asendab järjenumbrid (mis näitavad üksuse suhtelist paigutust järjestuses) (nt 1st, 2nd või 3rd) ülaindeksiga versioonidega (nt |
|
Kaks sidekriipsu (--) mõttekriipsuga (–) |
Asendab topeltsidekriipsu (--) pika mõttekriipsuga (—) ja ühe sidekriipsu, millele eelneb ja järgneb tühik ( - ), lühikese mõttekriipsuga (–). Kui soovite lisada mõttekriipsu, ärge lisage topeltsidekriipsu ette ega taha tühikuid. |
|
Emotikonid :-) ja nooled (==>) eritähistega |
Asendab tipitud naerunäod ja nooled nendele vastavate tärkide ja emotikonidega. |
Rakenda tippimisel
|
Suvand |
Kirjeldus |
|
Automaatsed täpploendid |
Koostab täpploendi, kui tekstirida algab märgiga *, - või >, millele järgneb tühik või tabelduskoht. Täpploendi lõpetamiseks vajutage kaks korda sisestusklahvi (Enter). |
|
Äärisjooned |
Lisab joone, kui tipite uuele reale kolm korda järjest märgi ~, #, *, -, _ või = ning vajutate siis sisestusklahvi (Enter). Kui näiteks tipite uuele reale märgijada ~~~ ja vajutate seejärel sisestusklahvi, lisatakse lehele ühest servast teise ulatuv laineline joon. |
|
Valmispealkirjalaadid |
Rakendab pealkirjalaadid lõikudele, kus on kuni viis sõna ja mille lõpus puudub kirjavahemärk, kui vajutate kaks korda järjest sisestusklahvi (Enter). Pealkirja 1 rakendamiseks tippige tekst uuele reale ilma eelnevate tabelduskohtadeta. Pealkirja 2 rakendamiseks lisage uue rea ette üks tabelduskoht. Pealkirja 3 rakendamiseks lisage uue rea ette kaks tabelduskohta. Märkus.: Pealkirjalaadide automaatseks rakendamiseks tuleb pärast eelnevat lõiku vajutada sisestusklahvi kaks korda järjest. |
|
Automaatne numberloend |
Koostab nummerdatud loendi, kui tekstirida algab numbriga 1, millele järgneb punkt või tabelduskoht. Nummerdatud loendi lõpetamiseks vajutage kaks korda sisestusklahvi (Enter). |
|
Tabelid |
Loob üherealise tabeli, kui lisate tekstirea algusse plussmärkide (+) ja sidekriipsude (-) jada ning vajutate siis sisestusklahvi (Enter). Jada tuleb nii alustada kui ka lõpetada plussmärgiga. Nii näiteks luuakse jada +---+---+------+ tippimisel kolme veeruga üherealine tabel. Veerulaius sõltub plussmärkide vahele tipitud sidekriipsude arvust. Kui soovite tabelisse ridu lisada, viige kursor selle rea lõppu, mille järele soovite uue rea lisada, ja vajutage siis sisestusklahvi (Enter). |
Automaatselt tippimise ajal
|
Suvand |
Kirjeldus |
|
Vorminda loendiüksuse algus sarnaseks eelmisega |
Vormindab loendiüksuse algusteksti sarnaseks sellele eelneva loendiüksuse algustekstiga. Algusvormingut korratakse kuni loendiüksuse esimese kirjavahemärgini (enamasti on selleks punkt, koolon, sidekriips, emm-kriips, küsimärk, hüüumärk vms). Järgmises loendiüksuses korratakse ainult kogu algustekstile rakendatud vormingut. Vormingut, mis on rakendatud üksnes osale algustekstist, ei korrata järgmiste loendiüksuste algustekstides. |
|
Sea vasak- ning esireataane tabeldus- ja tagasilükkeklahviga |
Taandab lõigu esimese rea, kui viite kursori esimese rea ette ja vajutate tabeldusklahvi (Tab). Kui soovite taandada terve lõigu, viige kursor lõigus suvalise rea (v.a esimese rea) ette ja vajutage siis tabeldusklahvi (Tab). Taande eemaldamiseks viige kursor lõigu esimese rea ette ja vajutage tagasilükkeklahvi. |
|
Määratle laadid vormingu põhjal |
Rakendab käsitsi vormindatud tekstile valmislaadi, kui tekstil on mõne valmislaadiga samane vorming. |
Kui Word vormingut rakendanud, libistage hiirekursoriga üle teksti ja valige nupp Automaatkorrektuuri suvandid 
-
Selle eksemplari vormingu tagasivõtmiseks klõpsake nuppu Võta tagasi . (Soovi korral saate vormingu pärast tagasi võtmist uuesti rakendada.)
Näpunäide.: Ainult selle eksemplari vormingumuudatuse kohe tagasivõtmiseks tehke järgmist. vajutage klahvikombinatsiooni Ctrl+Z.
-
Saate muuta määratud automaatvormingu suvandit globaalselt, klõpsates suvandit Lõpeta, et Word lõpetaks selle automaatse muudatuse tegemise.
-
Automaatvormingu suvandite muutmiseks klõpsake nuppu Automaatvormingu suvandite reguleerimine , et avada vahekaart Automaatvorming tippimise ajal ja muuta sätteid.
Vahekaarti Automaatvorming tavaliselt ei kasutata, kuna selle suvandid rakendatakse ainult siis, kui käivitate käsu Automaatvorming, mille peate kasutamiseks lisama kiirpääsu tööriistaribale.
Käsuga Automaatvorming tehakse samasugused muutused nagu vahekaardi Automaatvorming tippimise ajal sätete abil, kuid tekst peab olema juba tipitud. Näiteks saate käsu Automaatvorming abil asendada kogu dokumendis korraga sirged jutumärgid nutikate jutumärkidega või murdarvud murrumärkidega.
Käsu Automaatvorming kasutamiseks lisage see esmalt kiirpääsuribale. Selleks tehke järgmist.
-
Klõpsake Wordis ikooni Kohanda kiirpääsuriba ja seejärel valige Veel käske.
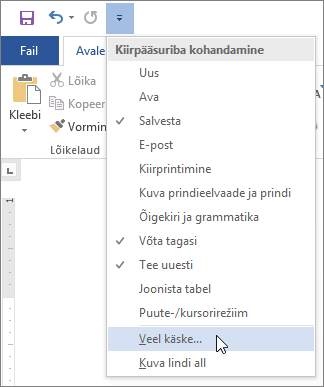
-
Klõpsake loendis Vali käsud väärtust Kõik käsud.
-
Kerige loendis allapoole, valige Automaatvorming... või Automaatvorminda kohe, klõpsake käsku Lisa ja seejärel nuppuOK.
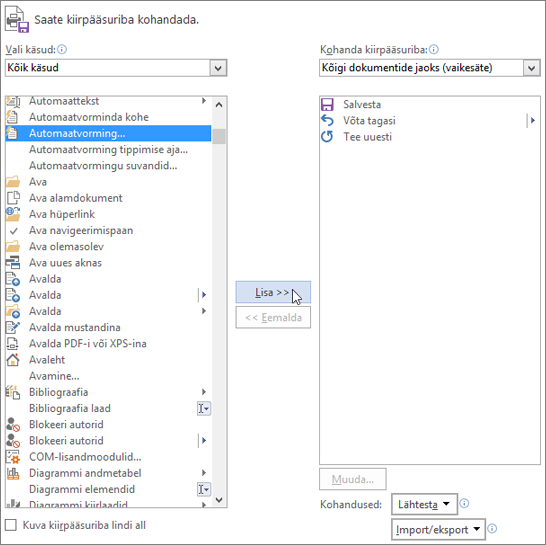
-
Käsu käivitamiseks klõpsake kiirpääsu tööriistaribal ikooni Automaatvorming.