Märkus.: Soovime pakkuda teie keeles kõige ajakohasemat spikrisisu niipea kui võimalik. See leht on tõlgitud automaatselt ja sellel võib leiduda grammatikavigu või ebatäpsusi. Tahame, et sellest sisust oleks teile abi. Palun märkige selle lehe allservas, kas sellest teabest oli teile kasu või mitte. Soovi korral saab ingliskeelset artiklit lugeda siit .
Selles spikriteemas kirjeldatud kiirklahvid viitavad USA klahvipaigutuse. Muude klahvipaigutuste võib vastavad täpselt klahvid USA klaviatuuril.
Märkus.: See artikkel ei sisalda teavet kiirklahvide kohandamise ega makrode jaoks kiirklahvide loomise kohta.
Selles artiklis kirjeldatud kiirklahvid on praegu saadaval rakenduses PerformancePointi armatuurlaua kujundaja. Mõned toimingud nõuavad tegevuse teostamiseks hiire kasutamist.
Selle artikli teemad
Kiirklahvide kasutamine selles spikriartiklis
Kiirklahvide jaoks, kus peate vajutama korraga kahte või enamat klahvi, on vajutusklahvid spikris eraldatud plussmärgiga (+).
Klaviatuuri abil jaotiste laiendamine
-
Artikli kõigi jaotiste laiendamiseks vajutage tabeldusklahvi (TAB) seni, kuni valitakse link Kuva kõik, ja vajutage siis sisestusklahvi (ENTER). Kõigi jaotiste ahendamiseks vajutage uuesti sisestusklahvi (ENTER).
-
Kui soovite laiendada ainult artikli ühe jaotise, vajutage tabeldusklahvi (TAB) seni, kuni valitakse jaotise pealkiri ja plussmärk, ning vajutage siis sisestusklahvi (ENTER). Selle jaotise ahendamiseks vajutage uuesti sisestusklahvi (ENTER).
Artikli sisust otsimine
NB!: Enne otsimist vajutage tabeldusklahvi (TAB) seni, kuni valitakse link Kuva kõik, ja vajutage siis sisestusklahvi (ENTER).
-
Vajutage klahvikombinatsiooni CTRL+F.
Avaneb dialoogiboks Otsing, kus kursor on juba sisestuseks valmis.
-
Tippige otsitav tekst väljale.
-
Vajutage sisestusklahvi (ENTER).
Artikli printimine
Selle teema printimiseks vajutage esmalt tabeldusklahvi (TAB) seni, kuni valitakse link Kuva kõik. Seejärel vajutage sisestusklahvi (ENTER) ja klahvikombinatsiooni CTRL+P.
Armatuurlaua kujundajas lindil liikumine
Märkus.: Lint on elemendi Microsoft Office Fluenti kasutajaliides osa.
Kiirklahvide abil saate paari klahvi vajutamisega kiirelt käsku kasutada. Kiirklahvi kasutamiseks tehke järgmist.
Juurdepääs käsule paari klahvivajutusega
-
Vajutage muuteklahvi (ALT).
Iga parajasti kuvatavas vaates kasutatava funktsiooni juures on klahvispikrid.
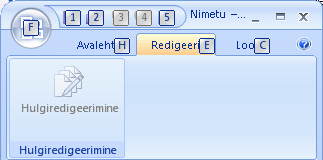
-
Vajutage soovitud funktsiooni kohal kuvatud klahvispikri numbrit või tähte.
Märkus.: Vajutage klahvispikrite peitmiseks muuteklahvi (ALT) uuesti.
Klaviatuuri fookuse muutmine hiirt kasutamata
Saate fookust menüüde ja käskude vahel nihutada, kuni leiate soovitud funktsiooni. Järgmises tabelis on mõned võimalused, kuidas saate klaviatuurifookust hiire abita nihutada.
|
Toiming |
Klahvid |
|
Praeguse lehe salvestamine |
1 |
|
Dialoogiboksi Nimega salvestamine avamine |
2 |
|
Viimase toimingu tagasivõtmine |
3 |
|
Viimase toimingu kordamine |
4 |
|
Kuva värskendamine |
5 |
|
Menüü Fail avamine |
F |
|
Menüü Avaleht valimine |
H |
|
Lehe redigeerimise menüü valimine |
E |
|
Lehe loomise menüü valimine |
C |
|
Lindil aktiivse menüü valimine ja kiirklahvide aktiveerimine |
ALT või F6. Kui soovite dokumenti tagasi liikuda ja kiirklahvid tühistada, vajutage klahvi ALT või F6 uuesti. |
|
Liikumine lindi järgmisele menüüle |
Vajutage aktiivse menüü valimiseks klahvikombinatsiooni ALT+vastav täht (H, C või E) ja seejärel vajutage õige menüü valimiseks klahvi VASAKNOOL või PAREMNOOL. |
|
Lindi peitmine või kuvamine |
CTRL+F1 |
|
Tõstab lehe vastaskülje täiskuvavaatesse. |
F11 või SHIFT+F10. Vajutage lehe teisele osale naasmiseks uuesti klahvi F11 või klahvikombinatsiooni SHIFT+F10. |
|
Lindil valitud käsu või juhtelemendi spikri kuvamine. (Kui valitud käsu kohta pole ühtegi spikriteemat, kuvatakse selle asemel programmi üldspikker.) |
F1 |
Märkus.: Vajutage klahvispikrite peitmiseks muuteklahvi (ALT) uuesti.
Armatuurlaua kujundajas kiirklahvide leidmine ja kasutamine
Rakenduses Armatuurlaua kujundaja on igal lehel saadaval järgmised kiirklahvid.
|
Kiirklahv |
Funktsioon |
|
CTRL+C |
Teksti kopeerimine väljalt või üksuse (nt KPI) kopeerimine |
|
CTRL+V |
Teksti kleepimine väljale või üksuse kleepimine |
|
CTRL+S |
Praeguse üksuse või tööruumifaili salvestamine |
|
CTRL+SHIFT+S |
Kõigi muudetud üksuste salvestamine |
|
CTRL+D |
Valitud armatuurlaua juurutamine SharePointi saidile |
|
CTRL+N |
Uue tööruumifaili loomine |
|
CTRL+Z |
Viimase toimingu tagasivõtmine |
|
CTRL+Y |
Viimase toimingu kordamine |
|
F2 |
Tööruumi brauseripaanil üksuse ümber nimetamine |
|
F5 |
Kuva värskendamine |
|
F12 |
Tööruumifaili salvestamine uue failinimega |
|
F11 või SHIFT+F10. |
Tõstab lehe vastaskülje täiskuvavaatesse. Vajutage lehe teisele osale naasmiseks uuesti klahvi F11 või klahvikombinatsiooni SHIFT+F10. |
|
Tabeldusklahv (TAB) |
Fookuse nihutamine lehe või dialoogiboksi ühel osalt teisele |
|
ÜLESNOOLEKLAHV või ALLANOOLEKLAHV |
Lehe või dialoogiboksi loendis üksuste vahel fookuse nihutamine üles või alla |
|
Sisestusklahv (ENTER) |
Käsu aktiveerimine |
Kiirklahvide kasutamine dialoogiboksides
Järgmiste kiirklahvide abil saate dialoogiboksis kursori abita liikuda.
|
Toiming |
Klahvid |
|
Liikumine järgmisele suvandile või suvandirühma. |
Tabeldusklahv (TAB) |
|
Liikumine eelmisele suvandile või suvandirühma. |
SHIFT+TAB |
|
Liikumine avatud ripploendi suvandite või suvandirühma suvandite vahel. |
Nooleklahvid |
|
Valitud nupule määratud toimingu tegemine või valitud ruudu tühjendamine või märkimine. |
Sisestusklahv (ENTER) |
|
Valitud ripploendi avamine. |
ALT+allanool |
|
Suvandi valimine ripploendist. |
Ripploendi väärtuse esimene märk |
|
Valitud ripploendi sulgemine või käsu tühistamine ja dialoogiboksi sulgemine. |
Paoklahv (ESC) |
|
Valitud käsu käivitamine. |
Sisestusklahv (ENTER) |










