.gif fail võib olla kas pilt või animeeritud pilt. Kui olete GIF-pildi animeeritud, kirjeldatakse selles artiklis selle lisamist slaidile.
Kui teil on pilt GIF-pilt, ei saa seda animeeritud GIF-pildiks muuta.
Animeeritud GIF-i (või meemi) saate PowerPointi slaidile lisada samamoodi nagu mis tahes muu pildifaili.
Võite lisada nii arvuti kõvakettale kui ka OneDrive’i talletatud GIF-pilte.
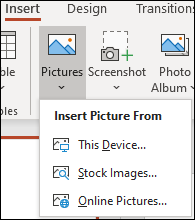
-
Valige slaid, kuhu soovite animeeritud GIF-i lisada.
-
Klõpsake lindimenüüs Lisa nuppu Pildid.
-
Liikuge dialoogiboksis Pildi lisamine asukohta, mille soovite lisada animeeritud GIF-pildina.
-
Valige fail ja klõpsake nuppu Lisa.
-
Animatsiooni esitamiseks valige lindil menüü Slaidiseanss. Seejärel valige jaotises Slaidiseansi käivitamine nupp Praeguselt slaidilt

Leia animeeritud GIF-pildid veebist
Samuti saate GIF-pilte otsida veebist. Selleks tehke olenevalt kasutatavast PowerPointi versioonist valik Lisa veebipilte või Lisa lõikepilt. Tehke lindimenüüs </c2>Lisa</c0> valik Lisa veebipilte või Lisa lõikepilt. Tippige otsinguväljale märksõna „animated gif“ (animeeritud gif).
Animatsiooni korduste arvu määramine
Animeeritud GIF-pildid korduvad sageli lõputult. Saate seda muuta, kui redigeerite GIF-pilti enne, kui lisate selle PowerPointi slaidile.
Kui olete GIF-faili oma arvutisse salvestanud, siis on üsna lihtne GIF-pilti redigeerida ezgif.com online-korrektori abil.
-
Avage aadressil ezgif.com leht GIF frame extractor (ehk „Splitter“).

-
Arvutist GIF-pildi otsimiseks klõpsake jaotises Upload image from your computer (Laadi üles pilt arvutist) nuppu Browse (Sirvi). Valige soovitud fail ja seejärel klõpsake nuppu Ava.
-
Klõpsake nuppu Upload! (Laadi üles!).
Animeeritud GIF-pilt kuvatakse veebilehel koos failimahu ja mõõtmete teabega, nagu alljärgneval pildil.
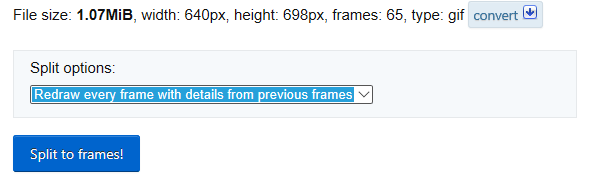
-
Klõpsake animeeritud GIF-pildi all nuppu Split to frames (Tükelda kaadriteks).
Mõne hetke pärast kuvatakse veebilehel kaadrite ülevaade.
Kaadrite all (vajaduse korral kerige allapoole) kuvatakse sinist nuppu Edit animation (Redigeeri animatsiooni).
-
Klõpsake nuppu Edit animation (Redigeeri animatsiooni).

Kaadreid kuvatakse uuesti ja iga kaadri all on suvandid Skip (Jäta vahele), Copy (Kopeeri) ja Delay (Viivita). Kaadrite all asuvad täiendavad suvandid, sealhulgas Loop Count (Korduste arv).
-
Tippige jaotises GIF options (GIF-pildi suvandid) väljale Loop Count (Korduste arv) soovitud animatsioonikorduste arv.
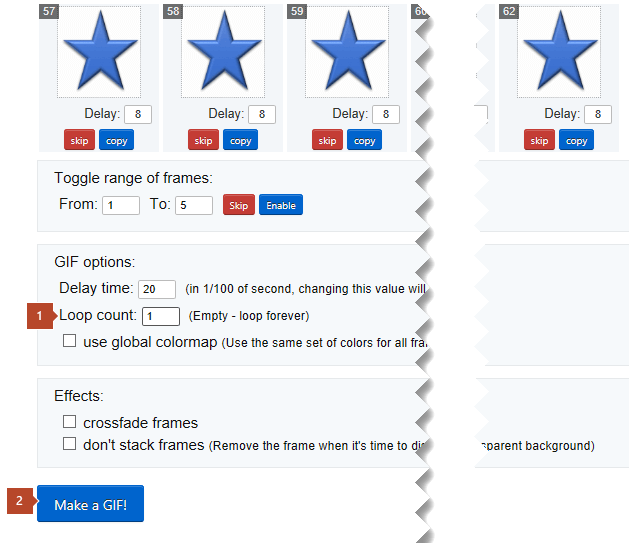
-
Klõpsake nuppu Make a GIF! (Tee GIF!).
-
Mõne hetke pärast kuvatakse nupu Make a GIF! (Tee GIF!) all redigeeritud GIF-pilt. Redigeeritud GIF-pildi all kuvatakse nuppude rida, mille kõige parempoolsem nupp on save (Salvesta).

-
Redigeeritud GIF-pildi kopeerimiseks oma arvutisse klõpsake nuppu save (Salvesta).
Olenevalt kasutatavast brauserist salvestatakse fail teie arvuti kausta Downloads (Allalaaditud failid) või palutakse teil määratleda, kuhu soovite oma arvutis GIF-faili kopeerida.

Kui olete redigeeritud GIF-pildi oma arvutisse alla laadinud, saate selle lisada mõnele PowerPointi slaidile.
Lisateave
Animeeritud GIF-pilte saate lisada slaidile just nagu kõiki teisi pildifaile, kasutades selleks PowerPointi veebirakendus'i, kuid GIF-pilti ei esitata, kui esitlust vaadatakse slaidiseansis. PowerPointi veebirakendus-es ei saa esitada animeeritud GIF-pilte.
Kui GIF-failide esitamine on funktsioon, mida soovite PowerPointi veebirakendus näha, soovitame teil soovitada funktsioone, klõpsates linki Spikker > Tagasiside > Mul on ettepanek.
Slaidile pildi lisamine arvutist
-
Valige slaid, millele soovite pildi lisada.
-
Valige Lisa menüüst Pilt.
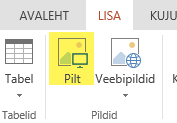
-
Otsige sirvides üles pilt, mille soovite lisada. Valige see ja seejärel klõpsa Ava.
Kui pilt on slaidil, saate selle suurust muuta ja liigutada soovitud kohta.










