Märkus.: Soovime pakkuda teie keeles kõige ajakohasemat spikrisisu niipea kui võimalik. See leht on tõlgitud automaatselt ja sellel võib leiduda grammatikavigu või ebatäpsusi. Tahame, et sellest sisust oleks teile abi. Palun märkige selle lehe allservas, kas sellest teabest oli teile kasu või mitte. Soovi korral saab ingliskeelset artiklit lugeda siit.
Andmevaade on reaalajas, kohandatav vaate andmeallika SharePointi saidi kaudu. SharePoint Designer 2010 laadib andmed vormi, laiendatav märgistuskeel (XML) andmeallika ja kuvab või pakub Extensible Stylesheet Language teisendused (XSLT-d) kasutades andmesisestuse. Andmevaate kuvada erinevaid, sh SharePointi loendid ja teegid, andmebaasipäringud, XML-dokumendid, Web services ja serveripoolne skriptide allikatest andmeid. Saate lisada ja kohandada andmevaadete SharePoint Designer 2010abil.
SharePoint Designer 2010 sisaldab suurel hulgal erinevaid tööriistu, mille abil saate kohandada loendi ja andmevaated, nagu siin näidatud.

SharePoint Designer 2010 WYSIWYG tööriistad Extensible Stylesheet Language (XSL) otse lehele lisada nii, et teil pole teada XSL-i luua võimsaid kohandatud andmevaated. Kui soovite kohandada koodi, saate redigeerida alati otse vaates koodi SharePoint Designer 2010XSL-i.
On mitmel viisil saab luua vaateid ja vorme SharePoint Designer 2010. Saate luua loendi vaate seotud SharePointi loendi või teegi; Saate luua Andmevaate ja seostada samas loendis või mõne muu andmeallika; Saate luua vormi, lisades andmevaade iga välja vormina; seejärel lisamine lehele jne. Lisateavet leiate jaotisest Vt ka vaateid ja vorme loomise kohta.
Nende tulemuseks kombinatsiooni loendivaadete (XSLT loendivaate veebiosas) ja andmevaated (andmevormi veebiosa) lehtedele, ja kuigi on kahe erinevusi, saate kohandada need sarnasel viisil. Saate lisada ja veergude eemaldamine, filtrite, sortida ja rühmitada välju, rakendada tingimusvormingu ja palju veel saadaval SharePoint Designer 2010tööriistade abil.
Selles artiklis kirjeldatakse levinumaid kohanduste teete loendisse või kasutades SharePoint Designer 2010andmevaadete.
Selle artikli teemad
Loendi avamine ja andmevaated
Loendivaated ja andmevaated saab luua ja avada mitmel viisil sisse SharePoint Designer 2010 (nagu on selgitatud käesoleva artikli alguses). Loendivaate saate, näiteks avada loend või teek, mis see on praegu seostatud, või sisestada andmevaade saate avada saidi lehele, kus see asub. Mõlema variandi on menüüs navigeerimine. (Seotud loend või teek või mõni muu arv andmeallikate. Kasutage ühte järgmistest viisidest loendivaate või Andmevaate avamiseks SharePoint Designer 2010.)
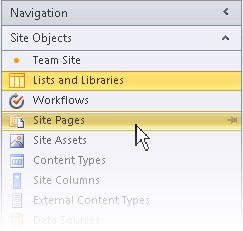
Seotud loendi loendivaate avamiseks
-
Avage oma sait SharePoint Designer 2010.
-
Klõpsake navigeerimispaanilloendites ja teekides.
-
Avage loend, mis sisaldab teie loendivaate.
-
Klõpsake nuppu Suvandid ja loendi vaate kohandamine vaate Redigeerimissuvandid abil.
Märkus.: Võimalik, et peate esimese klõpsake sees vaate kuvamiseks redigeerimine suvandid SharePoint Designer 2010 vaade
Andmevaate või loendivaate lehelt saidi avamine
-
Avage oma sait SharePoint Designer 2010.
-
Klõpsake navigeerimispaanilSaidi lehtedele.
-
Avage leht, mis sisaldab teie andmete vaate või loend.
-
Klõpsake nuppu Suvandid ja loendi või Andmevaate kohandamine vaate Redigeerimissuvandid abil.
Märkus.: Võimalik, et peate esimese klõpsake sees vaate kuvamiseks redigeerimine suvandid SharePoint Designer 2010vaade.
Selles artiklis ülejäänud eeldab, et teie tehtud neid juhiseid või sarnaseid juhiseid oma vaate redigeerimiseks avada.
Lisamine, eemaldamine ja veergude ümberkorraldamine
Üks esimese asju tavaliselt andmete vaade on veergude lisamine ja eemaldamine. Kui muudate andmevaade veerud, olete lisada, eemaldada või väljade korraldamine kuvatavate andmete kuvamine. Saate dialoogiboksis veerud redigeerimine lisada, eemaldada ja ümber korraldada veerud, kas rea või veeru kuvamine. Saate muuta ka veergude kasutamine tabeli redigeerimise käsud menüü Tabel. Selles artiklis käsitletakse tabeli paigutus.
Märkus.: Käsk Redigeeri veerud on saadaval ainult siis, kui saate andmete kuvab andmed HTML tabelis.
Järgmiste toimingute lisamine, eemaldamine ja veergude loendile või Andmevaate ümber korraldada.
-
Vaate avamine SharePoint Designer 2010, vahekaarti Suvandid ja seejärel klõpsake nuppu Lisa/Eemalda veerud

Märkus.: Veergude redigeerimine käsk pole saadaval, kui andmed on tabelis HTML-i, mis kasutab rowspan või colspan atribuute, mille väärtus on suurem kui 1.
-
Avaneb dialoogiboks Veergude redigeerimine .
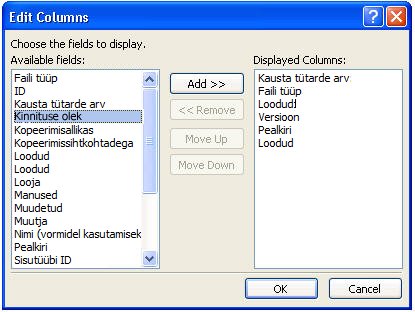
-
Tehke ühte järgmistest.
-
Veeru lisamiseks valige veerg jaotises Saadaolevad väljad ja seejärel klõpsake nuppu Lisa.
-
Korraga mitme välja valimiseks vajutage ja hoidke väljad klõpsamise ajal all klahvi CTRL.
-
Olemasoleva veeru eemaldamiseks valige jaotises Veerud kuvatakse veerg ja seejärel klõpsake käsku Eemalda.
-
Korraga mitme välja valimiseks vajutage ja hoidke väljad klõpsamise ajal all klahvi CTRL
-
Veergude ümberkorraldamine, valige jaotises Veerud kuvatakse veerg ja seejärel klõpsake nuppu Nihuta üles või Nihuta alla
-
-
Klõpsake nuppu OK muudatuste rakendamiseks vaatesse.
Märkus.: Dialoogiboksis Redigeeri veerud kuvatakse väljad, mis sisalduvad Andmevaate andmeallika päring. Tegelike andmete allikas võib sisaldada täiendavaid välju. Nende väljade kaasata, peate värskendama andmeallika päring.
Lisateavet leiate jaotisest Vt ka andmevaadete.
Sortimine ja rühmitamine
Andmete vaates andmete sortimisel muudate järjestuses, milles andmed kuvatakse nii, et oleks lihtsam teie ja teie saidi külastajad andmete mõistmine. Sortimisjärjestuse näiteks tähe tellimine. Saate luua täiendavaid sortimine Sortimine Täpsemad dialoogiboksis SharePoint Designer 2010tellimused.
Lisaks sortimine, saate andmeid rühmitada. Kui andmete grupeerimine saate kuvada päise või jaluse väljad rühmas sortimisjärjestuse ja valige, kas jaotise laiendamiseks või ahendamiseks vaikimisi. Saate valida ka rühmad koos hoida, kui Piipar vaate kaudu ja veergude nimed või iga rühma kokkuvõtete kuvamiseks.
Veergude Andmevaate või loendi sortimiseks
Teie vaates SharePoint Designer 2010avada, klõpsake nuppu Suvandid ja klõpsake sordi & rühma 
Kuvatakse dialoogiboks sortimine ja rühmitamine .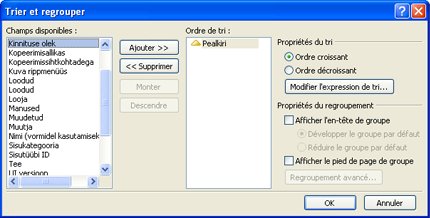
-
Saadaolevad väljad, klõpsake välja, mida soovite sortida, ja seejärel klõpsake nuppu Lisa.
-
Valige jaotises Sortimine atribuudid, kuidas soovite väljad sortida, valides väärtuse Tõusev järjestus (madalaim suurimani) või laskuv järjestus (suurim väikseimani).
Saate muuta ka tõusvas või laskuvas järjestuses, topeltklõpsates lihtsalt välja sortimisjärjestuse loendis.
-
Täpsemate sortimiseks tõusvas või laskuvas järjestuses kui kasutamiseks klõpsake nuppu Redigeeri sortimine avaldis. Avaneb Sortimine Täpsemad dialoogiboks, kus saate kohandada XPath avaldiste kasutamise sortimisjärjestuse. Lisateavet Täpsem loend ja Andmevaate kohandamise XPath avaldiste abil.
-
Mitme välja alusel sortimiseks valige jaotises Saadaolevad väljad veel välju ja seejärel lisage need sortimisjärjestuse.
Kui soovite lisada mitu välja sortimisjärjestuse soovite muuta, väli, kus on sorditud esmalt, valige välja sortimisjärjestuse loendist ja nuppu Nihuta üles või Nihuta alla.
Klõpsake nuppu OK muudatuste rakendamiseks vaatesse.
Rühma veergudesse loendis või andmevaade
Teie vaates SharePoint Designer 2010avada, klõpsake nuppu Suvandid ja klõpsake sordi & rühma 
-
Kuvatakse dialoogiboks sortimine ja rühmitamine .
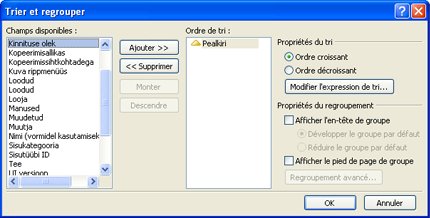
-
Klõpsake loendis sortimisjärjestuse väli, mida soovite rühmitada.
Pange tähele, et iga välja sortimisjärjestuse võib olla rakendatud rühma atribuudid. Veenduge, et valite välja enne rühma atribuute soovite. -
Iga rühma, klõpsake jaotises Atribuudid jaotisesalguses päise kuvamiseks märkige ruut Kuva rühmapäises ja tehke ühte järgmistest.
-
Rühmade vaates kuvatakse, kui laiendatakse vaikimisi on, klõpsake nuppu Laienda jaotis vaikimisi.
-
Et rühmad andmevaates kuvatakse vaikimisi ahendatud, klõpsake nuppu Ahenda jaotis vaikimisi
-
-
Ülejäänud suvandid rakenduvad ainult andmevaadete ja pole loendis vaated. (Loendi- ja Andmevaate erinevuste kohta lisateabe saamiseks külastage jaotisest Vt ka.)
-
Jaluse iga rühma, mis kuvab selles rühmas on mitu kirjet lõpus kuvamiseks märkige ruut Kuva rühma jalus .
-
Valige kas Kuva rühmapäises või ruut Kuva rühma jalus , nupp Täpsemalt rühmitamise on saadaval.
-
Klõpsake nuppu Täpsemad rühmitamine. (See suvand muutub lubatud, kui märgite ruudu Kuva rühmapäises või Kuva rühma jalus suvand).
-
Tehke ühte järgmistest.
-
Üksikute kirjete loendist peitmiseks märkige ruut alati peita rühma üksikasjad .
-
Rühm ühel lehel kõiki üksusi kuvada ka siis, kui ületavad määratud loendis kuvatavate üksuste arvu, märkige ruut Säilita pakuvad kui Piipar .
-
Iga rühma, kus on kuvatud veergude nimed rea lisamiseks märkige ruut Kuva veerunimede rühma kohta .
-
Iga rühma, kus on kuvatud iga rühma kirjete arv rea lisamiseks märkige ruut Kuva veerukokkuvõtete rühma kohta .
-
Kui soovite lubada saidi kasutajad sortida või rühmitada andmed brauseri kaudu, saate lisada tööriistariba vaatesse, nagu on kirjeldatud selle artikli.
Filter
Saate rakendada filtri vaate nii, et ainult teatud kriteeriumidele vastab andmed kuvatakse loendis või andmevaade. See on kasulik, kui teil on vaade, mis sisaldab sadu või kirjed ja te soovite lihtsam lugeda andmeid. Filtri loomisel võite luua ühe või mitme avaldised, mis on seotud andmed. Tavaline kolmest osast: välja name (nimi, mida soovite filtreerida välja), tehtemärk (reegel, mida soovite rakendada väärtus) ja väärtuse (andmed, mida otsite).
Järgmiste toimingute loend või saate andmete filtreerimiseks.
-
Teie vaates SharePoint Designer 2010avada, klõpsake nuppu Suvandid ja klõpsake filtri

-
Avaneb dialoogiboks Filtrikriteeriumi .
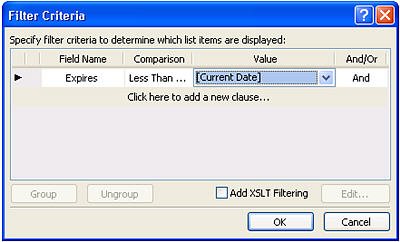
-
Klõpsake Välja nimivälja, mis sisaldab väärtusi, mida soovite.
-
Klõpsake välja võrdlus ja klõpsake soovitud tehtemärk.
-
Klõpsake väljal väärtus ja seejärel valige või tippige kriteeriumid, mida soovite.
-
Filtri teise klausel lisada, klõpsake välja ja/või olemasoleva klausli lõpus ja seejärel:
-
Klõpsake nuppu ja luua filtri, kus andmed peavad vastama kriteeriumid nii punktides.
-
Klõpsake või luua filtri, kus andmed peavad vastama ainult üks-klauslis kriteeriumid.
-
-
Klõpsake sõnumi uue klausel lisamiseks klõpsake siin.
-
Korrake juhiseid 3 – 6 täiendavate klausel selle filtri loomiseks.
-
Kui töötate andmevaadete ja soovite kasutada täpsemate tingimuste, märkige ruut Lisa XSLT filtreerimise ja seejärel klõpsake nuppu Redigeeri.
Avaneb Täpsem tingimus dialoogiboks, kus saate kohandada XPath avaldiste kasutamise sortimisjärjestuse. -
Klõpsake nuppu OK.
Selleks et lubada saidi külastajad sortimine ja rühmitamine brauseri kaudu, saate lisada tööriistariba vaade, nagu on kirjeldatud selle artikli. Arvestage, et filtreerimine brauseris mõjutab ainult esitluse andmete; piira selle suurt hulka andmeid, mis on saadaval vaates.
Märkus.: Saate andmete filtreerimine saate mõjutavad jõudlust. See on oluline mõistliku kogumi andmete filtreerimiseks. Kui rakendate Elementaarne filtreerimine dialoogiboksis filtrikriteeriumi, rakendatakse filtrit enne tagastatakse andmed. Kui aga kasutate Täpsem filtreerimine suvand (saadaval andmevaadete); filtri XSLT esitluses, rakendatakse pärast tagastatakse andmed
Tingimusvorming
Tingimusvorminguga, saate rakendada vormindatud teksti, taustavärvide, ikoone ja muu valitud HTML-i sildi andmete väärtust või kui andmed vastab teatud kriteeriumidele. Samuti saate määrata, kas kuvada või peita HTML-sildi või andmete väärtus tingimustele. Tingimusvorming on võimas võimalus üksuste andmevaade toimingu kasutaja nõudvate esile tõsta. Näiteks võite, esile tõsta on ületanud tööülesandeid, projektide, mis töötavad eelarvest väljas või ettevõtte tarvikute, mis töötavad madal.
Järgmiste toimingute lisamine loendisse või Andmevaate tingimusvormingu rakendamiseks.
Vaate avamine SharePoint Designer 2010, klõpsake rea või veeru, kus soovite Tingimusvormingu rakendamine.
-
Klõpsake nuppu Suvandid , klõpsake nuppu Filter

-
Sisu kuvamine andmete kuvamiseks Vaade, mis vastavad määratud kriteeriumidele.
-
Peida sisu peitmiseks andmete vaates, mis vastavad määratud kriteeriumidele.
-
Vormingu rea vormindamise rida, mis vastab määratud kriteeriumidele.
-
Veeru vormindamine vormindamise veerg, mis vastab määratud kriteeriumidele.
-
Valiku vorming vormindamise valikut, mis vastab määratud kriteeriumidele. (Te peate esmalt esile enne selle suvandi abil saate andmete osa.)
Kuva ja Peida sisu suvandid nähtavuse muutmiseks valitud HTML-i sildid või andmete väärtused. Vormingu suvandid laadi rakendamine valitud HTML-silte või andmeväärtusi.
-
Avaneb dialoogiboks Tingimuse kriteeriumid .
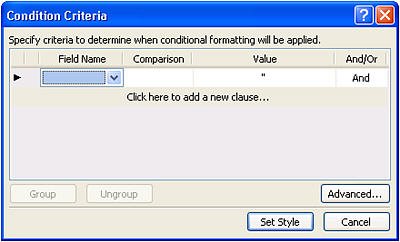
-
Klõpsake Välja nimivälja, mis sisaldab väärtusi, mida soovite.
-
Klõpsake välja võrdlus ja klõpsake soovitud tehtemärk.
-
Klõpsake väljal väärtus ja seejärel valige või tippige kriteeriumid, mida soovite.
-
Täpsemate tingimuste vaate kasutamiseks klõpsake nuppu Täpsemalt.
Avaneb Täpsem tingimus dialoogiboks, kus saate kohandada XPath avaldiste kasutamise sortimisjärjestuse. -
Tingimuse kriteeriumid teise klausel lisada, klõpsake välja ja/või olemasoleva klausli lõpus ja seejärel:
-
Klõpsake nuppu ja loomine tingimuse kriteeriumid, kus andmed peavad vastama kriteeriumid nii punktides.
-
Klõpsake või luua tingimuse kriteeriumid, kus andmed peavad vastama ainult üks-klauslis kriteeriumid
-
-
Olemasoleva-klauslis, all klõpsake sõnumit, uue klausel lisamiseks klõpsake siin.
-
Korrake juhiseid 4-7 klausel täiendavate kriteeriumide tingimus loomiseks.
-
Kui te kasutate kuvamine või peitmine tingimus andmeid, klõpsake nuppu OK , et sulgeda dialoogiboks. Tingimus erivormingu rakendamiseks klõpsake nuppu Laadi määramine.
-
Kuvatakse dialoogiboks Laadi muutmine .
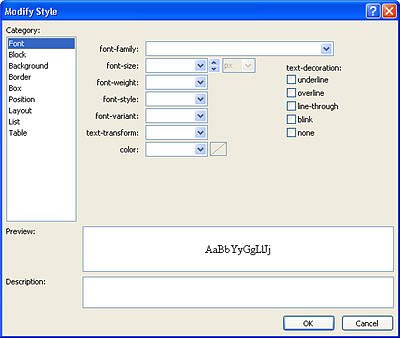
-
Valige soovitud vormindussuvandid rakendamiseks andmevaade.
Näiteks teksti paksuks kollane taustaga muuta, saate valida paks menüü font-Weight (kaal) . Klõpsake kategooriat tausta ja menüüs tausta värvi , tippige kollane või valige kollane variatsioon. -
Klõpsake nuppu OK.
Kuna loend ja andmevaadete kuvada reaalajas andmed, näete tingimusvormingu rakendatakse kohe kujundusvaates.
Lehtede nummerdamine
Lehtede nummerdamine, kus saate muuta loendi-või Andmevaate igal lehel kuvatavate kirjete arvu. Vaate saate häälestada nii, et see kuvatakse üksuste komplektides 5, 10 või mis tahes antud väärtus. Saidi külastajad, seetõttu kuvatakse brauseris, mida nad kasutavad navigeerimiseks vaate tagasi- ja. Teise võimalusena saate määrata, uuesti, võib olla antud väärtus 5, 10 või mis tahes vaates kuvatavate üksuste maksimaalne arv on piiratud.
Järgmiste toimingute lisamiseks loendisse või Andmevaate Piipar väärtus.
Teie vaates SharePoint Designer 2010avada, klõpsake nuppu Suvandid ja klõpsake Piipar 
-
Valige üks suvanditest Piipar.
-
Kuva määrab, üksuste: valige, kas soovite kuvada üksused väärtuse 1, 5, 10 või 30.
Selle suvandi valimisel kuvab navigeerimislinkide vaates kui kirjete arv ületab suvand määratud arvu.
-
Üksuste limiit: valige vaates kuvatavate üksuste maksimaalne arv 1, 5, 10 või 30.
-
-
Valige Veel suvandeid Piipar Andmevaate Piipar kohandatud väärtuse määramiseks.
-
Avaneb dialoogiboks Andmevaate atribuudid .
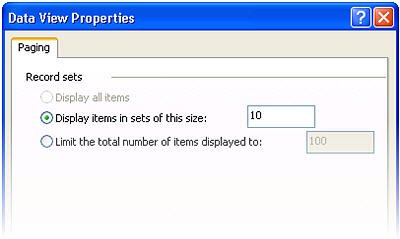
-
Valige vahekaardil Piipar ühte järgmistest suvanditest:
-
Valige kuvada üksuste komplektides selle suurus ja seejärel määrake arvu vastavale väljale.
Selle suvandi vaikeväärtus on 10, kui on rohkem kui 25 kirjete vaates ja 6 kui vaade on vähem kui 25 kirjed. -
Valige limiit kuvatavate üksuste arv ja seejärel määrake arvu vastavale väljale.
Sellel väljal Vaikeväärtus on seatud 100.
-
-
Klõpsake nuppu OK.
Lisaks vaate veebilehel kuvatavate kirjete arvu, saate muuta SharePoint Designer 2010kujundusvaates kuvatavate kirjete arvu. Tehke seda, kui soovite näha, kuidas muudab vaate kirjete arvu. Kujundusvaates kirjete arvu muutmiseks klõpsake menüüd kujundus ja valige jaotises Eelvaade , üks andmete eelvaate kuvamine Valikud.
Tekstisisese redigeerimise lubamine
Kui Tekstisisese redigeerimise on lubatud, saidi külastajad saab hõlpsasti muuta iga kirje vaate kontekstis ilma lehelt lahkumiseks või avada uus aken. Need lihtsalt klõpsake soovitud veeru või rea saate andmete kõrval nuppu Redigeeri ja iga välja saab redigeerida. Tekstiväljad, -menüüde ja välja juhtelemendid on saadaval iga kirje jaoks nii, nagu need on saadaval uued ja redigeerimisvormidel üksuse. Tekstisisese redigeerimise ühendab parima vaate ja vormi ühes kohas.
Järgmiste toimingute Tekstisisese redigeerimise Andmevaate või loendi lubamiseks.
Teie vaates SharePoint Designer 2010avada, klõpsake nuppu Suvandid ja klõpsake 
Loendivaadete, seda lubab uue ja Redigeeri linke, mida saidi külastajad kasutada loomine ja kirjete redigeerimiseks.
-
Andmevaated, valida ühte või kõiki järgmistest Tekstisisese redigeerimise suvandid:
-
Kuva üksuse linkide redigeerimine: võimaldab linki Redigeeri, mida kasutajad klõpsake kirje Tekstisisese redigeerimise.
-
Kuva üksuse linkide lisamine: võimaldab Lisa link, mida kasutajad klõpsata, et luua uusi kirjeid Tekstisisese.
-
Kuva Kustuta üksus lingid: võimaldab Kustuta link, mille kirjete Tekstisisese kustutamiseks klõpsake kasutajad.
-
-
Muudatuste salvestamiseks oma loendi või andmevaade.
Loendi vaadete, järgmine kord, kui avate vaate brauseri ja hover üle rea või veeru, näete
Klõpsake linki redigeerimiseks rea või veeru kirjete teksti sees, nagu allpool näidatud.
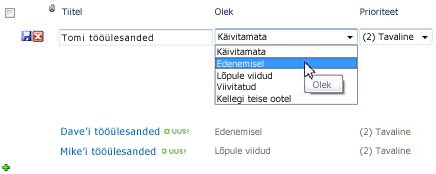
Luba asünkroonne värskendused
Asünkroonne värskendused on keskne osa ASP.net-i AJAXI platvormi ja saate lubada nende loendi ja andmevaadete saidil. Kui asünkroonsete värskenduste lubamiseks loendit või andmete laadib reaalajas serverist andmed ja muudab selle brauseris ilma kasutaja, värskendage lehte. Loendi ja andmevaadete asünkroonne värskendusega on andmete rikkalike, dünaamiliste veebilehtede ja armatuurlaudu.
Märkus.: Asünkroonsete värskenduste saab selle keelata administreerimiskeskuses, et kui see suvand pole saadaval, küsige oma serveri administraatorilt
.
Järgmiste toimingute lubamiseks asünkroonsete värskenduste loendi või andmevaade.
Vaate SharePoint Designer 2010avamine, klõpsake nuppu Suvandid ja seejärel märkige ruut Asünkroonne värskendamine .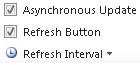
-
Nupp Värskenda lehe lisamiseks märkige ruut Nuppu Värskenda .
See võimaldab nuppu Värskenda nupp
-
Valige soovitud värskendusintervalli: 15 minutit, 30 sekundit või 60 sekundi järel.
-
Muudatuste salvestamiseks oma loendi või andmevaade.
Tööriistariba suvandite lisamine
Kui teie arvates kasutab andmeallikana selle loendi või teegi, saate lisada SharePointi loendi tööriistariba vaatesse, et kasutajad saaksid aluseks oleva loendi või teegi tõhusamalt töötada. SharePointi loendi tööriistariba on loendis või teegis, mis pakub erinevaid võimalusi töötamiseks selle loendi või teegi ülaosas menüüriba. On kahte tüüpi tööriistaribad, saate lisada.
-
SharePointi tööriistariba pakub loendi redigeerimise suvandid, nagu uute üksuste lisamise, vaadete ja veergude loomine ja loendi atribuutide redigeerimine.
-
Rühmitamise tööriistariba pakub loendi kuvamise suvandid, nagu muutuvad filtreerimine, sortimine ja rühmitamine.
Järgmiste toimingute lisamiseks loendisse või Andmevaate tööriistariba.
Teie vaates SharePoint Designer 2010avada, klõpsake menüüd kujundus ja klõpsake Suvandid 
-
Redigeerimissuvandid loendiga täielik tööriistariba lisamiseks klõpsake nuppu SharePointi tööriistariba.
-
Lisamiseks tööriistariba loendi kuvamise suvandid, klõpsake Rühmitamise tööriistariba.
Märkus.: Tööriistariba kehtib filtreerimine esitluses vaate ja pole päringu tasemel. Tuleks kasutada seda, kui teil on esmane tähendab filtreerimine vaade. Selleks kasutage filtreerimine selles artiklis kirjeldatud.
-
Tööriistariba eemaldamiseks klõpsake nuppu pole.
-
Muudatuste salvestamiseks oma loendi või andmevaade.
Vaate avamisel brauseris kuvatakse lehe ülaservas tööriistariba. Kui lubate nii SharePointi tööriistariba ja rühmitamise tööriistariba, näete nende suvandite vaate ülaosas.

Vaate laadide rakendamine
Loendi või Andmevaate loomisel vaikimisi andmed kuvatakse tavaliselt põhitabel paigutus. Saate muuta vaadet paigutuse kiiresti ja kerge vaevaga, rakendades muu vaate laad. Näiteks saate muuta oma vaate põhitabel paigutuse ühele, mis esitab vaate äärised, veergude või täpploendid.
Enne vaate laadi rakendamine või loendi andmevaade, on oluline märkida, eemaldatakse kõik eelmise kohanduste ja veebiosade ühendused.
Järgmiste toimingute Andmevaate või loendi vaate laadi rakendamiseks.
Teie avatud SharePoint Designer 2010vaates klõpsake menüüd kujundus ja klõpsake Kuva laade eelvaade ja hover teksti kirjelduse põhjal.

Märkus.: Kuvatakse muu vaate laade, mis on saadaval, olenevalt sellest, kas olete taotlemine need loendivaate või andmevaade. Laadide arv sõltub ka, mis on üles laaditud Laadigalerii saidikogumi.
-
Kui soovite vaadata veel laadi, klõpsake nuppu veel

-
Kuvatakse hoiatusteade kuvatakse teave teie kohandatud vormingu ja veebiosade ühendused eemaldatakse see vaade laadi muutmisel. Klõpsake nuppu Jah jätkata.
Märkus.: Kui valite laadi kuvava vähem välju, kui teie algne vaade, eemaldatakse need väljad vaade.
-
Muudatuste salvestamiseks oma loendi või andmevaade.
Täiendavad kohandamisvõimalused
Lisaks ülaltoodud kohandused, saate kohandada Andmevaate või loendi järgmisel viisil:
-
Valemi veeru loomine , mis kuvab tulemi arvutamine muude veergude vaates. See on sarnaselt valemite kasutamine tabelarvutusprogrammiga. Näiteks võib, korrutada, ühikute laos koguväärtus üksuste kuvamiseks eraldi veerus toote ühikuhind.
-
Ühe vaates kuvamise andmeid mitmest allikast . See on tõhus võimalus kombineerida andmeallikate ühes kohas. Näiteks võib sama vaates kuvatavate tootekategooriate teise loendist ühe loendi- ja toote teabe põhjal.
-
Parameetrite lisamine loendisse või andmevaade. Näiteks võite edasi parameetri teise menüüst Andmevaate ja andmete filtreerimine selle parameetri väärtus.
-
Lisa serveri juhtelemendid loend või andmevaade. Saate SharePointi juhtelemente, ASP.net-i juhtelemendid ja muu andmeallika siduda ja vaate luua rikkalikke ja interaktiivseid andmete liidesed kasutajate lisamine.
-
Muuda fonti ja vormingu loendi või andmevaade. Saate muuta fondi suuruse, fondi värv, vaikefondi ja veerupäiseid ja väljad. Võib teha seda käsitsi WYSIWYG tööriistade kasutamine SharePoint Designer 2010 või CSS-i laadide rakendamine lehel järgmisi elemente.
-
Loendi või andmete vaate kohandamine tabeli paigutus . Saate lisada ja eemaldada tabelilahtrite, muuta laiust või rea või veeru kõrgus, kuvada või peita Äärised ja varjustus ja palju abil tabeli Redigeerimissuvandid SharePoint Designer 2010.










