Andmemudel võimaldab integreerida mitme tabeli andmeid, ehitades tegelikult relatsioonandmeallika Exceli töövihikusse. Excelis kasutatakse andmemudeleid läbipaistvalt, pakkudes PivotTable-liigendtabelites ja PivotChart-liigenddiagrammides kasutatavaid tabeliandmeid. Andmemudel on visualiseeritud tabelite kogumina väljaloendis ja enamasti ei tea te, et see on olemas.
Enne andmemudeliga töötamist peate hankima mõned andmed. Selleks kasutame & transformatsiooni (Power Query) kasutuskogemust, et saaksite samm-sammult tagasi ja vaadata videot või järgida meie õppejuhendit teemas & Transformatsiooni ja Power Pivoti hankimine.
-
Excel 2016 & Microsoft 365 rakendus Excel – Power Pivot on lindil olemas.
-
Excel 2013 – Power Pivot on osa Excel 2013 Office Professional Plus väljaandest, kuid see pole vaikimisi lubatud. Lugege lisateavet Excel 2013 lisandmooduli Power Pivot käivitamise kohta.
-
Excel 2010 – laadige alla Power Pivoti lisandmoodum ja seejärel installige Power Pivoti lisandmoodum.
Kus asub get & Transformatsioon (Power Query)?
-
Excel 2016 & Microsoft 365 rakendus Excel – & transformatsiooni (Power Query) toomine on exceliga integreeritud menüüs Andmed.
-
Excel 2013 – Power Query on Excelis sisalduv lisandmoodum, kuid see tuleb aktiveerida. Avage menüü Fail > Suvandid > Lisandmoodulid ja seejärel valige paani allservas ripploendis Haldamine nupp COM-lisandmoodulid > Mine. Kontrollige Microsoft Power Query Exceli jaoks ja seejärel klõpsake selle aktiveerimiseks nuppu OK. Lindile lisatakse menüü Power Query.
-
Excel 2010 – Power Query lisandmooduli allalaadimine ja installimine. Pärast aktiveerimist lisatakse lindile menüü Power Query.
Alustamine
Esmalt peate hankima mõned andmed.
-
Rakendustes Excel 2016 ja Microsoft 365 rakendus Excel saate andmeid > Andmete toomine & transformatsiooniandmed > Too andmed andmete importimiseks mis tahes hulgast välistest andmeallikatest (nt tekstifail, Exceli töövihik, veebisait, Microsoft Access, SQL Server või mõni muu relatsioonandmebaat), mis sisaldab mitut seotud tabelit.
Avage rakendustes Excel 2013 ja 2010 Power Query > Välisandmete toomine ja valige oma andmeallikas.
-
Excel palub teil valida tabeli. Kui soovite samast andmeallikast tuua mitu tabelit, märkige ruut Luba mitme tabeli valimine . Kui valite mitu tabelit, loob Excel teie jaoks automaatselt andmemudeli.
Märkus.: Nende näidete jaoks kasutame Exceli töövihikut, kus on väljamõeldud õpilaste andmed klasside ja hinnete kohta. Saate alla laadida meie õppuri andmemudeli näidistöövihiku ja seda jälgida. Samuti saate alla laadida versiooni koos lõpuleviidud andmemudeliga..
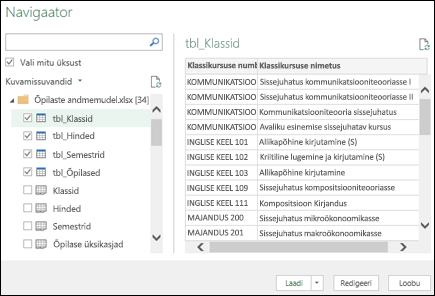
-
Valige üks või mitu tabelit ja seejärel klõpsake nuppu Laadi.
Kui peate lähteandmeid redigeerima, saate valida suvandi Redigeeri . Lisateavet leiate teemast Päringuredaktor tutvustus (Power Query).
Nüüd on teil andmemudel, mis sisaldab kõiki teie imporditud tabeleid, ja need kuvatakse PivotTable-liigendtabeli väljaloendis.
Märkused:
-
Mudelid luuakse vaikimisi, kui impordite Excelis korraga vähemalt kaks tabelit.
-
Kui kasutate andmete importimiseks Power Pivoti lisandmoodulit, luuakse mudelid eksplitsiitselt. Lisandmoodulis esitatakse mudel tabelpaigutuses, mis sarnaneb Exceliga, kus iga vahekaart sisaldab tabeliandmeid. SQL Server andmebaasi abil andmete importimise põhitõdede kohta leiate teavet teemast Andmete toomine Power Pivoti lisandmooduliabil.
-
Mudel võib sisaldada ka ühte tabelit. Ühe tabeli põhjal mudeli loomiseks valige tabel ja klõpsake Power Pivotis käsku Lisa andmemudelisse. Sellest võib kasu olla, kui soovite kasutada Power Pivoti funktsioone, näiteks filtreeritud andmekomplekte, arvutatud veerge, arvutatud välju, KPI-sid ja hierarhiaid.
-
Tabeliseosed saab luua automaatselt, kui impordite seotud tabelid, millel on primaar- ja välisvõtmeseosed. Excel saab tavaliselt kasutada imporditud seoseteavet andmemudeli tabeliseoste alusena.
-
Näpunäiteid andmemudeli mahu vähendamise kohta leiate teemast Tõhusa mälukasutusega andmemudeli loomine Exceli ja Power Pivoti abil.
-
Lisateavet leiate teemadest Õpetus: Andmete importimine Excelisse ja Andmemudeli loomine.
Näpunäide.: Kuidas aru saada, kas teie töövihikus on andmemudel? Avage Power Pivot > Haldamine. Kui näete töölehel sarnast teavet, on mudel olemas. Lisateavet leiate teemast Töövihiku andmemudelis kasutatavate andmeallikate väljaselgitus .
Tabelitevaheliste seoste loomine
Järgmiseks tuleb luua tabelite vahel seosed, et saaksite neist andmeid tuua. Igal tabelil peab olema primaarvõti või välja ainuidentifikaator (nt Student ID või Class number). Lihtsaim viis on need väljad Power Pivoti diagrammivaates ühendamiseks pukseerida.
-
Avage Power Pivot > Halda.
-
Valige menüüs Avaleht nupp Diagrammivaade.
-
Kuvatakse kõik imporditud tabelid ja nende suuruse muutmiseks võib kuluda pisut aega olenevalt sellest, mitu välja igal tabelil on.
-
Järgmiseks lohistage primaarvõtme väli ühest tabelist teise. Järgmine näide on meie õpilaste tabelite diagrammivaade.
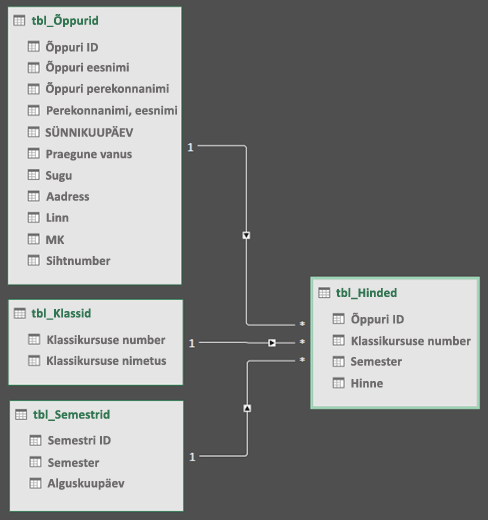
Oleme loonud järgmised lingid:
-
tbl_Students | Õppuri ID > tbl_Grades | Õppuri ID
Teisisõnu lohistage tabelist Õpilased väli Üliõpilase ID tabeli Hinnete väljale Üliõpilase ID.
-
tbl_Semesters | Semestri ID > tbl_Grades | Poolaasta
-
tbl_Classes | Klassinumbri > tbl_Grades | Klassi number
Märkused:
-
Väljanimed ei pea seose loomiseks olema samad, kuid need peavad olema samad andmetüübid.
-
Skeemivaate konnektorite ühel küljel on "1" ja teisel "*". See tähendab, et tabelite vahel on üks-mitmele seos ja see määrab, kuidas andmeid PivotTable-liigendtabelites kasutatakse. Lisateavet leiate teemast Tabelitevahelised seosed andmemudelis .
-
Konnektorid näitavad ainult seda, et tabelite vahel on seos. Need ei näita teile tegelikult, millised väljad on omavahel lingitud. Linkide vaatamiseks avage Power Pivot > Halda > kujunduse > seoseid > seoste haldamine. Excelis saate minna jaotisse Andmed > seosed.
-
Andmemudeli kasutamine PivotTable-liigendtabeli või PivotChart-liigenddiagrammi loomiseks
Exceli töövihik võib sisaldada ainult ühte andmemudelit, kuid see mudel võib sisaldada mitut tabelit, mida saab terves töövihikus korduvalt kasutada. Olemasolevale andmemudelile saate igal ajal lisada veel tabeleid.
-
Avage Power Pivotjaotis Halda.
-
Valige menüüs Avaleht nupp PivotTable-liigendtabel.
-
Valige koht, kuhu soovite PivotTable-liigendtabeli paigutada: uue töölehe või praeguse asukoha.
-
Klõpsake nuppu OK ja Excel lisab tühja PivotTable-liigendtabeli koos paremal kuvatava paaniga Väljaloend.
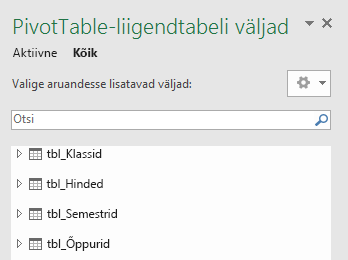
Järgmiseks looge PivotTable-liigendtabel või looge Pivot Chart. Kui olete tabelitevahelised seosed juba loonud, saate pivotTable-liigendtabelis kasutada nende välju. Oleme õpilaste andmemudeli näidistöövihikusse juba seosed loonud.
Olemasolevate mitteseotud andmete lisamine andmemudelisse
Oletagem, et olete importinud või kopeerinud palju andmeid, mida soovite mudelis kasutada, kuid pole neid andmemudelisse lisanud. Uute andmete lisamine mudelisse on lihtsam, kui arvate.
-
Alustuseks valige mudelisse lisatavate andmete sees mis tahes lahter. See võib olla mis tahes andmevahemik, kuid exceli tabelina vormindatud andmed on kõige paremad.
-
Kasutage andmete lisamiseks üht järgmistest viisidest.
-
Valige Power Pivot > Lisa andmemudelisse.
-
Valige Lisa > PivotTable-liigendtabel ja märkige siis dialoogiboksis „PivotTable-liigendtabeli loomine“ ruut Lisa need andmed andmemudelisse.
Vahemik või tabel lisatakse mudelile lingitud tabelina. Lisateavet mudelis lingitud tabelitega töötamise kohta leiate artiklist Andmete lisamine, kasutades Exceli lingitud tabeleid lisandmoodulis Power Pivot.
andmete lisamine Power Pivot tabelisse
Power Pivotis ei saa tabelisse rida lisada sisu otse uuele reale tippimise kaudu, nagu see on võimalik Exceli töölehel. Kuid ridu saate lisada kopeerimise ja kleepimise või lähteandmete värskendamise ja Power Pivoti mudeli värskendamise abil.
Kas vajate rohkem abi?
Kui teil on küsimusi, saate need esitada Exceli tehnikakogukonnafoorumis, kus teile vastavad asjatundjad, või teistele kasutajatele kogukonnafoorumis.
Lisateave
& transformatsiooni ja Power Pivoti õppejuhendite hankimine
Päringuredaktori tutvustus (Power Query)
Tõhusa mälukasutusega andmemudeli loomine Exceli ja Power Pivoti abil
Õppetükk: andmete importimine Excelisse ja andmemudeli loomine
Töövihiku andmemudelis kasutatavate andmeallikate väljaselgitamine










