Andmeleht on lihtne andmete vaade, mis on korraldatud ridadesse ja veergudesse. Kui topeltklõpsate navigeerimispaanil tabelit, Access kuvab tabeli andmelehena. Andmete kompaktse esitusviisi tõttu töötavad andmelehed hästi siis, kui neid kasutatakse alamvormidena üks-mitmele-seos "mitmele" poole andmete kuvamiseks. Selles artiklis kirjeldatakse, kuidas saate Access oma vormidele andmelehti lisada.
Selle artikli teemad
Andmelehe näite kuvamine vormil
Oletagem, et soovite luua vormi, kus kuvatakse andmed tootekategooriate ja ka kõigi nende kategooriate toodete kohta. Tabeli Kategooriad andmed tähistavad seose poolt "üks" ja tabeli Tooted andmeid seose poolel "mitmele". Igal kategoorial võib olla palju tooteid.
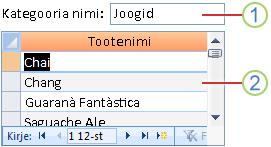
1. Põhivormil kuvatakse seose poolel „üks“ olevad andmed.
2. Andmelehel kuvatakse seose poole "mitmele" andmed.
Andmelehe lohistamine vormi
Kiireim viis olemasoleva andmelehe lisamiseks vormi on avada vorm kujundusvaates ning seejärel klõpsata, hoida all ja lohistada olemasolev andmelehevorm navigeerimispaanilt vormi kujundusalale.
Kui häälestate seosed enne selle toimingu alustamist õigesti, määrab Access automaatselt atribuudid Lingi tütarväljad ja Lingi juhtväljad õigete väärtustega, mis lingivad põhivormi andmelehega.
Atribuudid Minu link tütarväljad ja Lingi juhtväljad on tühjad
Kui Access ei saa määratleda, kuidas alamvormi juhtelementi põhivormiga linkida, jätab see alamvormi juhtelemendi atribuudid Lingi tütarväljad ja Lingi juhtväljad tühjaks. Need atribuudid tuleb määrata käsitsi.
Olemasolevale vormile andmelehe lisamine küljendivaate abil
Kui olete juba määratlenud andmebaasi tabelitevahelised seosed, saate küljendivaate abil kiiresti andmelehe olemasolevale vormile lisada. Kui lisate seose poolel "mitmele" välja vormile, mis põhineb seose poolel "üks", loob Access seostuvate kirjete kuvamiseks automaatselt andmelehe.
-
Olemasoleva vormi avamiseks küljendivaates paremklõpsake seda navigeerimispaanil ja seejärel klõpsake kiirmenüü käsku Küljendivaade .
Kui paani Väljaloend ei kuvata, tehke järgmist.
-
Vajutage klahvikombinatsiooni ALT+F8.
– Või –
Klõpsake menüü Kujundus jaotises Tööriistad nuppu Lisa olemasolevad väljad.
Pange tähele, et paan Väljaloend jagab tabelid jaotisteks: Selle vaate jaoks saadaolevad väljad ja selle all seotud tabelites saadaolevad väljad. Paani Väljaloend allosas on kõik muud tabelid, mis pole põhitabeliga otseselt seotud, loetletud jaotises Muudes tabelites saadaolevad väljad.
-
-
Laiendage jaotises Seotud tabelites saadaolevad väljad tabelit, mis sisaldab esimest andmelehel soovitud välja, ja lohistage väli vormile. Access loob andmelehe ja lisab sellele välja.
-
Uuele andmelehele täiendavate väljade lisamiseks peate esmalt klõpsama andmelehte, et see valida. Pange tähele, et Access korraldab paani Väljaloend ümber nii, et andmelehe jaoks saadaolevad väljad oleksid üleval. Lohistage jaotise Selle vaate jaoks saadaolevad väljad muud soovitud väljad andmelehele. Kui lohistate iga välja andmelehele, joonistab Access järjeriba, et näidata, kuhu väli hiirenupu vabastamisel lisatakse.
-
Väljade põhivormile või andmelehele lisamise jätkamiseks klõpsake esmalt põhivormi või -andmelehte, et see valida, ja lohistage seejärel väli paanilt Väljaloend .
Paani Väljaloend jaotis Muudes tabelites saadaolevad väljad sisaldab tabeleid, mis pole valitud vormi aluseks oleva tabeli või päringuga otseselt seotud. Kui olete aknas Seosed määratlenud kõik sobivad tabeliseosed, pole jaotise Muudes tabelites saadaolevad väljad väljad tõenäoliselt koostatava vormi jaoks sobivad valikud. Kui lohistate välja sellest jaotisest vormi, kuvab Access dialoogiboksi Seose määramine . Enne jätkamist peate sisestama välja või väljad, mis seovad kaks tabelit omavahel. Sel juhul ei sordita paani Väljaloend enam jaotistesse vastavalt eelmääratletud seostele. Soovitatav on selles dialoogiboksis klõpsata nuppu Loobu ja selle asemel tabeliseosed uuesti läbi vaadata. Seoste kohta leiate lisateavet artiklist Seose loomine, redigeerimine või kustutamine.
Olemasolevale vormile andmelehe lisamine kujundusvaates
Selle toimingu abil saate lisada kujundusvaates olemasolevale vormile otse tabelil või päringul põhineva andmelehe.
-
Avage vorm kujundusvaates, paremklõpsates navigeerimispaanil vormi ja seejärel klõpsates käsku Kujundusvaade.
-
Kui menüü Kujundus jaotises Juhtelemendid on valitud tööriist Kasuta juhtelemendiviisardeid , klõpsake seda nii, et see poleks valitud.

Miks?
Kui seda kasutatakse, koostab alamvormi juhtelemendiviisard eraldi vormiobjekti ja põhineb alamvormi juhtelemendil sellel vormiobjektil. See toiming aga loob andmelehe, mis põhineb otse tabelil või päringul, mitte vormil.
-
Klõpsake menüü Kujundus jaotises Juhtelemendid nuppu Alamvorm/alamaruanne.
-
Klõpsake vormi kujundusruudustikus kohta, kuhu soovite andmelehe lisada.
-
Alamvormi juhtelemendi paigutuse muutmiseks lohistage pidemeid juhtelemendi servades ja nurkades.
-
Alamvormi juhtelemendi manustatud sildi redigeerimiseks klõpsake esmalt silti, topeltklõpsake seda teksti valimiseks ja seejärel tippige uus silt. Kui eelistate sildi kustutada, klõpsake silti üks kord ja vajutage kustutusklahvi (DELETE).
-
Kui atribuudileht pole veel kuvatud, vajutage selle kuvamiseks klahvi F4.
-
Kui alamvormi juhtelement pole praegu valitud, klõpsake seda üks kord selle valimiseks.
-
Klõpsake atribuudilehe vahekaardil Andmed ripploendit Lähteobjekt ja seejärel klõpsake tabelit või päringut, mille soovite andmelehel kuvada. Näiteks kui soovite kuvada andmeid tabelist Tellimused, klõpsake nuppu Tabel.Tellimused.
-
Kui häälestate seosed enne selle toimingu alustamist õigesti, määrab Access automaatselt atribuudid Lingi tütarväljad ja Lingi juhtväljad õigete väärtustega, mis lingivad põhivormi andmelehega.
Atribuudid Minu link tütarväljad ja Lingi juhtväljad on tühjad
Kui Access ei saa määratleda, kuidas alamvormi juhtelementi põhivormiga linkida, jätab see alamvormi juhtelemendi atribuudid Lingi tütarväljad ja Lingi juhtväljad tühjaks. Teil tuleb need atribuudid seada käsitsi, tehes järgmist.
-
Põhivormi avamine kujundusvaates.
-
Alamvormi juhtelemendi valimiseks klõpsake seda üks kord.
-
Kui atribuudilehte praegu ei kuvata, vajutage klahvi F4.
-
Klõpsake atribuudilehe vahekaardil Andmed atribuudivälja Lingi tütarväljad kõrval nuppu (...).
Kuvatakse dialoogiboks Alamvormiväljade linkija.
-
Valige ripploenditest Juhtväljad ja Tütarväljad väljad , millega soovite vormid linkida. Kui te pole kindel, milliseid välju kasutada, klõpsake nuppu Soovita , et Access määratleks linkimisväljad. Kui olete lõpetanud, klõpsake nuppu OK.
Kui te ei näe välja, mida soovite vormide linkimiseks kasutada, peate võib-olla juht- või tütarvormi kirjeallikat redigeerima, et kontrollida, kas väli on sellel. Näiteks kui vorm põhineb päringul, veenduge, et linkimisväli oleks päringutulemites olemas.
-
Salvestage põhivorm ja aktiveerige vormivaade, veendumaks, et vorm töötab ootuspäraselt.
-
-
Vormi salvestamiseks klõpsake kiirpääsuribal nuppu Salvesta või vajutage klahvikombinatsiooni CTRL+S.
-
Aktiveerige vormivaade ja veenduge, et andmeleht töötaks ootuspäraselt.
Tükeldatud ja andmelehte sisaldava vormi erinevused
Andmelehte sisaldav vorm kuvab erinevate (kuid tavaliselt seotud) andmeallikate andmed. Näiteks vormil võidakse kuvada töötajad ja sellel võib olla andmeleht, kus on kuvatud kõik igale töötajale määratud tööülesanded. Andmelehel on sellest vormist erinev andmeallikas. Tükeldatud vormil on seevastu kaks jaotist (vorm ja andmeleht), kuid mõlemas jaotises kuvatakse samad andmed. Need kaks jaotist jälgivad üksteisega ja annavad teile korraga kaks eri vaadet oma andmetest.
Tükeldatud vormi loomise ja sellega töötamise kohta leiate lisateavet artiklist Tükeldatud vormi loomine.










