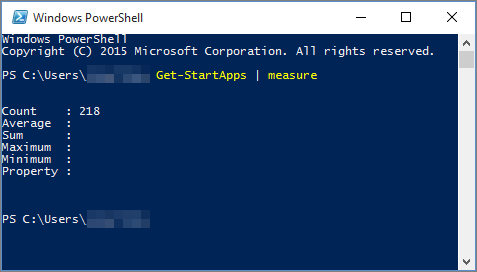Kui installite Office’i arvutisse, kus töötab Windows 10, ja te ei leia Office’i rakenduste otseteid menüüst Start ega jaotisest Kõik rakendused, võib põhjus olla selles, et teie loendis Kõik rakendused on üle 512 rakenduse.
Märkused:
-
See probleem on lahendatud Windows 10 novembrikuu värskenduses, mis laaditakse automaatselt alla ja installitakse, kui värskendus on saadaval. Kui teil seda värskendust veel pole, leiate värskenduse käsitsi otsimise kohta teavet KKK-st.
-
Kui te ei saa Windows 10 novembrikuu värskendust installida või ootate värskenduse installimist, võite kasutada selles artiklis kirjeldatud ajutist lahendust.
Programmi kinnitamine tegumiribale või töölauale
Järgmiste toimingute abil saate programmi kinnitada tegumiribale või töölauale, et leiaksite selle hiljem hõlpsalt üles.
Teavet Outlooki otsetee loomise kohta leiate teemast Otsetee loomine töölauale.
Olemasoleva dokumendi avamine
-
Otsige oma arvutis üles mõni olemasolev dokument, arvutustabel või esitlus ja avage see.
-
Pärast rakenduse avamist paremklõpsake tegumiriba ja valige Kinnita see programm tegumiribale.
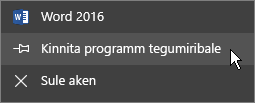
Uue dokumendi loomine
-
Menüü avamiseks paremklõpsake töölauda.
-
Valige Uus ja seejärel valige loodava dokumendi tüübile (nt Microsoft Wordi dokument) vastav rakendus.
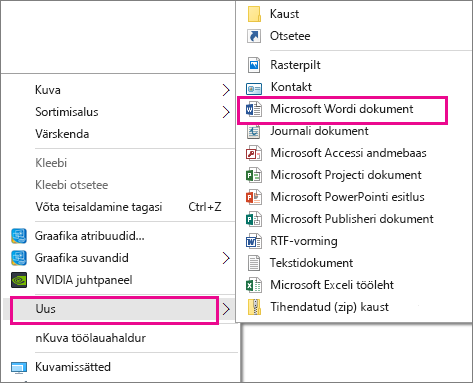
-
Kui uus fail kuvatakse teie töölaual, topeltklõpsake või -puudutage seda avamiseks.
-
Pärast rakenduse avanemist paremklõpsake tegumiriba ja valige Kinnita see programm tegumiribale.
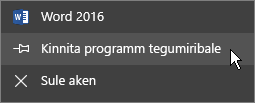
Otsetee loomine töölauale
-
Valige menüü Start > File Explorer.
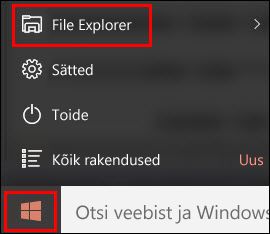
-
Avage kaust Office 16.
-
32-bitise Office’i korral avage C:\Program Files (x86)\Microsoft Office\root\Office16.
-
64-bitise Office’i korral avage C:\Program Files\Microsoft Office\root\Office16.
-
-
Otsige üles Office'i programm, mille jaoks soovite otsetee luua: WINWORD, EXCEL, POWERPNT, ONENOTE, OUTLOOK, MSPUBvõi MSACCESS.
Näpunäited:
-
Programmi kiireks leidmiseks saate seda otsida akna paremas ülanurgas asuva välja Otsi kohast Office 16 kaudu.
-

-
-
Paremklõpsake soovitud programmi ja seejärel klõpsake käsku Loo otsetee.
-
Valige avatavas teateaknas Jah.
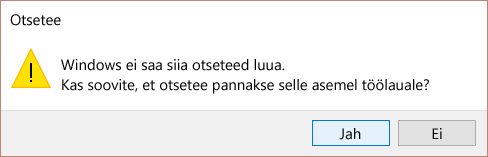
Töölauale luuakse teie soovitud programmi otsetee.
Installitud rakenduste arvu teadasaamine
Saate vaadata, mitu rakendust teil on Käivitage see PowerShelli skript.
-
Otsige menüü Start kaudu üles Windows PowerShell.
-
Tippige Windows PowerShelli aknas tekst Get-StartApps | measure ja valige Enter (Sisesta).
Välja Count (Arv) kõrval olev arv näitab praegu seadmesse installitud rakenduste arvu.