Korduma kippuvad küsimused Delve’i kohta
Siit leiate vastused levinumatele Delve’iga seotud küsimustele. Lisateavet leiate teemast mis on Delve?.
Saate teha nii, et kõigil teie võrku kuuluvatel kasutajatel oleks Delve’ist kasu: selleks veenduge, et teie ja teie kolleegid talletaksite ning annaksite dokumendid ühiskasutusse seal, kus Delve neile juurde pääseb: teenuses OneDrive töö või kooli jaoks või Microsoft 365 keskkonnas SharePoint.
Dokumentide ühiskasutusse andmiseks looge OneDrive töö või kooli jaoks kaust ja jagage seda inimestega, kellega töötate.
Kui lisate sellesse kausta dokumente, saavad ainult teie ja inimesed, kellega selle ühiskasutusse anda, vaadata dokumente Delve ja nendega koos töötada. Teistele inimestele neid dokumente ei kuvata.
Lisateavet.
On võimalik, et osa teie profiilis sisalduvast teabest (nt teie nimi või ametinimi) hangitakse teie IT-administraatori või personaliosakonna hallatavatest süsteemidest. Nende andmete muutmiseks peate ühendust võtma oma administraatoriga või vastava osakonnaga.
Lisateavet:
Ei. Delve’is kuvatakse teie dokumente ainult kasutajatele, kellel juba on OneDrive töö või kooli jaoksis või SharePointis teie dokumentidele juurdepääs.
Delve ei muuda kunagi õigusi. Privaatseid dokumente saate vaadata ainult teie. Teave, mis teile kuvatakse, erineb sellest, mida teised inimesed näevad.
Lisateavet:
-
Klõpsake Delve’is oma profiililehel oma pildi kõrval olevat kaameraikooni.
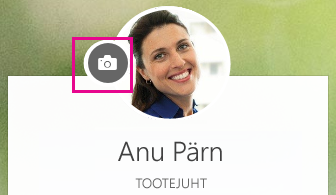
-
Klõpsake linki Laadi üles uus foto.
-
Valige soovitud fail ja klõpsake siis selle üleslaadimiseks nuppu Ava.
-
Kui soovite foto paigutust muuta, klõpsake ringis ja lohistage kursorit. Suurendamiseks või vähendamiseks nihutage foto all asuvat liugurit.
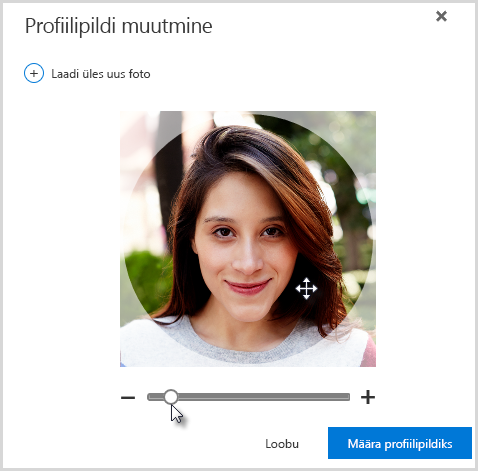
-
Salvestamiseks klõpsake nuppu Määra profiilifotoks ja siis nuppu Sule.
Klõpsake Delve’is oma profiililehel paremal ülanurgas nuppu Vaheta kaanefotot ja valige seejärel loendist foto.

Praegu veel ei saa siin oma fotot üles laadida.
-
Klõpsake Delve’is oma profiililehel nuppu Värskenda profiili.
-
Klõpsake linki teksti Kuidas saan muuta keele- ja piirkonnasätteid? all.
-
Klõpsake lehel Üksikasjade redigeerimine kolmikpunkti (...) ja seejärel valige Keel ja piirkond.
-
Määrake keele-eelistused.
-
Klõpsake käsku Salvesta kõik ja sule.
Lisateavet:
-
Valige sätted

-
Tippige oma vana parool ja siis uus parool ning kinnitage seda.
-
Klõpsake käsku Edasta.
Teatud kasutajad ei saa Microsoft 365’is oma parooli muuta, sest nende kontod loob ja neid haldab ettevõte. Kui lehel Parool parooli muutmise linki ei kuvata, ei saa te teenusekomplektis Microsoft 365 töökoha- või koolikonto parooli muuta.
Lisateavet:
Dokumente ei talletata Delve’is, nii et otse Delve’ist dokumente kustutada ei saa. Dokumente talletatakse Microsoft 365 muudes kohtades, näiteks OneDrive töö või kooli jaoks või SharePoint. Ainult dokumendile juba juurde pääsevad inimesed saavad seda Delve’is kuvada.
Dokumendi kustutamiseks või selle Delve’is kuvamise vältimiseks kasutage sisukaardi vasakus allnurgas olevat linki, et avada dokumendi salvestuskoht.
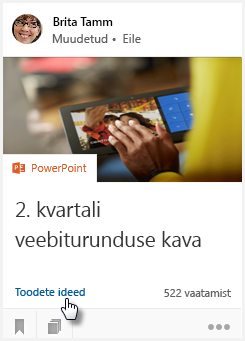
Edasi tehke järgmist.
-
Kustuta kustutab dokumendi. VÕI
-
vältimaks teistel dokumendi kuvamist Delve’is, muutke õigusi nii, et ainult teil oleks dokumendile juurdepääs; või
-
Kui soovite, et dokument kuvataks Delve üldse, viige dokument väljaspool Microsoft 365 (nt oma arvuti kausta dokumendid ).
Kui olete administraator ja soovite takistada teatud dokumentide kuvamist Delve, järgige juhiseid SharePoint Online ' i otsingu skeemi haldamiseks. Dokumente saate endiselt teenusekomplektis Microsoft 365 talletada ja inimesed saavad neid endiselt otsingu kaudu üles leida, kuid Delve’is neid enam ei kuvata.
Dokumendi lisamiseks lehele Lemmikud klõpsake sisukaardi vasakus allnurgas olevat ikooni.

Ainult teie saate vaadata, millised dokumendid te lemmikute hulka olete lisanud.
Märkus.: Igat tüüpi dokumente ei saa veel lemmikute hulka lisada. Kui kaardil ikooni ei kuvata, siis seda tüüpi dokumente lemmikute hulka lisada ei saa.










