
PowerPoint esitluse erivajadustega inimestele hõlpsamini kasutatavaks muutmiseks salvestage see muus vormingus, mida ekraaniluger saab lugeda. Publik saab selle avada isiklikus seadmes või viia braille'i lugejasse.
Esitluse Word versiooni loomine
-
Valige PowerPoint esitluses Fail > Ekspordi > Loo jaotusmaterjalid > Loo jaotusmaterjalid.
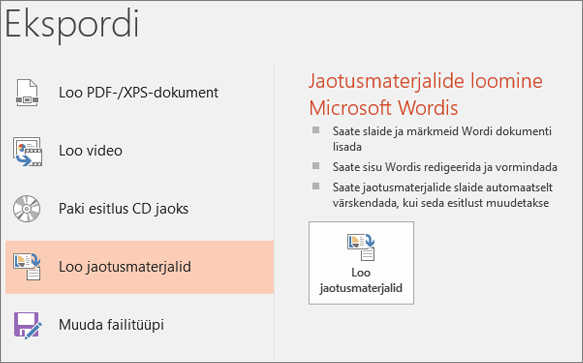
-
Esitluse slaidide kuvamiseks esmalt ja seejärel esitluse märkmete kõrval valige slaidide all Märkmed.
-
Slaidipiltide lisamiseks Word dokumenti valige Kleebi.
-
Word dokumendi loomiseks valige OK.
Esitluse Word versiooni hõlbustusfunktsioonide kasutamine
Esitluse jaotusmaterjalide informatiivsemaks muutmiseks ekraanilugeri kasutajatele lisage slaidipealkirjad pealkirjadena ja asetekstina igale slaidipildile.
Slaidipealkirjade lisamine
Inimesed, kes kasutavad ekraanilugereid, kasutavad dokumendis liikumiseks pealkirju.
-
Lisage Word versioonis iga slaidinumbri järele koolon ning seejärel kopeerige ja kleepige PowerPoint esitlusest sobiv pealkiri.
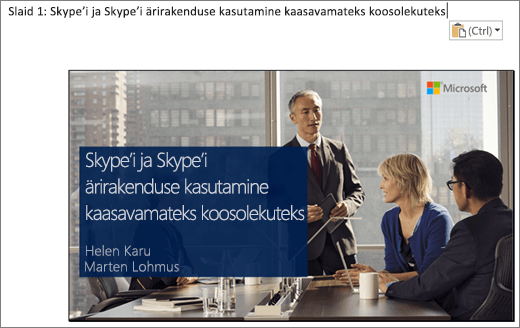
-
Valige slaidi pealkiri ja seejärel avaleht >Pealkiri 1.
-
Kui olete pealkirjade lisamise lõpetanud, vaadake esitluse liigendust. Valige View (Vaade) > Navigation Pane (Navigeerimispaan). Mõnikord vaatavad ekraanilugerit või Braille'i kasutavad inimesed dokumendist ülevaate saamiseks esmalt navigeerimisriba läbi.
Aseteksti lisamine slaidi piltidele
Slaidid manustatakse piltidena esitluse Word versiooni. Kuna ekraanilugerid ei loe piltidel olevat teksti ette, peate lisama aseteksti, mis kordab slaidi teksti ja kirjeldab slaidi sisu.
-
Paremklõpsake slaidi pilti ja seejärel valige Pilt > Asetekst.
-
Tippige slaidi sisu kirjeldav asetekst, mitte ainult slaidil olev võimalik pilt. Samuti korrake kirjelduses slaidi teksti.
Dokumendi hõlbustusfunktsioonide kontrollimine
-
Valige Läbivaatus > Kontrolli hõlbustusfunktsioone.
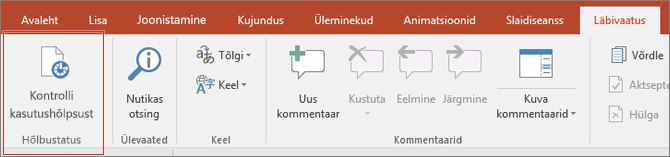
Kui olete Word dokumendis järginud hõlbustuskontrolli reegleid , ei tohiks kontrolli tulemused tõrkeid kuvada.
Kas soovite lisateavet?
PowerPointi esitluste erivajadustega inimestele juurdepääsetavaks muutmine
Hõlbustusfunktsioonide parandamine hõlbustusfunktsioonide kontrolliga










