Sellest teemast leiate üksikasjalikud juhised ja head tavad, kuidas muuta Excel arvutustabelid juurdepääsetavaks ja avada sisu kõigile, sh erivajadustega inimestele.
Näiteks saate teada, kuidas töötada hõlbustuskontrolliga, et lahendada hõlbustusprobleeme arvutustabeli loomisel. Samuti saate teada, kuidas piltidele aseteksti lisada, et ekraanilugerit kasutavad inimesed saaksid kuulata pildi sisu. Samuti saate lugeda, kuidas luua hõlbustusfunktsioonidega tabeleid ning kasutada malle, fonte ja värve, et maksimeerida arvutustabelite kaasatust, enne kui neid teistega jagate.
Selle artikli teemad
Excel arvutustabelite juurdepääsetavaks muutmise head tavad
Järgmises tabelis on toodud head tavad selliste Excel arvutustabelite loomiseks, mida saavad hõlpsasti kasutada ka erivajadustega inimesed.
|
Mida parandada? |
Kuidas see üles leida? |
Miks parandada? |
Kuidas parandada? |
|---|---|---|---|
|
Vältige levinud hõlbustusprobleeme, nagu aseteksti puudumine ja madala kontrastsusega värvid. |
Kasutage hõlbustuskontrolli. |
Muutke kõigi jaoks arvutustabeli lugemine hõlpsaks. |
|
|
Kasutage lihtsat tabelistruktuuri ainult andmete jaoks ja määrake veerupäise teave. |
Veendumaks, et tabelid ei sisalda tükeldatud lahtreid, ühendatud lahtreid ega pesastatud tabeleid, kasutage hõlbustuskontrolli. Vaadake tabelid visuaalselt üle ja veenduge, et neis poleks täiesti tühje ridu ega veerge. |
Ekraaniluger loendab tabelilahtreid, et tabelis järge pidada. Päiseteavet kasutavad ekraanilugerid ridade ja veergude tuvastamiseks. |
|
|
Teksti lisamine lahtrisse A1. |
Veenduge, et lahtris A1 oleks tekst. |
Ekraanilugerid hakkavad lugema mis tahes töölehte lahtrist A1. |
|
|
Lisage asetekstid kõigisse visuaaltekstidesse. |
Kõigi puuduva aseteksti esinemisjuhu leidmiseks kasutage hõlbustuskontrolli. |
Asetekst aitab inimestel, kes ekraani ei näe, mõista, millist olulist teavet pildid ja muu visuaalsisu esitavad. |
|
|
Veenduge, et hüperlinkide tekst oleks tähendusrikas, ja kasutage kohtspikreid. |
Veendumaks, et hüperlingi tekst on eraldiseisva teabena arusaadav ja annab lugejale üheselt teada, kuhu see link viib, heitke töövihikule pilk peale. |
Ekraanilugereid kasutavad inimesed otsivad vahel üles linkide loendi. |
Hõlbustusfunktsioonidega hüperlingiteksti ja kohtspikrite lisamine |
|
Kasutage teksti ja taustavärvi puhul piisavat kontrastsust. |
Piisava kontrastsuse leidmiseks kasutage hõlbustuskontrolli. Samuti saate otsida arvutustabelist teksti, mida on raske lugeda või taustast eristada. |
Kui teie arvutustabeli tekst ja taust eristuvad teineteisest piisavalt kontrastselt, suudab rohkem inimesi tabeli sisu lugeda ja seda kasutada. |
|
|
Pange kõigile töölehtedele kordumatud nimed ja eemaldage tühjad töölehed. |
Veendumaks, et kõigil töölehel sisu sisaldavatel töölehtedel on neid kirjeldavad nimed, ning kontrollimaks, kas töövihik sisaldab ka tühje lehti, kasutage hõlbustuskontrolli. |
Ekraanilugerid oskavad lehenimed ette lugeda ning nimed peaksid sisaldama teavet töölehe sisu kohta, et töövihiku sisu oleks hõlpsam mõista ja et töövihikus oleks mugavam liikuda. |
|
|
Lahtritele ja vahemikele nime andmine. |
Kontrollige visuaalselt oma töövihikut, et näha, millistele lahtritele ja vahemikele nime andmine kasulik oleks. |
Kui nimetate lahtreid ja vahemikke, saavad ekraanilugeri kasutajad kiiresti tuvastada lahtrite ja vahemike otstarbe. |
Hõlbustusfunktsioonide kontrollimine Excel
Hõlbustuskontroll on tööriist, mis vaatab üle teie sisu ja märgib sellega seotud hõlbustusprobleemid lipuga. Selles selgitatakse, miks võib iga probleem olla potentsiaalne probleem erivajadustega inimestele. Hõlbustuskontroll soovitab ka seda, kuidas saate ilmnenud probleemid lahendada.
RakendusesExcel töötab hõlbustuskontroll dokumendi loomisel automaatselt taustal. Kui hõlbustuskontroll tuvastab hõlbustusfunktsioonidega seotud probleemid, kuvatakse olekuribal meeldetuletus.
Hõlbustuskontrolli käsitsi käivitamiseks valige Läbivaatus > Kontrolli hõlbustusfunktsioone. Avaneb paan Hõlbustus ja lint Hõlbustus ning nüüd saate hõlbustusprobleeme läbi vaadata ja lahendada. Lint Hõlbustus sisaldab kõiki tööriistu, mida on vaja erivajadustega inimeste jaoks hõlpsalt kasutatavate arvutustabelite loomiseks ühes kohas. Lisateavet leiate artiklist Hõlbustusfunktsioonide lint ja Hõlbustusfunktsioonide täiustamine hõlbustuskontrolli abil.
Hõlbustusfunktsioonidega tabelite loomine
Tabelid aitavad teil tuvastada andmekogumi nime järgi ja tabelit vormindada laadide abil, mis muudavad andmed silmapaistvaks. Kui nimetate tabeli hoolikalt ja vormindate seda, saate olla kindel, et kõik mõistavad teie andmeid.
Samuti on oluline määrata veerupäiste teave ja kasutada lihtsat tabelistruktuuri, et tagada ekraanilugeri kasutajatel tabelites hõlbus navigeerimine.
Tabelile nime andmine
Vaikimisi nimetavad Excel loodavad tabelid nimedega Tabel1, Tabel2, Tabel3 jne. Tabelile viitamise hõlbustamiseks pange igale tabelile kirjeldav nimi. Tähendusrikas tabelinimi (nt "TöötajaLoend") on kasulikum kui üldine "Tabel1".
Kirjeldava nimega saate näiteks kiiresti liikuda tabelisse käsuga Mine (Ctrl + G) või dialoogiboksis Nimehaldur. Tabelile saate hõlpsalt viidata ka valemites.
-
Viige kursor tabelis mis tahes kohta.
-
Asendage menüü Tabeli kujundus jaotises Tabeli nimi vaikenimi (nt Tabel1) kirjeldavama nimega.
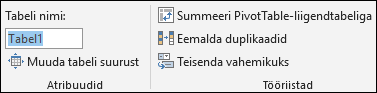
Märkus.: Tabelinimed peavad algama tähe, allkriipsu (_) või kaldkriipsuga (\) ega tohi sisaldada tühikuid. Lisateavet leiate artikli Exceli tabeli ümbernimetamine jaotisest "Nimede olulised märkmed".
Hõlbustusfunktsioonidega tabelilaadi valimine
Vähese kontrastsusega heledaid tabeleid võib olla raske lugeda. Tabeli hõlbustusfunktsioonide kasutamiseks valige tabelilaad, mis sisaldab tugeva kontrastsusega värve. Näiteks saate valida laadi, mis vahelduvad valge ja tumeda värvi vahel (nt must, tumehall või tumesinine).
-
Viige kursor tabelis mis tahes kohta.
-
Valige menüü Tabelikujundus jaotises Tabelilaadid soovitud laad.
Tabelipäiste kasutamine
Ekraanilugerid kasutavad ridade ja veergude tuvastamiseks päiseteavet. Tabelipäiste tühjendamine annab konteksti ja hõlbustab tabelisisus liikumist.
-
Asetage kursor tabelis suvalisse kohta.
-
Märkige menüü Tabelikujundus jaotises Tabelilaadide suvandid ruut Päiserida .
-
Tippige veerupäised.
Juhised päiste lisamiseks uude tabelisse leiate artiklist Tabeli loomine.
Tabelistruktuurid, mida vältida
Kujundage oma tabelid, pidades silmas järgmist.
-
Vältige tühje lahtreid, veerge ja ridu. Klaviatuuri abil navigeerimisel võib tühi lahter, veerg või rida ekraanilugeri kasutaja arvata, et tabelis pole rohkem midagi.
-
Kui tühja lahtrit, veergu või rida pole vaja, võiksite selle kustutada.
-
Kui tühja lahtrit, veergu või rida ei saa vältida, sisestage tühi tekst. Näiteks tippige N/A või tahtlikult tühi.
-
-
Vältige lahtrite tükeldamist või ühendamist. Ekraanilugerid jälgivad tabelilahtreid loendades nende asukohta tabelis. Kui tabel on teises tabelis pesastatud või kui mõni lahter on ühendatud või tükeldatud, kaotab ekraaniluger järje ega saa enam tabeli kohta asjakohast teavet anda. Ühendatud või tükeldatud lahtrid võivad hõlbustustehnoloogia abil Excel tabelites navigeerimise muuta väga keeruliseks, kui mitte võimatuks. Hoidke oma tabelid alati otsekohese ja lihtsana. Veendumaks, et tabelid ei sisalda tükeldatud lahtreid, ühendatud lahtreid ega pesastatud tabeleid, kasutage hõlbustuskontrolli.
Hõlbustusfunktsioonidega malli kasutamine
Kasutage ühte hõlbustusfunktsioonidega Excel mallidest, et teie arvutustabeli kujundus, värvid, kontrastsus ja fondid oleksid kõigile sihtrühmadele juurdepääsetavad. Mallid on kujundatud ka nii, et ekraanilugerid saaksid arvutustabeli sisu hõlpsamini lugeda.
Malli valimisel otsige malli, millel on mitu hõlbustusfunktsiooni toetavat funktsiooni. Siin on mõned näited.
-
Kui kasutate piisavalt tühja ruumi, on arvutustabeli lugemine lihtsam.
-
Kontrastsed värvid hõlbustavad nägemis- ja värvipimedate lugejate eristamist.
-
Suuremad fondid on nägemispuudega kasutajate jaoks lihtsamad.
-
Valmismääratletud kirjeldavad pealkirjad ja sildid hõlbustavad arvutustabeli mõistmist ekraanilugeri abil navigeerivatel kasutajatel.
Üksikasjalikud juhised hõlbustusfunktsioonidega mallide kasutamise kohta leiate artiklist Video: hõlbustusfunktsioonidega Exceli malli kasutamise alustamine.
Teksti lisamine lahtrisse A1
Ekraaniluger hakkab lugema mis tahes töölehte lahtrist A1. Kui töölehel on tabel, peaks A1 eelistatavalt olema tabeli pealkiri.
Kui leht on pikk või keerukas, lisage juhised või ülevaade lahtrisse A1 olevast lehest. See annab inimestele, kes on pimedad, teie töölehel esitatavat teavet ja kuidas seda kasutada. See juhendtekst võib ühtida taustavärviga. See peidab selle inimeste eest, kes näevad, kuid võimaldavad seda ekraanilugeritel lugeda.
Aseteksti lisamine visuaalsisule
Asetekst aitab inimestel, kes ekraani ei näe, mõista, mis on visuaalne sisu oluline. Visuaalne sisu hõlmab pilte, SmartArt-pilte, kujundeid, rühmi, diagramme, liigenddiagramme, manusobjekte, tindiobjekte ja videoid. Asetekstis kirjeldage pilti lühidalt ja mainige selle eesmärki. Ekraanilugerid loevad pilti kirjeldava teksti ette kasutajatele, kes pilti ei näe.
Ärge kasutage piltidele paigutatud teksti ainsa viisina olulise teabe edastamiseks. Kui peate tingimata kasutama pilti, mis sisaldab teksti, siis korrake seda teavet ka dokumendi tekstiosas. Asetekstis kirjeldage pilti lühidalt ning mainige teksti olemasolu ja otstarvet.
Näpunäide.: Hea aseteksti koostamiseks veenduge, et edastamisel oleks pildi sisu ja eesmärk täpne ja üheselt mõistetav. Asetekst ei tohiks olla pikem kui lühike lause või kaks – enamasti piisab paarist hoolikalt valitud sõnast. Ärge korrake asetekstina ümbritseva teksti sisu ega kasutage fraase, mis viitavad piltidele (nt pilt millest või tõmmis millest). Aseteksti kirjutamise kohta leiate lisateavet artiklist Kõik, mida vajate tõhusa aseteksti kirjutamiseks.
Üksikasjalikud juhised aseteksti lisamise kohta leiate artiklist Aseteksti lisamine kujundile, pildile, diagrammile, SmartArt-pildile või muule objektile.
Puuduva aseteksti leidmiseks kasutage hõlbustuskontrolli.
Märkus.: Heli- ja videosisu korral kaasake lisaks asetekstile ka vaegkuuljatele mõeldud subtiitrite lisamine.
Hõlbustusfunktsioonidega hüperlingiteksti ja kohtspikrite lisamine
Ekraanilugereid kasutavad inimesed otsivad vahel üles linkide loendi. Lingi tekst peaks andma sihtkoha kohta selget ja täpset teavet. Näiteks vältige lingitekstide kasutamist, näiteks "Klõpsake siin", "Kuva see leht", "Mine siia" või "Lisateave". Selle asemel lisage sihtlehe täispealkiri. Samuti võite lisada kohtspikreid, mis kuvatakse siis, kui kursor viiakse hüperlinki sisaldavale tekstile või pildile.
Näpunäide.: Kui hüperlingi sihtlehe pealkiri iseloomustab lehe sisu hästi, kasutage hüperlingi teksti jaoks sihtlehe nime. Näiteks vastab see hüperlingi tekst sihtlehe pealkirjale: Microsofti mallide abil saate luua rohkem.
Üksikasjalikud juhised hüperlinkide ja kohtspikrite loomise kohta leiate artiklist Excelis linkidega töötamine.
Hõlbustusfunktsioonidega fondivormingu ja -värvi kasutamine
Hõlbustusfunktsioonidega font ei välista ega aeglusta arvutustabelit lugevate inimeste (sh vaegnägijate, lugemispuudega või pimedate inimeste) lugemiskiirust. Õige font parandab arvutustabeli loetavust ja loetavust.
Vaikefondi muutmise juhised leiate artiklist Fondi suuruse muutmine.
Hõlbustatud fondivormingu kasutamine
Arvesse tasub võtta näiteks järgmisi punkte.
-
Lugemiskoormuse vähendamiseks valige tuttavad seriifideta fondid (nt Arial või Calibri). Vältige läbiva suurtähe kasutamist ning kursiivi ja allakriipsutusega liialdamist.
-
Nägemispuudega isik võib teatud värvidega edasi antud tähendusest ilma jääda. Lisage näiteks värvide järgi korraldatud hüperlingitekstile allakriipsutus, et värvipimedad inimesed saaksid aru, et tegemist on lingitud tekstiga, isegi kui nad seda värvi ei näe.
-
Pealkirjade puhul kaaluge paksu kirja või suurema fondi kasutamist.
Hõlbustatud fondivärvi kasutamine
Arvutustabeli tekst peaks olema loetav suure kontrastsusega režiimis. Kasutage näiteks eredaid värve või kontrastseid värviskeeme värvispektri vastandvärvidega. Mustvalgete värviskeemide korral on värvipimedatel inimestel hõlpsam eristada teksti ja kujundeid.
Arvesse tasub võtta näiteks järgmisi punkte.
-
Teksti hea kuvamise tagamiseks suure kontrastsusega režiimis kasutage fondivärvide sätet Automaatne . Juhised fondi värvi muutmise kohta leiate artiklist Teksti vormindamine lahtrites.
-
Arvutustabeli analüüsimiseks ja piisava kontrastsuseta värvide leidmiseks kasutage hõlbustuskontrolli. Tööriist kontrollib nüüd dokumendis tekstivärvi lehevärvi suhtes, tabelilahtrite taustu, esiletõstu, tekstivälja täitevärvi, lõigu varjustust, kujundite ja SmartArt-piltide täidet, päiseid ja jaluseid ning linke.
Hõlbustusfunktsioonidega diagrammide loomine
Diagrammid aitavad keerukat teavet paremini mõista. Diagrammide hõlpsamini kasutatavaks muutmiseks kasutage diagrammielementide (nt diagrammitiitli, teljetiitlite ja andmesiltide) jaoks selget ja kirjeldavat keelt. Samuti veenduge, et nende vorming oleks juurdepääsetav.
Juhised diagrammile diagrammielementide lisamise ja hõlbustusfunktsioonide kasutamise kohta leiate artiklist Video: hõlbustusfunktsioonidega diagrammide loomine Excelis.
Diagrammielemendi vormindamine
-
Valige diagrammielement, mida soovite vormindada (nt diagrammi tiitel või andmesildid).
-
Valige menüü Vorming .
-
Klõpsake jaotises Praegune valik nuppu Vorminda valikut. Paremal avatakse paan Vorming .
-
Valige vormindussuvandid, mis hõlbustavad diagrammielemendi kasutamist (nt suurem font või hästi kontrastsemad värvid).
Töölehtede ümbernimetamine
Ekraanilugerid loevad töölehenimesid, seega veenduge, et need sildid oleksid selged ja kirjeldavad. Töölehtede kordumatute nimede kasutamine hõlbustab töövihikus navigeerimist.
Vaikimisi Excel töölehtedele nimed kujul Leht1, Leht2, Leht3 jne, kuid saate need hõlpsasti ümber nimetada. Töölehtede ümbernimetamise juhised leiate artiklist Töölehe ümbernimetamine.
Tühjade töölehtede kustutamine
Ekraanilugerid loevad töölehenimesid ette, nii et tühjad töölehed võivad segadusse ajada. Ärge kaasake töövihikutesse tühje lehti.
Töölehtede kustutamise juhised leiate artiklist Töölehe lisamine või kustutamine.
Lahtritele ja vahemikele nime andmine
Pange lahtritele ja vahemikele nimi, et ekraaniluger saaks kiiresti tuvastada Excel töölehtede lahtrite ja vahemike otstarbe. Kasutajad saavad käsu Mine abil (Ctrl+G) avada dialoogiboksi, kus on loetletud kõik määratletud nimed. Kui valite nime, saab kasutaja kiiresti soovitud asukohta liikuda.
-
Valige lahter või lahtrivahemik, millele soovite nime panna.
-
Valige Valemid > Määratle nimi.
-
Sisestage nimi ja valige OK.
Märkus.: Nimi peab algama tähe, allkriipsu (_) või kaldkriipsuga (\) ega tohi sisaldada tühikuid.
Töölehtede hõlbustusfunktsioonide testimine
Kui teie arvutustabel on valmis ja olete käivitanud hõlbustuskontrolli veendumaks, et see on kaasav, võite proovida arvutustabelis liikuda ekraanilugeri (nt Jutustaja) abil. Jutustaja sisaldab Windows, seega pole vaja midagi installida. See on üks täiendav võimalus näiteks navigeerimisprobleemide avastada.
-
Käivitage ekraaniluger. Näiteks Jutustaja käivitamiseks vajutage klahvikombinatsiooni Ctrl + Windowsi logoga klahv + sisestusklahv (Enter).
-
Vajutage klahvi F6, kuni fookus (sinine ristkülik) asub töölehe tabeliruudustikul.
-
Töölehtede testimiseks tehke järgmist.
-
Tabeliruudustiku lahtrite vahel saate liikuda nooleklahvide abil.
-
Arvutustabelis olevate töölehenimede kontrollimiseks vajutage klahvi F6, kuni fookus on praeguse töölehe nimel, ja seejärel kasutage teiste töölehenimede kuulamiseks vasak- ja paremnooleklahve.
-
Kui teie tööleht sisaldab ujukujundeid, vajutage klahvikombinatsiooni Ctrl+Alt+5. Seejärel vajutage ujukujundite seas järjest edasi liikumiseks tabeldusklahvi (Tab). Tavanavigeerimisvaatesse naasmiseks vajutage paoklahvi (Esc).
-
-
Saate lahendada ekraanilugeri abil navigeerimisel ilmnenud hõlbustusprobleeme.
-
Ekraanilugerist väljumine. Näiteks Jutustaja sulgemiseks vajutage klahvikombinatsiooni Ctrl + Windowsi logoga klahv + sisestusklahv (Enter).
Märkus.: Samuti veenduge, et teie töölehti oleks mobiiltelefonis lihtne lugeda. See ei too kasu mitte ainult vöötnägijatele ja suurendusfunktsiooniga inimestele, vaid ka väga laiale hulgale mobiiltelefonide kasutajatele.
Vaata ka
Hõlbustusfunktsioonide kontrolli reeglid
Kõik, mida peate teadma tõhusa aseteksti kirjutamiseks
Wordi dokumentide kasutamise hõlbustamine erivajadustega inimestele
PowerPointi esitluste erivajadustega inimestele juurdepääsetavaks muutmine
Outlooki meilisõnumite kasutamise hõlbustamine erivajadustega inimestele
OneNote'i märkmike kasutamise hõlbustamine erivajadustega inimestele
Selle artikli teemad
Excel arvutustabelite juurdepääsetavaks muutmise head tavad
Järgmises tabelis on toodud head tavad selliste Excel arvutustabelite loomiseks, mida saavad hõlpsasti kasutada ka erivajadustega inimesed.
|
Mida parandada? |
Miks parandada? |
Kuidas parandada? |
|---|---|---|
|
Kasutage lihtsat tabelistruktuuri ainult andmete jaoks ja määrake veerupäise teave. |
Ekraaniluger loendab tabelilahtreid, et tabelis järge pidada. Päiseteavet kasutavad ekraanilugerid ridade ja veergude tuvastamiseks. |
|
|
Teksti lisamine lahtrisse A1. |
Ekraanilugerid hakkavad lugema mis tahes töölehte lahtrist A1. |
|
|
Lisage asetekst kõigisse visuaaltekstidesse. |
Asetekst aitab inimestel, kes ekraani ei näe, mõista, millist olulist teavet pildid ja muu visuaalsisu esitavad. |
|
|
Kasutage hüperlinkides tähendusega teksti. |
Ekraanilugereid kasutavad inimesed otsivad vahel üles linkide loendi. |
|
|
Kasutage teksti ja taustavärvi puhul piisavat kontrastsust. |
Kui teie arvutustabeli tekst ja taust eristuvad teineteisest piisavalt kontrastselt, suudab rohkem inimesi tabeli sisu lugeda ja seda kasutada. |
|
|
Pange kõigile töölehtedele kordumatud nimed ja eemaldage tühjad töölehed. |
Ekraanilugerid oskavad lehenimed ette lugeda ning nimed peaksid sisaldama teavet töölehe sisu kohta, et töövihiku sisu oleks hõlpsam mõista ja et töövihikus oleks mugavam liikuda. |
Hõlbustusfunktsioonidega tabelite loomine
Tabelid aitavad teil tuvastada andmekogumi nime järgi ja tabelit vormindada laadide abil, mis muudavad andmed silmapaistvaks. Kui nimetate tabeli hoolikalt ja vormindate seda, saate olla kindel, et kõik mõistavad teie andmeid.
Samuti on oluline määrata veerupäiste teave ja kasutada lihtsat tabelistruktuuri, et tagada ekraanilugeri kasutajatel tabelites hõlbus navigeerimine.
Tabelile nime andmine
Vaikimisi nimetavad Excel loodavad tabelid nimedega Tabel1, Tabel2, Tabel3 jne. Tabelile viitamise hõlbustamiseks pange igale tabelile kirjeldav nimi. Tähendusrikas tabelinimi (nt "TöötajaLoend") on kasulikum kui üldine "Tabel1".
Kirjeldava nimega saate näiteks valemites hõlpsalt tabelile viidata. Tabelinimede kasutamisel saate kiiresti tabelisse liikuda ka töölauarakenduseExcel käsuga Mine .
-
Viige kursor tabelis mis tahes kohta.
-
Valige kuva allservas tööriistaribal

-
Valige paremas ülanurgas

-
Puudutage tabeli vaikenime ja asendage see kirjeldava nimega.
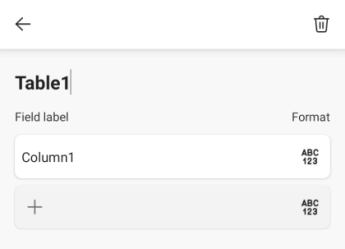
Märkus.: Tabelinimed peavad algama tähe, allkriipsu (_) või kaldkriipsuga (\) ega tohi sisaldada tühikuid. Lisateavet leiate artikli Exceli tabeli ümbernimetamine jaotisest "Nimede olulised märkmed".
Hõlbustusfunktsioonidega tabelilaadi valimine
Vähese kontrastsusega heledaid tabeleid võib olla raske lugeda. Tabeli hõlbustusfunktsioonide kasutamiseks valige tabelilaad, mis sisaldab tugeva kontrastsusega värve. Näiteks saate valida laadi, mis vahelduvad valge ja tumeda värvi vahel (nt must, tumehall või tumesinine).
-
Viige kursor tabelis mis tahes kohta.
-
Valige ekraani allservas asuval tööriistaribal

-
Avage menüü ja valige vahekaart Tabel .
-
Valige Tabelilaadid ja seejärel valige soovitud laad.
Tabelipäiste kasutamine
Ekraanilugerid kasutavad ridade ja veergude tuvastamiseks päiseteavet. Tabelipäiste tühjendamine annab konteksti ja hõlbustab tabelisisus liikumist.
Päiste lisamine olemasolevasse tabelisse
-
Asetage kursor tabelis suvalisse kohta.
-
Valige ekraani allservas asuval tööriistaribal

-
Avage menüü ja valige vahekaart Tabel .
-
Valige suvand Päiserida .
Näpunäide.: Kui suvand on valitud, on see hall.
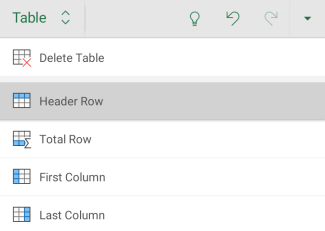
-
Tippige veerupäised.
Uuele tabelile päiste lisamine
-
Valige tabelisse kaasatavad lahtrid.
-
Valige ekraani allservas asuval tööriistaribal

-
Avage menüü ja valige menüü Lisa.
-
Valige Tabel.
-
Märkige ruut Tabelil on päised .
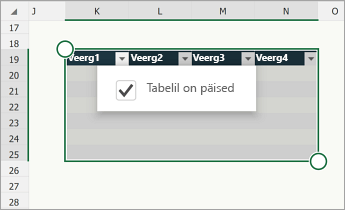
Tabelistruktuurid, mida vältida
Kujundage oma tabelid, pidades silmas järgmist.
-
Vältige tühje lahtreid, veerge ja ridu. Klaviatuuri abil navigeerimisel võib tühi lahter, veerg või rida ekraanilugeri kasutaja arvata, et tabelis pole rohkem midagi.
-
Kui tühja lahtrit, veergu või rida pole vaja, võiksite selle kustutada.
-
Kui tühja lahtrit, veergu või rida ei saa vältida, sisestage tühi tekst. Näiteks tippige N/A või tahtlikult tühi.
-
-
Vältige lahtrite tükeldamist või ühendamist. Ekraanilugerid jälgivad tabelilahtreid loendades nende asukohta tabelis. Kui tabel on teises tabelis pesastatud või kui mõni lahter on ühendatud või tükeldatud, kaotab ekraaniluger järje ega saa enam tabeli kohta asjakohast teavet anda. Ühendatud või tükeldatud lahtrid võivad hõlbustustehnoloogia abil Excel tabelites navigeerimise muuta väga keeruliseks, kui mitte võimatuks. Hoidke oma tabelid alati otsekohese ja lihtsana.
Teksti lisamine lahtrisse A1
Ekraaniluger hakkab lugema mis tahes töölehte lahtrist A1. Kui töölehel on tabel, peaks A1 eelistatavalt olema tabeli pealkiri.
Kui leht on pikk või keerukas, lisage juhised või ülevaade lahtrisse A1 olevast lehest. See annab inimestele, kes on pimedad, teie töölehel esitatavat teavet ja kuidas seda kasutada. See juhendtekst võib ühtida taustavärviga. See peidab selle inimeste eest, kes näevad, kuid võimaldavad seda ekraanilugeritel lugeda.
Aseteksti lisamine visuaalsisule
Asetekst aitab inimestel, kes ekraani ei näe, mõista, mis on visuaalne sisu oluline. Visuaalne sisu hõlmab pilte, graafikat, kujundeid, rühmi, diagramme, manusobjekte, tindijooni ja videoid. Asetekstis kirjeldage pilti lühidalt ja mainige selle eesmärki. Ekraanilugerid loevad pilti kirjeldava teksti ette kasutajatele, kes pilti ei näe.
Ärge kasutage piltidele paigutatud teksti ainsa viisina olulise teabe edastamiseks. Kui peate tingimata kasutama pilti, mis sisaldab teksti, siis korrake seda teavet ka dokumendi tekstiosas. Asetekstis kirjeldage pilti lühidalt ning mainige teksti olemasolu ja otstarvet.
Näpunäide.: Hea aseteksti koostamiseks veenduge, et edastamisel oleks pildi sisu ja eesmärk täpne ja üheselt mõistetav. Asetekst ei tohiks olla pikem kui lühike lause või kaks – enamasti piisab paarist hoolikalt valitud sõnast. Ärge korrake asetekstina ümbritseva teksti sisu ega kasutage fraase, mis viitavad piltidele (nt pilt millest või tõmmis millest). Aseteksti kirjutamise kohta leiate lisateavet artiklist Kõik, mida vajate tõhusa aseteksti kirjutamiseks.
Märkus.: Heli- ja videosisu korral kaasake lisaks asetekstile ka vaegkuuljatele mõeldud subtiitrite lisamine.
-
Valige visuaalne kujundus.
-
Menüü Pilt, Kujund või Diagramm avamiseks valige ekraani allservas tööriistaribal

-
Valige Asetekst.
-
Tippige kirjeldus.
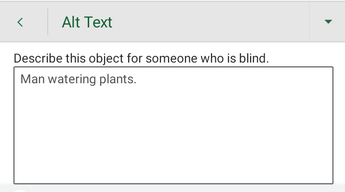
Hõlbustusfunktsioonidega hüperlingiteksti lisamine
Ekraanilugereid kasutavad inimesed otsivad vahel üles linkide loendi. Lingi tekst peaks andma sihtkoha kohta selget ja täpset teavet. Näiteks vältige lingitekstide kasutamist, näiteks "Klõpsake siin", "Kuva see leht", "Mine siia" või "Lisateave". Selle asemel lisage sihtlehe täispealkiri.
Näpunäide.: Kui hüperlingi sihtlehe pealkiri iseloomustab lehe sisu hästi, kasutage hüperlingi teksti jaoks sihtlehe nime. Näiteks vastab see hüperlingi tekst sihtlehe pealkirjale: Microsofti mallide abil saate luua rohkem.
-
Liikuge lahtrisse, kuhu soovite hüperlingi lisada.
-
Valige ekraani allservas asuval tööriistaribal

-
Avage menüü ja valige menüü Lisa.
-
Valige Link ja seejärel käsk Lisa link.
-
Tippige väljale Kuvatav tekst tekst, mida soovite lingitekstina kuvada.
-
Tippige väljale Aadress sihtkoha URL.
-
Valige Insert (Lisa).
Hõlbustusfunktsioonidega fondivormingu ja -värvi kasutamine
Hõlbustusfunktsioonidega font ei välista ega aeglusta arvutustabelit lugevate inimeste (sh vaegnägijate, lugemispuudega või pimedate inimeste) lugemiskiirust. Õige font parandab arvutustabeli loetavust ja loetavust.
Hõlbustatud fondivormingu kasutamine
Arvesse tasub võtta näiteks järgmisi punkte.
-
Lugemiskoormuse vähendamiseks valige tuttavad seriifideta fondid (nt Arial või Calibri). Vältige läbiva suurtähe kasutamist ning kursiivi ja allakriipsutusega liialdamist.
-
Nägemispuudega isik võib teatud värvidega edasi antud tähendusest ilma jääda. Lisage näiteks värvide järgi korraldatud hüperlingitekstile allakriipsutus, et värvipimedad inimesed saaksid aru, et tegemist on lingitud tekstiga, isegi kui nad seda värvi ei näe.
-
Pealkirjade puhul kaaluge paksu kirja või suurema fondi kasutamist.
-
Valige lahtrid, mida soovite vormindada.
-
Valige ekraani allservas asuval tööriistaribal

-
Avage menüü ja valige menüü Avaleht.
-
Valige praegune fonditüüp, et avada fondimenüü, ja seejärel valige soovitud fonditüüp või kohandage fondi suurust vastavalt oma soovile.
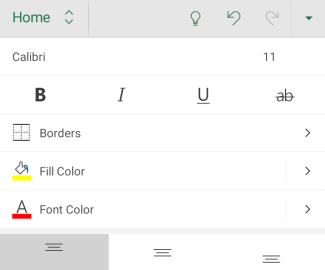
Hõlbustatud fondivärvi kasutamine
Arvutustabeli tekst peaks olema loetav suure kontrastsusega režiimis. Kasutage näiteks eredaid värve või kontrastseid värviskeeme värvispektri vastandvärvidega. Mustvalgete värviskeemide korral on värvipimedatel inimestel hõlpsam eristada teksti ja kujundeid.
-
Valige lahtrid, mida soovite vormindada.
-
Valige ekraani allservas asuval tööriistaribal

-
Avage menüü ja valige menüü Avaleht.
-
Valige Fondi värv ja seejärel valige soovitud fondivärv.
Hõlbustusfunktsioonidega diagrammide loomine
Diagrammid aitavad keerukat teavet paremini mõista. Diagrammide hõlpsamini kasutatavaks muutmiseks kasutage diagrammielementide (nt diagrammitiitli, teljetiitlite ja andmesiltide) jaoks selget ja kirjeldavat keelt. Samuti veenduge, et nende vorming oleks juurdepääsetav.
Diagrammielemendi vormindamine
-
Valige vormindatav diagrammielement (nt diagrammi tiitel).
-
Valige kontekstimenüüst käsk Redigeeri teksti.
-
Valige vormindussuvandid, mis hõlbustavad diagrammielemendi kasutamist (nt suurem font või hästi kontrastsemad värvid).
Töölehtede ümbernimetamine
Ekraanilugerid loevad töölehenimesid, seega veenduge, et need sildid oleksid selged ja kirjeldavad. Töölehtede kordumatute nimede kasutamine hõlbustab töövihikus navigeerimist.
Vaikimisi Excel töölehtedele nimed kujul Leht1, Leht2, Leht3 jne, kuid saate need hõlpsasti ümber nimetada.
-
Puudutage pikalt soovitud lehesakki ja valige käsk Nimeta ümber.
-
Tippige lehte lühidalt kirjeldav kordumatu nimi.
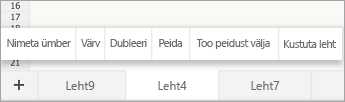
Tühjade töölehtede kustutamine
Ekraanilugerid loevad töölehenimesid ette, nii et tühjad töölehed võivad segadusse ajada. Ärge kaasake töövihikutesse tühje lehti.
-
Puudutage pikalt lehesakki ja seejärel valige Kustuta leht.
-
Kustutamise kinnitamiseks valige Kustuta .
Töölehtede hõlbustusfunktsioonide testimine
Kui teie arvutustabel on valmis, võite proovida mõnda asja, et tagada selle juurdepääsetavus.
-
Aktiveerige Excel täielik töölaua- või veebiversioon ja käivitage hõlbustuskontroll. Hõlbustuskontroll on tööriist, mis vaatab üle teie sisu ja märgib sellega seotud hõlbustusprobleemid lipuga. Selles selgitatakse, miks võib iga probleem olla potentsiaalne probleem erivajadustega inimestele. Hõlbustuskontroll soovitab ka seda, kuidas saate ilmnenud probleemid lahendada. Juhised leiate teemast Hõlbustuskontrolli abil hõlbustusfunktsioonide parandamine.
-
rakenduses Excel for Android saate lehtedel navigeerimiseks kasutada sisseehitatud ekraanilugerit TalkBack.
-
Talkbacki sisselülitamiseks valige Sätted > Hõlbustusfunktsioonid > TalkBack ja seejärel lülitage sisse lüliti Kasuta teenust .
-
Arvutustabelis sisus liikumiseks nipsake vasakule või paremale.
-
Saate lahendada ekraanilugeri abil navigeerimisel ilmnenud hõlbustusprobleeme.
-
Lisateave
Kõik, mida peate teadma tõhusa aseteksti kirjutamiseks
Wordi dokumentide kasutamise hõlbustamine erivajadustega inimestele
PowerPointi esitluste erivajadustega inimestele juurdepääsetavaks muutmine
Outlooki meilisõnumite kasutamise hõlbustamine erivajadustega inimestele
OneNote'i märkmike kasutamise hõlbustamine erivajadustega inimestele
Selle artikli teemad
Exceli veebirakendus arvutustabelite juurdepääsetavaks muutmise head tavad
Järgmises tabelis on toodud head tavad selliste Exceli veebirakendus arvutustabelite loomiseks, mida saavad hõlpsasti kasutada ka erivajadustega inimesed.
|
Mida parandada? |
Kuidas see üles leida? |
Miks parandada? |
Kuidas parandada? |
|---|---|---|---|
|
Vältige levinud hõlbustusprobleeme, nagu aseteksti puudumine ja madala kontrastsusega värvid. |
Kasutage hõlbustuskontrolli. |
Muutke kõigi jaoks arvutustabeli lugemine hõlpsaks. |
|
|
Kasutage lihtsat tabelistruktuuri ainult andmete jaoks ja määrake veerupäise teave. |
Veendumaks, et tabelid ei sisalda tükeldatud lahtreid, ühendatud lahtreid ega pesastatud tabeleid, kasutage hõlbustuskontrolli. Vaadake tabelid visuaalselt üle ja veenduge, et neis poleks täiesti tühje ridu ega veerge. |
Ekraaniluger loendab tabelilahtreid, et tabelis järge pidada. Päiseteavet kasutavad ekraanilugerid ridade ja veergude tuvastamiseks. |
|
|
Teksti lisamine lahtrisse A1. |
Veenduge, et lahtris A1 oleks tekst. |
Ekraanilugerid hakkavad lugema mis tahes töölehte lahtrist A1. |
|
|
Lisage asetekstid kõigisse visuaaltekstidesse. |
Kõigi puuduva aseteksti esinemisjuhu leidmiseks kasutage hõlbustuskontrolli. |
Asetekst aitab inimestel, kes ekraani ei näe, mõista, millist olulist teavet pildid ja muu visuaalsisu esitavad. |
|
|
Kasutage hüperlinkides tähendusega teksti. |
Veendumaks, et hüperlingi tekst on eraldiseisva teabena arusaadav ja annab lugejale üheselt teada, kuhu see link viib, heitke töövihikule pilk peale. |
Ekraanilugereid kasutavad inimesed otsivad vahel üles linkide loendi. |
|
|
Kasutage teksti ja taustavärvi puhul piisavat kontrastsust. |
Piisava kontrastsuse leidmiseks kasutage hõlbustuskontrolli. Samuti saate otsida arvutustabelist teksti, mida on raske lugeda või taustast eristada. |
Kui teie arvutustabeli tekst ja taust eristuvad teineteisest piisavalt kontrastselt, suudab rohkem inimesi tabeli sisu lugeda ja seda kasutada. |
|
|
Pange kõigile töölehtedele kordumatud nimed ja eemaldage tühjad töölehed. |
Veendumaks, et kõigil töölehel sisu sisaldavatel töölehtedel on neid kirjeldavad nimed, ning kontrollimaks, kas töövihik sisaldab ka tühje lehti, kasutage hõlbustuskontrolli. |
Ekraanilugerid oskavad lehenimed ette lugeda ning nimed peaksid sisaldama teavet töölehe sisu kohta, et töövihiku sisu oleks hõlpsam mõista ja et töövihikus oleks mugavam liikuda. |
Hõlbustusfunktsioonide kontrollimine Excel
Hõlbustuskontroll on tööriist, mis vaatab üle teie sisu ja märgib sellega seotud hõlbustusprobleemid lipuga. Selles selgitatakse, miks võib iga probleem olla potentsiaalne probleem erivajadustega inimestele. Hõlbustuskontroll soovitab ka seda, kuidas saate ilmnenud probleemid lahendada.
Hõlbustuskontrolli käivitamiseks valige Läbivaatus > Kontrolli hõlbustusfunktsioone. Avaneb paan Hõlbustus ning nüüd saate hõlbustusprobleeme läbi vaadata ja lahendada. Lisateavet leiate artiklist Hõlbustuskontrolli abil hõlbustusfunktsioonide parandamine.
Hõlbustusfunktsioonidega tabelite loomine
Tabelid aitavad teil tuvastada andmekogumi nime järgi ja tabelit vormindada laadide abil, mis muudavad andmed silmapaistvaks. Kui nimetate tabeli hoolikalt ja vormindate seda, saate olla kindel, et kõik mõistavad teie andmeid.
Samuti on oluline määrata veerupäiste teave ja kasutada lihtsat tabelistruktuuri, et tagada ekraanilugeri kasutajatel tabelites hõlbus navigeerimine.
Tabelile nime andmine
Vaikimisi nimetavad Excel loodavad tabelid nimedega Tabel1, Tabel2, Tabel3 jne. Tabelile viitamise hõlbustamiseks pange igale tabelile kirjeldav nimi. Tähendusrikas tabelinimi (nt "TöötajaLoend") on kasulikum kui üldine "Tabel1".
Kirjeldava nimega saate näiteks kiiresti liikuda tabelisse käsuga Mine (Ctrl+G). Tabelile saate hõlpsalt viidata ka valemites.
Märkus.: Tabelinimed peavad algama tähe, allkriipsu (_) või kaldkriipsuga (\) ega tohi sisaldada tühikuid.
Üksikasjalikud juhised tabeli nimetamise kohta leiate artiklist Exceli tabeli ümbernimetamine.
Hõlbustusfunktsioonidega tabelilaadi valimine
Vähese kontrastsusega heledaid tabeleid võib olla raske lugeda. Tabeli hõlbustusfunktsioonide kasutamiseks valige tabelilaad, mis sisaldab tugeva kontrastsusega värve. Näiteks saate valida laadi, mis vahelduvad valge ja tumeda värvi vahel (nt must, tumehall või tumesinine).
-
Viige kursor tabelis mis tahes kohta.
-
Valige menüü Tabelikujundus jaotises Tabelilaadid soovitud laad.
Tabelipäiste kasutamine
Ekraanilugerid kasutavad ridade ja veergude tuvastamiseks päiseteavet. Tabelipäiste tühjendamine annab konteksti ja hõlbustab tabelisisus liikumist.
Uuele tabelile päiste lisamine
-
Valige tabelisse kaasatavad lahtrid.
-
Valige menüü Lisa ja seejärel Tabel.
-
Tehke ühte järgmistest.
-
Kui valitud lahtrivahemik sisaldab andmeid, mida soovite kuvada tabelipäistena, märkige ruut Minu tabelil on päised .
-
Kui valitud lahtrivahemik ei sisalda andmeid, mida soovite kuvada tabelipäistena, ärge märkige ruutu Minu tabelil on päised . Excel loob valitud lahtrite kohal uue päiserea, millel on vaikepäisenimed (Veerg1, Veerg2 jne).
-
-
Klõpsake nuppu OK.
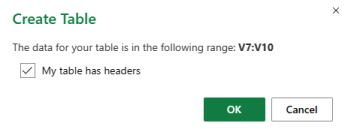
-
Asendage vaikepäisenimed uute kirjeldavate nimedega.
Päiste lisamine olemasolevasse tabelisse
-
Asetage kursor tabelis suvalisse kohta.
-
Märkige menüü Tabelikujundus jaotises Tabelilaadide suvandid ruut Päiserida .
-
Tippige veerupäised.
Tabelistruktuurid, mida vältida
Kujundage oma tabelid, pidades silmas järgmist.
-
Vältige tühje lahtreid, veerge ja ridu. Klaviatuuri abil navigeerimisel võib tühi lahter, veerg või rida ekraanilugeri kasutaja arvata, et tabelis pole rohkem midagi.
-
Kui tühja lahtrit, veergu või rida pole vaja, võiksite selle kustutada.
-
Kui tühja lahtrit, veergu või rida ei saa vältida, sisestage tühi tekst. Näiteks tippige N/A või tahtlikult tühi.
-
-
Vältige lahtrite tükeldamist või ühendamist. Ekraanilugerid jälgivad tabelilahtreid loendades nende asukohta tabelis. Kui tabel on teises tabelis pesastatud või kui mõni lahter on ühendatud või tükeldatud, kaotab ekraaniluger järje ega saa enam tabeli kohta asjakohast teavet anda. Ühendatud või tükeldatud lahtrid võivad hõlbustustehnoloogia abil Excel tabelites navigeerimise muuta väga keeruliseks, kui mitte võimatuks. Hoidke oma tabelid alati otsekohese ja lihtsana. Veendumaks, et tabelid ei sisalda tükeldatud lahtreid, ühendatud lahtreid ega pesastatud tabeleid, kasutage hõlbustuskontrolli.
Hõlbustusfunktsioonidega malli kasutamine
Kasutage ühte hõlbustusfunktsioonidega Excel mallidest, et teie arvutustabeli kujundus, värvid, kontrastsus ja fondid oleksid kõigile sihtrühmadele juurdepääsetavad. Mallid on kujundatud ka nii, et ekraanilugerid saaksid arvutustabeli sisu hõlpsamini lugeda.
Malli valimisel otsige malli, millel on mitu hõlbustusfunktsiooni toetavat funktsiooni. Siin on mõned näited.
-
Kui kasutate piisavalt tühja ruumi, on arvutustabeli lugemine lihtsam.
-
Kontrastsed värvid hõlbustavad nägemis- ja värvipimedate lugejate eristamist.
-
Suuremad fondid on nägemispuudega kasutajate jaoks lihtsamad.
-
Valmismääratletud kirjeldavad pealkirjad ja sildid hõlbustavad arvutustabeli mõistmist ekraanilugeri abil navigeerivatel kasutajatel.
-
Valige brauseris hõlbustusfunktsioonidega Exceli mall.
-
Klõpsake nuppu Laadi alla. Mallinäidis laaditakse teie seadmesse alla.
-
Avage näidis Excel töölauarakenduses, valige mall, mida soovite kasutada, ja seejärel valige Laadi mall alla.
-
Avaneb malli veebileht. Valitud malliga uue töövihiku avamiseksExceli veebirakendus valige Kohanda Excelis.
Teksti lisamine lahtrisse A1
Ekraaniluger hakkab lugema mis tahes töölehte lahtrist A1. Kui töölehel on tabel, peaks A1 eelistatavalt olema tabeli pealkiri.
Kui leht on pikk või keerukas, lisage juhised või ülevaade lahtrisse A1 olevast lehest. See annab inimestele, kes on pimedad, teie töölehel esitatavat teavet ja kuidas seda kasutada. See juhendtekst võib ühtida taustavärviga. See peidab selle inimeste eest, kes näevad, kuid võimaldavad seda ekraanilugeritel lugeda.
Aseteksti lisamine visuaalsisule
Asetekst aitab inimestel, kes ekraani ei näe, mõista, mis on visuaalne sisu oluline. Visuaalne sisu hõlmab pilte, kujundeid, diagramme, liigenddiagramme, tindijooni ja videoid. Asetekstis kirjeldage pilti lühidalt ja mainige selle eesmärki. Ekraanilugerid loevad pilti kirjeldava teksti ette kasutajatele, kes pilti ei näe.
Ärge kasutage piltidele paigutatud teksti ainsa viisina olulise teabe edastamiseks. Kui peate tingimata kasutama pilti, mis sisaldab teksti, siis korrake seda teavet ka dokumendi tekstiosas. Asetekstis kirjeldage pilti lühidalt ning mainige teksti olemasolu ja otstarvet.
Näpunäide.: Hea aseteksti koostamiseks veenduge, et edastamisel oleks pildi sisu ja eesmärk täpne ja üheselt mõistetav. Asetekst ei tohiks olla pikem kui lühike lause või kaks – enamasti piisab paarist hoolikalt valitud sõnast. Ärge korrake asetekstina ümbritseva teksti sisu ega kasutage fraase, mis viitavad piltidele (nt pilt millest või tõmmis millest). Aseteksti kirjutamise kohta leiate lisateavet artiklist Kõik, mida vajate tõhusa aseteksti kirjutamiseks.
Puuduva aseteksti leidmiseks kasutage hõlbustuskontrolli.
Märkus.: Heli- ja videosisu korral kaasake lisaks asetekstile ka vaegkuuljatele mõeldud subtiitrite lisamine.
-
Paremklõpsake visuaali ja seejärel valige dialoogiboksi Asetekst avamiseks asetekst.
-
Tippige tekstiväljale Kirjeldus 1–2 lausega visualiseeringu ja selle konteksti kirjeldamiseks kellelegi, kes seda ei näe.
Märkus.: Soovitame lisada teksti ainult kirjelduse väljale ja jätta pealkirjaväli tühjaks. Selline käitumine sobib enamikule populaarsetele ekraanilugeritele (sh jutustajale) kõige paremini.
Näpunäide.: Tipitud sõna õigekirja kontrollimiseks ja parandamiseks paremklõpsake sõna ja valige soovitatud alternatiivide hulgast.
-
Klõpsake nuppu OK.
Hõlbustusfunktsioonidega hüperlingiteksti lisamine
Ekraanilugereid kasutavad inimesed otsivad vahel üles linkide loendi. Lingi tekst peaks andma sihtkoha kohta selget ja täpset teavet. Näiteks vältige lingitekstide kasutamist, näiteks "Klõpsake siin", "Kuva see leht", "Mine siia" või "Lisateave". Selle asemel lisage sihtlehe täispealkiri.
Näpunäide.: Kui hüperlingi sihtlehe pealkiri iseloomustab lehe sisu hästi, kasutage hüperlingi teksti jaoks sihtlehe nime. Näiteks vastab see hüperlingi tekst sihtlehe pealkirjale: Microsofti mallide abil saate luua rohkem.
Üksikasjalikud juhised hüperlinkide loomise kohta leiate artiklist Linkidega töötamine Excelis.
Hõlbustusfunktsioonidega fondivormingu ja -värvi kasutamine
Hõlbustusfunktsioonidega font ei välista ega aeglusta arvutustabelit lugevate inimeste (sh vaegnägijate, lugemispuudega või pimedate inimeste) lugemiskiirust. Õige font parandab arvutustabeli loetavust ja loetavust.
Hõlbustatud fondivormingu kasutamine
Arvesse tasub võtta näiteks järgmisi punkte.
-
Lugemiskoormuse vähendamiseks valige tuttavad seriifideta fondid (nt Arial või Calibri). Vältige läbiva suurtähe kasutamist ning kursiivi ja allakriipsutusega liialdamist.
-
Nägemispuudega isik võib teatud värvidega edasi antud tähendusest ilma jääda. Lisage näiteks värvide järgi korraldatud hüperlingitekstile allakriipsutus, et värvipimedad inimesed saaksid aru, et tegemist on lingitud tekstiga, isegi kui nad seda värvi ei näe.
-
Pealkirjade puhul kaaluge paksu kirja või suurema fondi kasutamist.
Üksikasjalikud juhised fondi laadi ja suuruse muutmise kohta leiate artiklist Töölehe fondilaadi ja -suuruse muutmine.
Hõlbustatud fondivärvi kasutamine
Arvutustabeli tekst peaks olema loetav suure kontrastsusega režiimis. Kasutage näiteks eredaid värve või kontrastseid värviskeeme värvispektri vastandvärvidega. Mustvalgete värviskeemide korral on värvipimedatel inimestel hõlpsam eristada teksti ja kujundeid.
Arvesse tasub võtta näiteks järgmisi punkte.
-
Teksti hea kuvamise tagamiseks suure kontrastsusega režiimis kasutage fondivärvide sätet Automaatne . Üksikasjalikud juhised fondi värvi muutmise kohta leiate artiklist Teksti vormindamine lahtrites.
-
Arvutustabeli analüüsimiseks ja piisava kontrastsuseta värvide leidmiseks kasutage hõlbustuskontrolli . Tööriist kontrollib nüüd dokumendis tekstivärvi lehevärvi suhtes, tabelilahtrite taustu, esiletõstu, tekstivälja täitevärvi, lõigu varjustust, kujundite ja SmartArt-piltide täidet, päiseid ja jaluseid ning linke.
Hõlbustusfunktsioonidega diagrammide loomine
Diagrammid aitavad keerukat teavet paremini mõista. Diagrammide hõlpsamini kasutatavaks muutmiseks kasutage diagrammielementide (nt diagrammitiitli, teljetiitlite ja andmesiltide) jaoks selget ja kirjeldavat keelt. Samuti veenduge, et nende vorming oleks juurdepääsetav.
Üksikasjalikud juhised diagrammielementide lisamise ja neile juurdepääsetavamaks tegemise kohta leiate artiklitest Diagrammile tiitlite lisamine või eemaldamine ja Video: hõlbustusfunktsioonidega diagrammide loomine Excelis.
Diagrammielemendi vormindamine
-
Valige diagrammielement, mida soovite vormindada (nt diagrammi tiitel või andmesildid).
-
Valige menüüs Diagramm nupp Vorming. Paremal avaneb paan Diagramm , kus on valitud diagrammielemendi jaoks saadaolevad suvandid.
-
Valige vormindussuvandid, mis hõlbustavad diagrammielemendi kasutamist (nt suurem font või hästi kontrastsemad värvid).
Töölehtede ümbernimetamine
Ekraanilugerid loevad töölehenimesid, seega veenduge, et need sildid oleksid selged ja kirjeldavad. Töölehtede kordumatute nimede kasutamine hõlbustab töövihikus navigeerimist.
Vaikimisi Excel töölehtedele nimed kujul Leht1, Leht2, Leht3 jne, kuid saate need hõlpsasti ümber nimetada. Üksikasjalikud juhised töölehtede ümbernimetamise kohta leiate artiklist Töölehe ümbernimetamine.
Tühjade töölehtede kustutamine
Ekraanilugerid loevad töölehenimesid ette, nii et tühjad töölehed võivad segadusse ajada. Ärge kaasake töövihikutesse tühje lehti.
Üksikasjalikud juhised töölehtede kustutamise kohta leiate artiklist Töölehe lisamine või kustutamine.
Töölehtede hõlbustusfunktsioonide testimine
Kui teie arvutustabel on valmis ja olete käivitanud hõlbustuskontrolli veendumaks, et see on kaasav, võite proovida arvutustabelis liikuda ekraanilugeri (nt Jutustaja) abil. Jutustaja sisaldab Windows, seega pole vaja midagi installida. See on üks täiendav võimalus näiteks navigeerimisprobleemide avastada.
-
Käivitage ekraaniluger. Näiteks Jutustaja käivitamiseks vajutage klahvikombinatsiooni Ctrl + Windowsi logoga klahv + sisestusklahv (Enter).
-
Töölehtede testimiseks tehke järgmist.
-
Vajutage klahvikombinatsiooni Ctrl+F6, kuni fookus (sinine ristkülik) asub töölehe tabeliruudustikul. Tabeliruudustiku lahtrite vahel saate liikuda nooleklahvide abil.
-
Kui teie tööleht sisaldab ujukujundeid, vajutage klahvikombinatsiooni Ctrl+F6, kuni fookus on töölehe tabeliruudustikul, ja seejärel vajutage veel kord klahvikombinatsiooni Ctrl+F6. Kuulete teksti "Grid" (Ruudustik) ja fookus on ühel ujukujunditest. Seejärel vajutage ujukujundite sirvimiseks tabeldusklahvi (Tab) või klahvikombinatsiooni Shift+Tab. Tavanavigeerimisvaatesse naasmiseks vajutage paoklahvi (Esc).
-
Arvutustabelis olevate töölehenimede kontrollimiseks vajutage klahvikombinatsiooni Ctrl+F6, kuni fookus on praeguse töölehe nimel, ja seejärel kasutage teiste töölehenimede kuulamiseks tabeldusklahvi (Tab) ja klahvikombinatsiooni Shift+Tab.
-
-
Saate lahendada ekraanilugeri abil navigeerimisel ilmnenud hõlbustusprobleeme.
-
Ekraanilugerist väljumine. Näiteks Jutustaja sulgemiseks vajutage klahvikombinatsiooni Ctrl + Windowsi logoga klahv + sisestusklahv (Enter).
Märkus.: Samuti veenduge, et teie töölehti oleks mobiiltelefonis lihtne lugeda. See ei too kasu mitte ainult vöötnägijatele ja suurendusfunktsiooniga inimestele, vaid ka väga laiale hulgale mobiiltelefonide kasutajatele.
Vaata ka
Hõlbustusfunktsioonide kontrolli reeglid
Kõik, mida peate teadma tõhusa aseteksti kirjutamiseks
Wordi dokumentide kasutamise hõlbustamine erivajadustega inimestele
PowerPointi esitluste erivajadustega inimestele juurdepääsetavaks muutmine
Outlooki meilisõnumite kasutamise hõlbustamine erivajadustega inimestele
OneNote'i märkmike kasutamise hõlbustamine erivajadustega inimestele
Erivajadustega klientidele mõeldud tehniline tugi
Microsoft soovib parimat võimalikku kasutuskogemust pakkuda kõigile meie klientidele. Kui olete erivajadustega kasutaja või kui teil on hõlbustusfunktsioonide kohta küsimusi, pöörduge tehnilise abi saamiseks Microsofti erivajadustega inimeste tugiteenindusse. Erivajadusega inimeste tugiteeninduse töötajad on kursis paljude populaarsete abi- ja hõlbustusvahenditega ning oskavad abi pakkuda nii inglise, hispaania ja prantsuse keeles kui ka ameerika viipekeeles. Oma piirkonna tugiteeninduse kontaktandmed leiate Microsofti erivajadustega inimeste tugiteeninduse veebisaidilt.
Kui olete riigiasutuses, eraettevõttes või suurettevõttes töötav kasutaja, pöörduge ettevõtetele mõeldud erivajadustega inimeste tugiteenindusse.











