PowerPoint saate slaidi taustaks määrata pildi või värvi.
Slaidi või kogu esitluse taustaks saate lisada ühtlase või astmikvärvi, mustri või pildi.
Slaidi tausta vormindamine värviga
-
Valige lindil menüü Kujundus .
-
Valige paremas servas Vorming Taust.
Akna paremas servas avatakse paan Tausta vormindamine .
-
Valige jaotises Täide väärtus Ühtlane täide, Astmiktäide või Mustertäide.
-
Valige vastavalt vajadusele värv ja muud kaasnevad suvandid.
-
Vaikimisi rakendatakse valitud valikud praegusele slaidile. Kui soovite, et need rakendataks kõigile teie faili slaididele, valige paani allservas Rakenda kõigile.
Slaidi tausta vormindamine foto abil
-
Valige lindil menüü Kujundus .
-
Valige paremas servas Vorming Taust.
Akna paremas servas avatakse paan Tausta vormindamine .
-
Valige jaotises Täide suvand Pilt- või tekstuurtäide.
-
Valige jaotises Pildiallikas nupp Lisa.
-
Valige koht, kust soovite pildi hankida, seejärel liikuge pildile, valige see ja seejärel valige Lisa.
-
Reguleerige vajaduse korral muid sätteid, näiteks pildi läbipaistvust.
-
Vaikimisi rakendatakse valitud valikud praegusele slaidile. Kui soovite, et need rakendataks kõigile teie faili slaididele, valige paani allservas Rakenda kõigile.
Rakenduses PowerPointi veebirakendus saate teha ühe või mitme slaidi põhilist taustavormingut lausvärvi või pildiga. Täiustatud vormingu (nt värviastmiku lisamine või pildi läbipaistvaks muutmine) tegemiseks kasutage Windowsi või macOS-i PowerPoint töölauaversiooni.
Slaidi tausta vormindamine värviga
Tausta saate täita lausvärviga. PowerPointi veebirakendus ei toeta slaiditaustade astmiktäiteid.
Kui soovite, et PowerPointi veebirakendus oleksid astmiktäited, andke meile sellest teada, andes meile tagasisidet. Lisateavet leiate teemast Kuidas Microsoft Office'i kohta tagasisidet anda?.
-
Valige menüüs Kujundus nupp Taust.
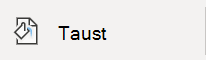
-
Valige Ühtlane täide ja seejärel valige galeriist värv.
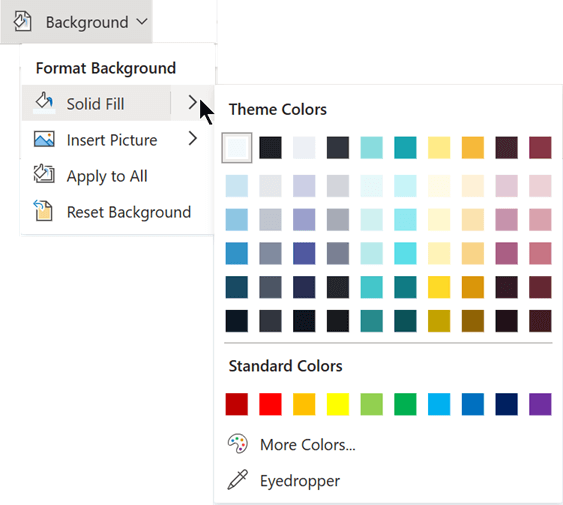
(Tausta varasema oleku taastamiseks valige Avaleht > Võta tagasi

-
Kui soovite, et kõigil slaididel oleks sama taustavärv, valige menüüs Kujundusnupp Taust > Rakenda kõigile.
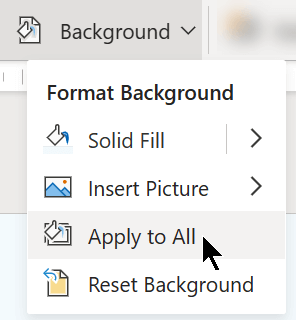
Slaidi tausta vormindamine foto abil
Kui lisate pildi taustana, muudab PowerPointi veebirakendus pildi suurust nii, nagu on võimalik täita kogu slaidiala. Parimate tulemuste saamiseks valige pilt, millel on slaididega sama paigutus.
-
Valige menüüs Kujundus nupp Taust.
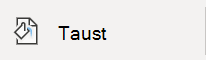
-
Valige Lisa pilt ja seejärel tehke jaotises Pildi taust valik Seadmest (oma pildi valimiseks) või Aktsiapildid (pildi valimiseks Microsofti pilditeegist).
-
Liikuge pildile, mida soovite kasutada. Valige see ja seejärel valige Ava või Lisa.
-
Kui soovite, et kõigil slaididel oleks sama taustpilt, valige menüüs Kujundus uuesti Taust ja seejärel valige Rakenda kõigile.
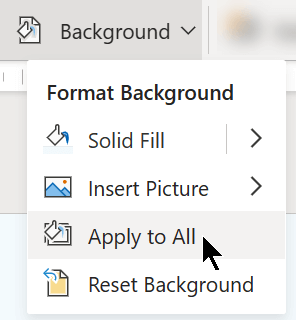
PowerPointi veebirakendus toetab järgmisi pildivorminguid: .jpg, .jpeg, .png, .gif, .bmp, .wmf, .emf, .tif ja .tiff.
PowerPointi veebirakendus ei saa pilti läbipaistvaks muuta. Kui soovite taustpildi läbipaistvaks muuta, kasutage töölaua PowerPoint rakendust.
PowerPointi veebirakendus ei saa pildi tausta eemaldada. Pildi tausta eemaldamiseks kasutage töölaua PowerPoint rakendust.
Slaidi tausta eemaldamine
Saate eemaldada mis tahes slaidi tausta, kui lähtestate ühtlase valge tausta.
-
Valige menüüs Kujundus nupp Taust.
-
Valige Ühtlane täide, seejärel valige värvigalerii vasakus ülanurgas Valge, Taust 1 .
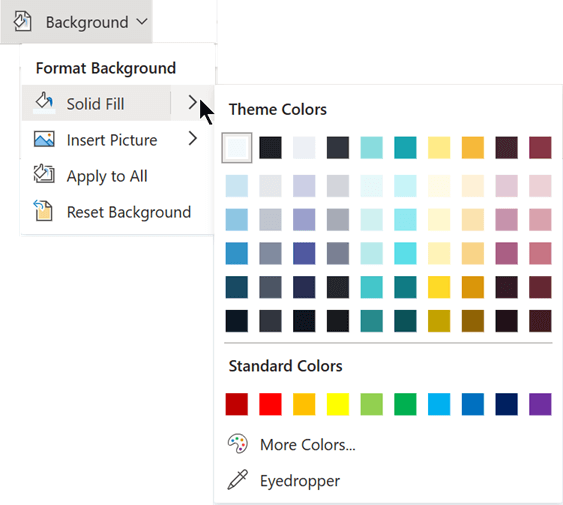
Esitlusele põhjaliku kujunduse rakendamine
PowerPointi veebirakendus sisaldab kujundusi – professionaalselt kujundatud värvide, paigutuste ja fontide komplekte. Pärast kujunduse valimist võtavad kõik slaidid selle ilme endale. Lisateavet leiate teemast Värvilise kujunduse rakendamine esitlusele.
Tausta rakendamine kõigile slaididele
-
Klõpsake menüü Kujundus jaotises Kohandamine nuppu Tausta vorming.
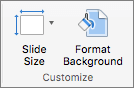
-
Soovitud taustalaadi loomiseks valige suvandite Pidev, Astmik, Pilt või Tekstuur või Mustertäide vahel.
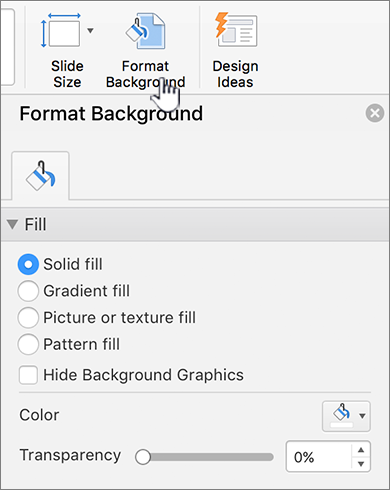
-
Valige käsk Rakenda kõigile.
Kohandatud tausta rakendamine ühele või mitmele slaidile
-
Klõpsake menüü Vaade nuppu Tavaline ja seejärel klõpsake navigeerimispaanil slaidi või slaide, mida soovite muuta.
-
Klõpsake menüü Kujundus jaotises Kohandamine nuppu Tausta vorming.
-
Klõpsake nuppu Täide ja seejärel suvandit Ühtlane, Astmik, Pilt, Tekstuur või Muster .
-
Valige soovitud taustatäited.
Märkus.: Kohandatud taustade hilisemaks eemaldamiseks ja kujunduse vaiketausta rakendamiseks kõigile slaididele klõpsake jaotises Tausta vormindamine suvandit Ühtlane täide. Klõpsake hüpikmenüüs Kujunduse värvid nuppu Automaatne ja seejärel käsku Rakenda kõik.
Taustade eemaldamine kõigilt slaididelt
-
Klõpsake menüü Kujundus jaotises Kohandamine nuppu Tausta vorming.
-
Klõpsake valikut Ühtlane täide, klõpsake nuppu Värv ja seejärel valige jaotises Kujunduse värvid valge taust.
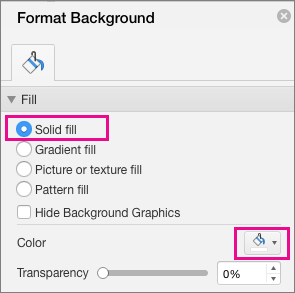
-
Valige käsk Rakenda kõigile.










