PowerPointi esitluse loomine liigendusest
Kui märkisime juba Wordis üles oma esitluse liigenduse ning soovite selle kiiresti slaididele lisada, saate importida Wordi liigenduse PowerPointi.

Liigenduse loomine Wordis
-
Avage Word.
-
Klõpsake menüüs Vaade nuppu Liigendus. Toiming loob automaatselt liigenduse ja avab tööriistad Liigendamine.
-
Kui teie dokumendis on pealkirju (pealkirjatasemetel H1–H9), kuvatakse need tasemete kaupa korraldatuna.
-
Kui teie dokumendis pole veel pealkirju ja alapealkirju, kuvatakse liigendus täpploendina, milles on eraldi täpp iga lõigu või sisuosa jaoks. Pealkirjade ja pealkirjatasemete määramiseks või redigeerimiseks ja dokumendi struktuuri seadistamiseks tehke järgmist.
-
Valige täpploendi üksus. Või vajutage mitme rea valimiseks juhtklahvi (Ctrl).
-
Valige väljal Liigendustase slaidi pealkirjadele pealkiri 1. tase ja slaidi täpploenditele 2. tase.
-
Kui olete lõpetanud või soovite dokumenti redigeerida, siis valige Sule liigendusvaade.
-
-
Kui vajate liigenduse loomisel abi, lugege teemat Liigenduse loomine Word.
Liigenduse salvestamine Wordis
-
Valige dokumendi salvestamiseks Salvesta, sisestage faili nimi ja valige veel kord Salvesta. Valige dokumendi sulgemiseks Sule.
Märkus.: Teie Wordi dokument peab olema suletud, et saaksite selle PowerPointi esitlusse lisada.
Wordi liigenduse importimine PowerPointi
-
Avage PowerPoint ja valige Uus slaid > slaidid liigendusest.
-
Leidke ja valige dialoogiboksis Liigenduse lisamine oma Wordi liigendus ja valige Lisa.
Märkus.: Kui teie Wordi dokument ei sisalda laade Pealkiri 1 või Pealkiri 2, loob PowerPoint slaidi sisu iga lõigu jaoks.
Juhised liigenduse importimiseks
PowerPoint saab liigenduse importida DOX-, RTF- või TXT-vormingus.
-
Kui teie liigendus on Wordi dokument Rakendage tekstile, mida soovite slaidile lisada, pealkirja vorming. Näiteks kui tekstiosa on vormindatud laadis Tavaline, ei saada Word seda teksti PowerPointi.
-
Kui teie liigendus on TXT-fail Kasutage pealkirjatasemete tähistamiseks taanet. Ilma taandeta tekstiread muudetakse uutel slaididel pealkirjadeks.
Selleks, et PowerPoint teisendaks teie liigenduse edukalt slaididele, järgige järgmiseid juhiseid.
-
Kui liigendus on Wordi dokument.
-
Rakendage tekstile, mille soovite slaididele lisada, mõni pealkirjalaad. Kui tekstiosa on vormindatud näiteks laadis Tavaline, ei saada Word seda teksti PowerPoint
-
Salvestage Wordi dokument RTF-failina. PowerPoint for macOSis saate importida ainult Wordi dokumente, mis on salvestatud RTF-vormingus. Valige File (Fail) > Save As (Salvesta nimega) ja valige väljal File Format (Failivorming) suvand Rich Text Format (.rtf) (RTF-vorming).
-
-
Kui liigendus on TXT-fail. Kasutage pealkirjatasemete tähistamiseks taandeid. Pidage meeles, et ilma taandeta tekstiread muudetakse uutel slaididel pealkirjadeks.
Liigenduse teksti lisamine PowerPointi esitlusse
-
Klõpsake uue PowerPointi esitluse faili esimest slaidi. Või klõpsake olemasolevas esitlusefailis slaidi, mille järele soovite liigenduse lisada.
-
Klõpsake menüüs Home (Avaleht) valiku New Slide (Uus slaid) kõrval olevat noolt ja klõpsake käsku Outline (Liigendus).
Märkus.: Rakenduses PowerPoint for Mac 2011 on liigenduse suvandi nimi Insert Slides from Outline (Lisa slaidid liigendusest).
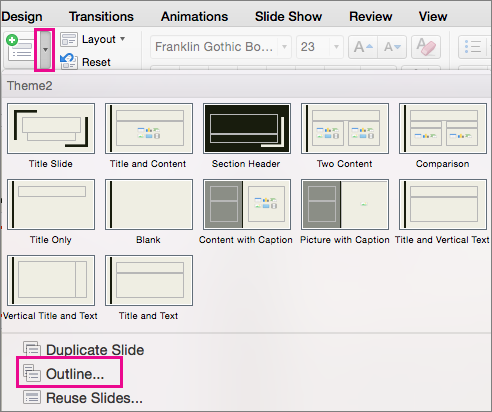
-
Otsige üles liigenduse fail (.rtf või .txt), mida soovite lisada, ja topeltklõpsake seda või klõpsake nuppu Insert (Lisa).
Esitluse uued slaidid lisatakse valitud liigenduse faili teksti alusel. Nüüd saate slaide ja esitlust oma soovi järgi redigeerida.
PowerPointi veebirakendus‘is ei ole võimalik esitlust liigendusest luua. Selleks on vaja PowerPointi töölauaversiooni.










