Saad Microsoft Teams haridusasutustele luua õppuritele ülesandeid. Saad hallata ülesande ajaskaalasid, lisada juhiseid, luua sisselülitamiseks ressursse ja teha palju muud.
Märkus.: Ülesanded on saadaval ainult klassi töörühmades. Ülesandeid saate määrata kuni 1000 õppurile. Üle 300 klassi ei saa kasutada klassimärkmikku ega Makecode'i.
Selle artikli teemad
Punktid, rubiinid ja hindamisklass
Õpilastele või rühmadele määramine
Uue ülesande loomine
-
Liikuge soovitud klassi töörühma ja valige Ülesanded.
-
Valige Loo> Uus ülesanne.
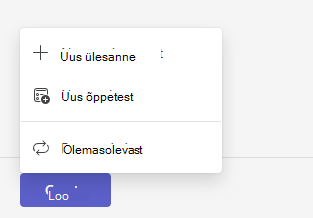
Pealkiri ja kategooria
Vähemalt tuleb ülesandele anda pealkiri. See on nõutav. Soovi korral saate lisada ka sildi, mis hõlbustab selle ülesande otsimist tulevikus.
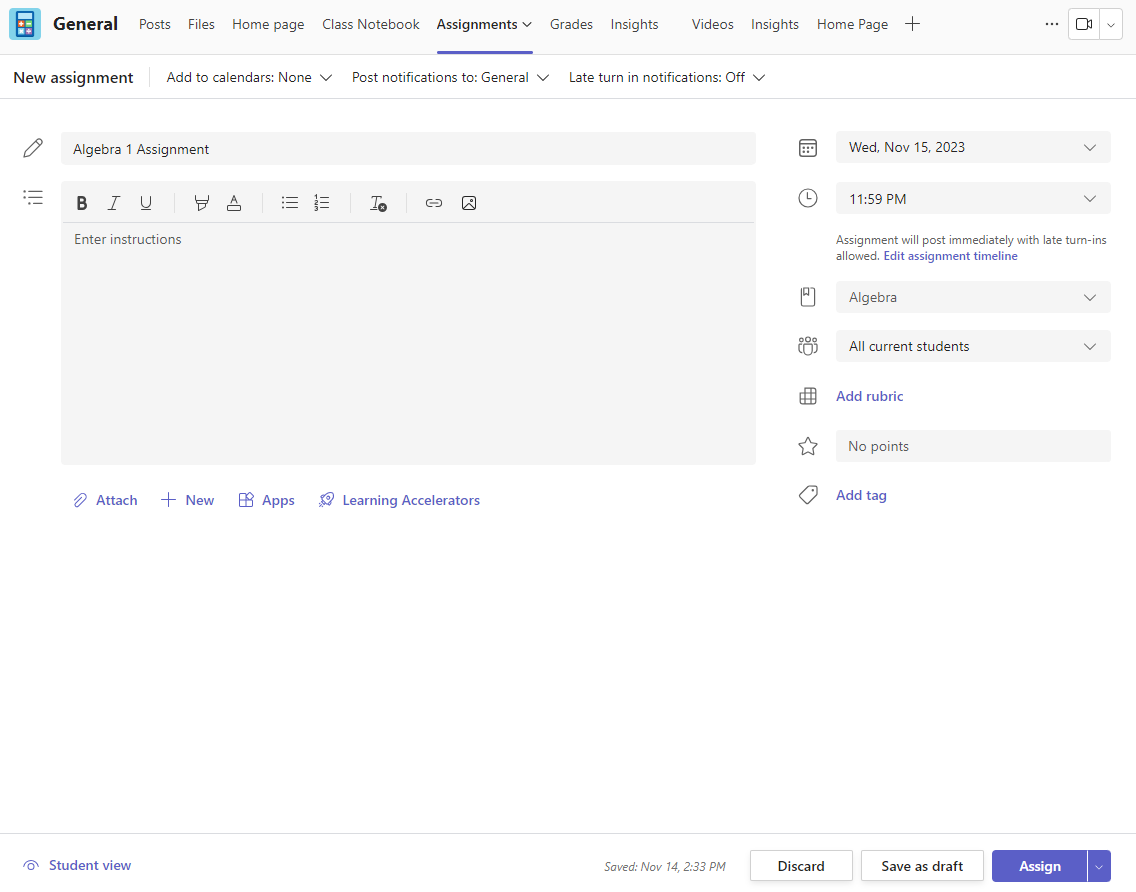
Juhised ja manused
Saate tippida tekstiväljale juhised ja lisada pilte või GIF-pilte ikooniga Lisa pilte 
Märkused:
-
Ülesanded toetavad ainult järgmist tüüpi pildifaile: .png, .jpeg ja .gif.
-
Mobiilsideseadmes muudetakse pildid ekraani suuruseks.
-
Töölaual saate piltide suuruse muutmiseks kasutada suurusepidemeid.
Samuti saate manustada olemasolevaid faile, linke või ülesannete integreerimisi ning luua ja nimetada uue faili otse siit, et õppurid saaksid faili esitada.
Märkus.: Õppurite redigeerimiseks saate lisada kuni viis faili. Ülesandele lisatavate ressursside koguarv on 10 (nii redigeeritav kui ka mitteredigeeritav). Kirjutuskaitstud viitefaili maht võib olla kuni 500 MB. Redigeeritavate õppurite failide maht võib olla kuni 50 MB.
-
Ülesandele ressursside manustamiseks valige Manusta. Valige oneDrive'ist fail, laadige fail oma seadmest üles või valige mõni muu administraatori määratud suvand (nt MakeCode).
Märkus.: Kui määrate klassimärkmiku lehe, kontrollige, millist OneNote'i versiooni teie õpilased kasutavad, et tagada nende ülesandelehtede lukustus pärast ülesande tähtaja möödumist.
-
Tühja Word (.docx), Exceli (.xlsx), PowerPointi (.pptx) või dokumendi Whiteboard või õppuritele uue videosalvestise loomiseks valige +Uus.
-
Ülesandele rakenduse sisu manustamiseks valige Rakendused. Administraatorid saavad Teamsi rakendusi hallata Microsoft Teamsi halduskeskuses.
-
Ülesandele lugemisprotsessi, otsinguoskuse areng ja muude õpikiirendite lisamiseks valige Õpikiirendid.
-
Vaikimisi ei saa õppurid manustatud dokumente redigeerida, mis tähendab, et dokument on kirjutuskaitstud. See on suurepärane valik teatmematerjalide jaoks.
Kui soovite, et õppurid saaksid manustatud faili eraldi koopiat redigeerida, valige Rohkem suvandeid

Märkus.: Kui teil on vanemaid dokumente, mille faililaiend on .doc, .xls või .ppt, ei saa õppurid neid redigeerida. Saate need manustada kirjutuskaitstud viitematerjalina või luua Teamsis uue faili, kopeerida vanas sisus ja salvestada selle. Kõik uued failid, mille teamsis või muudes Microsoft 365 rakendustes loote, on õige laiend.
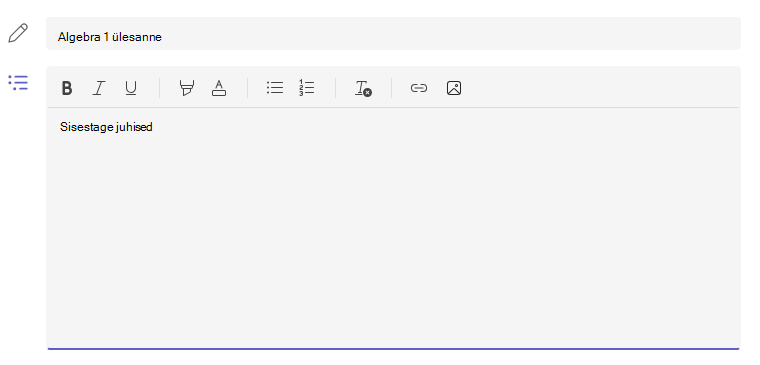
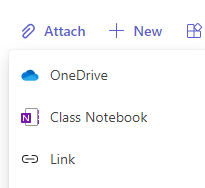
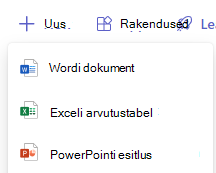
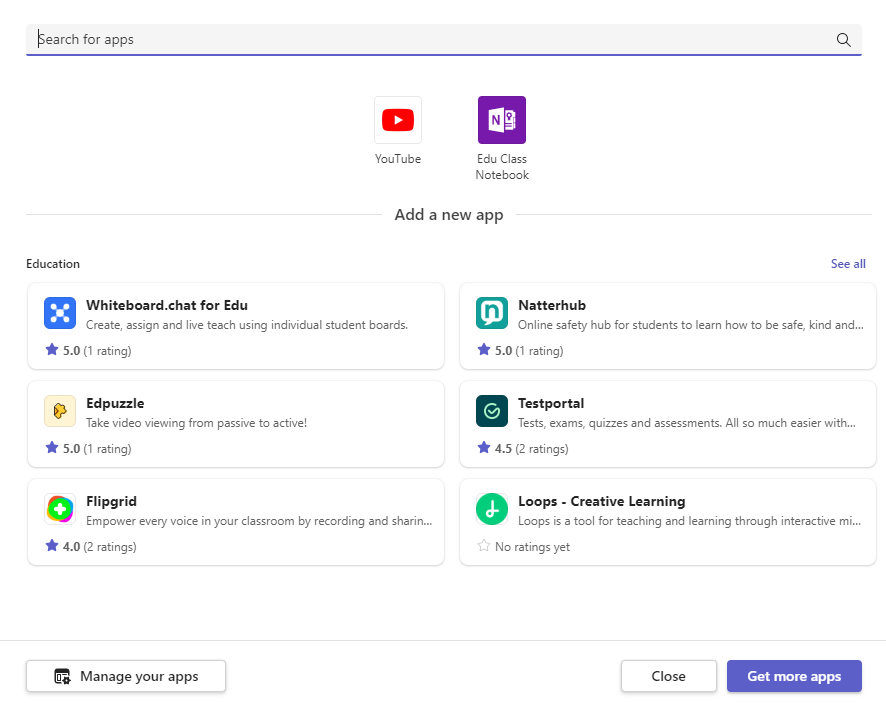
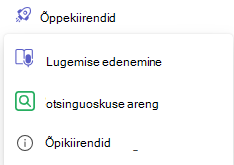
Määramine
Väljal Määramiskoht saate valida selle ülesande jaoks klassi. Vaikimisi valitakse klassi töörühm, kus sa oled.
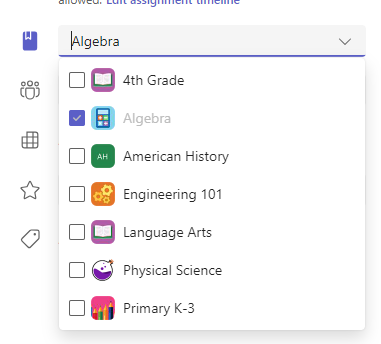
Mitmeklassiline avaldamine
Mitmikklasside avaldamine võimaldab haridustöötajatel luua ülesande mitmele sama tähtajaga klassile.
Selleks liikuge väljale Määra ja märkige nende klasside ruudud, kus ülesanne avaldatakse.
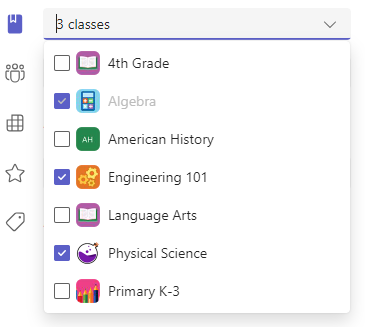
Punktid ja rubiinid
Saad valida, milline hindamisskeem, hindamiskategooriad ja ülesanded on väärt.
Kui olete klassi konfigureerinud kasutama hindamiskategooriaid, peate punktidega ülesande jaoks valima hindamiskategooria.
Valige punktide arv, mida see ülesanne tasub (kui neid on). Punkte saate kasutada mis tahes arvupõhises skaalas (sh täisarvudes 100) ja määrata oma nimetaja.
Näited: 88/100 või kümnendkohtade arv 3,7/4,0.
-
Valige lisa rubiin, et luua rubiin.
-
Klassi hindamiskategooriate loomiseks või redigeerimiseks valige Halda hindamiskategooriaid.
Hindamisskeemide häälestamine
Nende suvandite kuvamiseks tuleb täheliigituse ja hindamiskategooriad määrata hindamisskeemina jaotises Klassisätted .
1. Valige jaotises Ülesandedsätete ikoon 
2. Liikuge alla jaotise Hinnete sätted.
3. Valige Lisa skeeme või Halda skeeme.
Märkus. Kui muid hindamisskeeme peale punktide pole seatud, loeb see link ette teksti "Lisa skeeme". Kui olete läbinud uue skeemi lisamise juhised, kuvatakse link Halda skeeme.
4. Valige lisa skeem 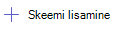
5. Määrake hindamistasemed. Tähehinne on tavaline skeem A, B, C, D, F. Veenduge, et kogu 0–100 protsendivahemiku katmiseks oleks piisavalt tasemeid.
6. Kui olete valmis, valige nupp Salvesta .
Lõpetamiseks valige nupp Valmis.
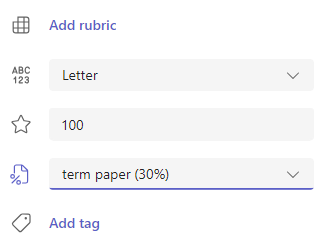

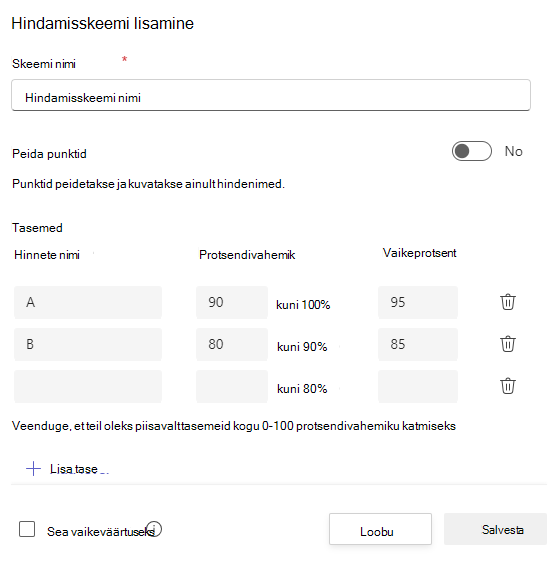
Õpilastele või rühmadele määramine
Saate valida ühe klassi jaoks mitu klassi , üksikut õppurit või õppurite rühma.
Vaikimisi saab selle ülesande nüüd ainult teie klassi õppurid. Selle muutmiseks valige rippmenüüst soovitud suvand.
Märkus.: Kui valite lõpukuupäeva, saab iga liituv õppur selle tähtajani.
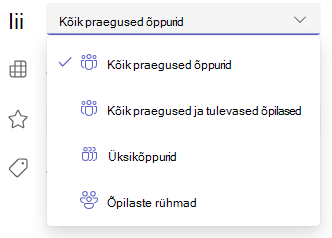
Tähtajad ja ajastamine
Valige ülesande tähtaeg ja kellaaeg. Ülesande ajastamiseks postitatakse ülesanne kohe, kui hilinenud tööde ajaskaala on lubatud, klõpsa nuppu Redigeeri ülesande ajaskaalat.
Siin saate kohandada seda, millal ülesanne õppuritele postitatakse ja millal see tööde esitamisel suletakse. Vaikimisi ei valita sulgemiskuupäeva, mis võimaldab õpilastel ülesandeid hilinemisega esitada.
Märkus. Kui valite ülesande avaldamiseks mitu klassi, saate iga klassi jaoks eraldi ajakava, tähtaja ja lõpukuupäeva määramiseks valida Määra tähtaeg klassi kohta.
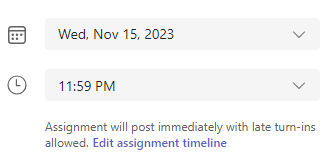
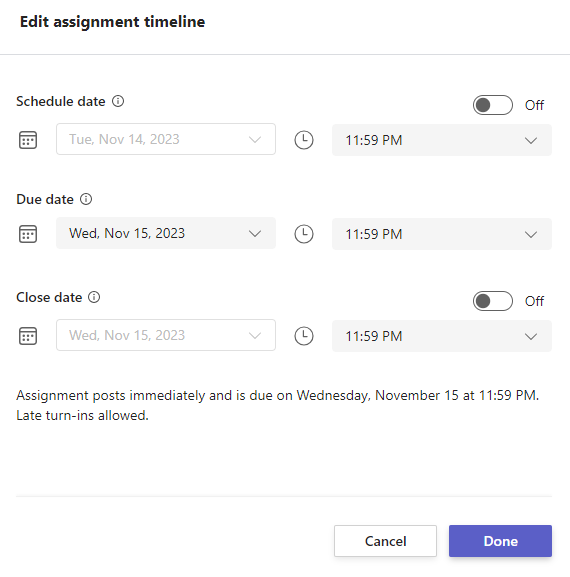
Kalendrid
Saate valida, kas lisada see ülesanne Outlooki kalendrisse, õppurite kalendritesse ja teistesse klassi töörühma õpetajatesse või töötajatesse. Määrake see eelistus kõigile ülesannetele ülesandesätetes.
Valige jaotise Lisa kalendritele ülesanne kõrval rippmenüü ja valige üks järgmistest suvanditest.
-
Õppurid lisavad ülesande ainult õppurite kalendritesse.
-
Õppurid ja mina lisame ülesande nii õppurite kalendrisse kui ka teie kalendrisse.
-
Õppurid ja töörühma omanikud lisavad klassi töörühmade kalendrisse nii õppurite kui ka teiste õpetajate või töötajate ülesanded.
Märkus.: Klassi töörühma nimekirja kontrollimiseks liikuge klassi töörühma ja valige Rohkem suvandeid 
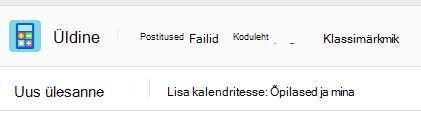
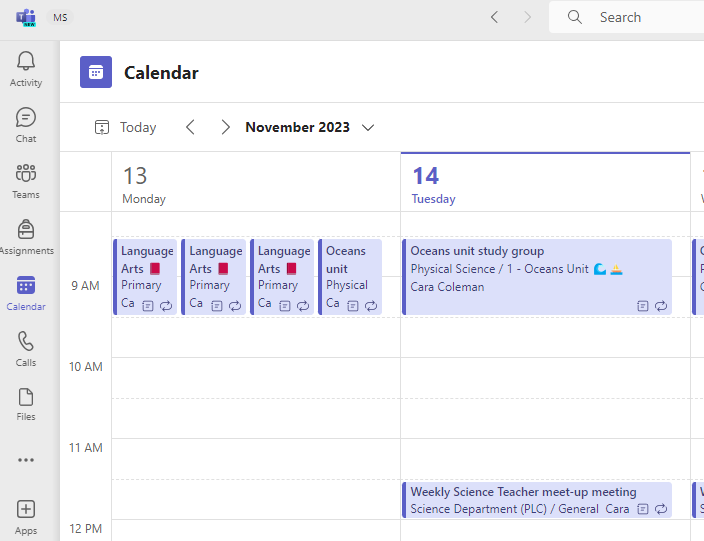
Määramine, salvestamine või hülgamine
Valige kanal, kuhu soovite selle ülesande kohta teatisi saata. Nii saate hoida õppurite tööd ja arutelusid üksuse, teema või teema alusel korraldatuna. Vaikimisi postitatakse ülesanded kanalisse Üldine või teie valikusse Määrangute sätted.
-
Postitatava kanali valimiseks valige suvandi Postita ülesandeteatised: kõrval saadaolevate kanalite loendi jaoks allanool.
-
Valige kanal, kus soovite selle ülesandeteatise postitada. Valik rakendatakse kohe.
Märkused:
-
Määramisteatiste kanalisse postitamiseks veenduge, et boti postitamine oleks lubatud. Saate seda kontrollida siinvõi küsida abi IT-Haldus.
-
Ülesanded postitatakse kanalitesse, mis on kõigile õppuritele nähtavad. Selle toimingu käigus erakanaleid ei kuvata.
-
Kui olete valinud mitu klassi, valige Määra klassi kohta , et määrata kasutatav kanal või lihtsalt kanal Üldine. Üksikutele õppuritele määratud ülesandeid ei postitata kanalitesse.
Kui olete valmis, saate uue ülesande loomise lõpule viia, määrates selle õppuritele.
Märkus.: Kui teie kool kasutab Turnitini, saate sünkroonida ülesande lülitid Turnitiniga.
-
Ülesande määramine avaldab kohe ja õppurid teavitatakse uuest ülesandest teie määratud päeval ja ülesande linkimise teatis postitatakse teie valitud kanalisse. Kui olete selle suvandi valinud, on neil ka Teamsi ja Outlooki kalendrites kirje.
-
Salvestamisel salvestatakse ülesande mustand. Õpilased ei saa ühtegi teatist ja kalendrisse ei lisata midagi.
-
Hülga kustutab ülesande mustandi. Õpilased ei saa ühtegi teatist ja kalendrisse ei lisata midagi.
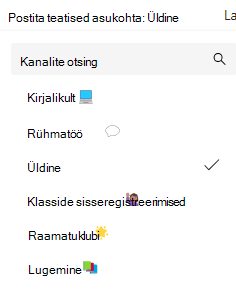
Koolitöö moodulid
Uue mooduli loomine
1. Liikuge soovitud klassi töörühma ja valige Koolitöö.
2. Valige Lisa moodul.
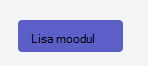
3. Sisestage uue mooduli pealkiri.
4. Soovi korral sisestage kirjeldus.
5. Mooduli salvestamiseks mustandina valige Salvesta .
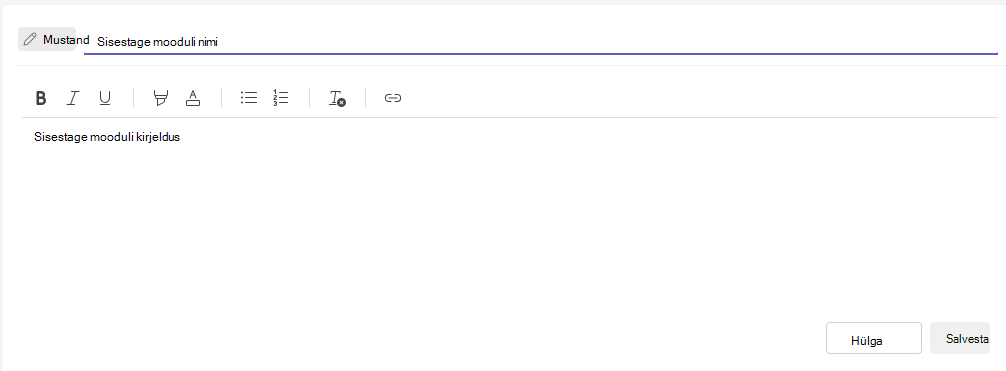
Märkus. Mustandmooduleid näevad töörühma omanikud (õpetajad) kuni avaldamiseni. Kõik uued moodulid luuakse mustandolekutes.
Lisateave Microsoft Teamsis klassitöömoodulite haldamise kohta.
Menüüs Hinded liikumine
Vahekaardi Hinded avamiseks liikuge soovitud klassi töörühma ja valige Hinded.
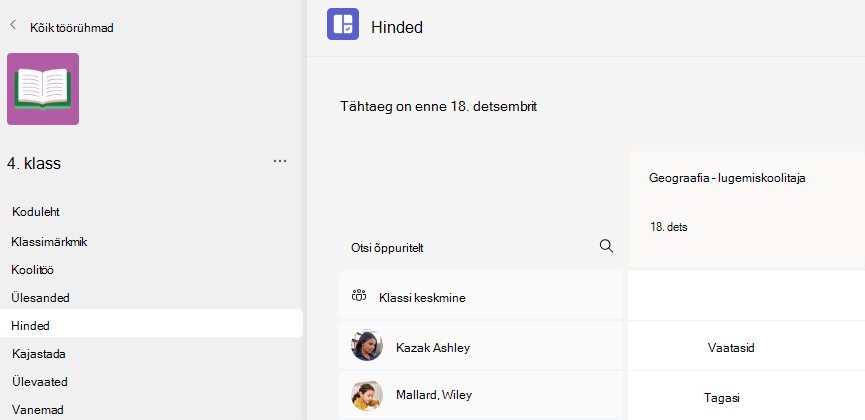
Näete, et õpilased kuvatakse veerus koos nende ülesannetega reas nende nime kõrval. Ülesanded loetletakse järjestatud tähtaja järgi, nii et alguses on lähim kuupäev.










