Töötajate uuringu jaoks küsitluste loomine
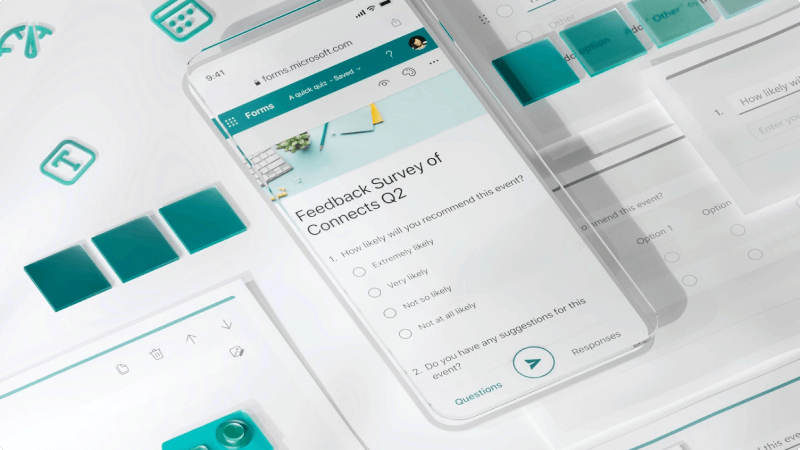
Kas teie kliendid on rahul? Kes peatus teie messiboksis? Kus peaks olema töötajate piknik? Parim viis selle teada saamiseks on küsida! Microsoft Forms abil saate luua kiireid küsitlusi ja küsitlusi ning lasta kõigil need täita, et saaksite vajalikud andmed.
Mida ma teada saan?
-
Microsoft Forms küsitluse loomine
-
Vormi jagamine ettevõttes või klientidega
Mida ma vajan?
-
Veebibrauser
-
10 minutit
-
Logige oma Microsoft 365 tööteabega.
-
Valige Uus vorm.
-
Sisestage vormi pealkiri. Soovi korral saate lisada ka kirjelduse.
-
Vormile uue küsimuse lisamiseks valige Lisa uus. Saate lisada järgmist tüüpi küsimusi: Valik, Tekst, Hinnang ja Kuupäev. Valige allanool, et kuvada rohkem küsimusetüüpe.
-
Pärast küsimuste lisamist valige kujundusakna ülaosas eelvaade , et näha, kuidas teie vorm arvutis või mobiilsideseadmes välja näeb.
Vormi vormindamiseks on mitu võimalust, seega on mõistlik välja kavandada otsitavate küsimuste ja teabe tüüp. Vormide kohta leiate lisateavet järgmistest soovitustest.
-
AvageMicrosoft Forms avage vorm või õppetest.
-
Valige Vastuste kogumine.
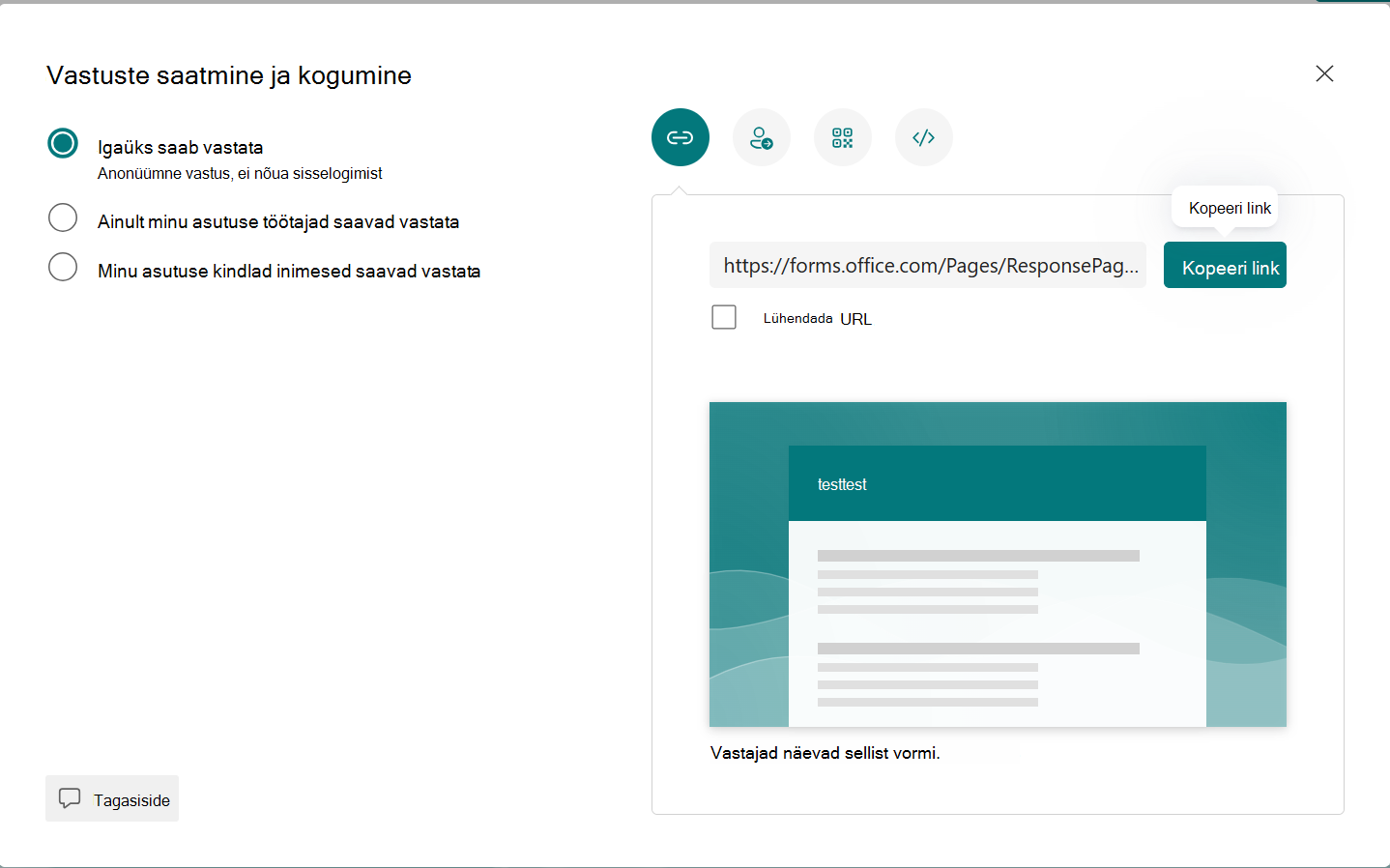
-
Valige jaotises Vastuste saatmine ja kogumine sihtrühm järgmistest suvanditest.
-
Kõik saavad vastata – teie vormile või õppetestile saavad vastuseid saata kõik teie asutusest või väljastpoolt seda.
-
Teie vormile või õppetestile saavad vastata ainult minu asutuse töötajad. Teie vormile või õppetestile saavad vastuseid saata ainult teie asutuse töötajad, kes on sisse logitud töö- või koolikontoga.
-
Teie vormile või õppetestile saavad vastata ainult teie määratud asutuse inimesed või rühmad. Peate täitma välja Sisestage nimi, rühm või meiliaadress .
Märkused
-
Ainult minu asutuse töötajad saavad vastata ja minu asutuse kindlad inimesed saavad vastata ainult Office 365 Education ja Microsoft 365 ettevõtterakendused kasutajate jaoks. Teisi postkaste (nt sihtotstarbelises Exchange Server majutatud ja REST API-de kaudu juurdepääsetavaid kasutajaid) ei toetata. Lisateave.
-
Kui valite suvandi Minu asutuse kindlad inimesed saavad vastata , saate määrata kokku kuni 100 üksiknime või rühmanime. 100-st piirangust saate määrata kuni 20 rühma (ja igas rühmas võib olla kuni 1000 inimest). Näiteks saate vastuseid koguda 80 isikult ja 20 rühmalt kokku 100-lt.
-
Ainult minu asutuse töötajad saavad vastata ja minu asutuse kindlad inimesed saavad vastata ainult Office 365 Education ja Microsoft 365 ettevõtterakendused kasutajate jaoks. Teisi postkaste (nt sihtotstarbelises Exchange Server majutatud ja REST API-de kaudu juurdepääsetavaid kasutajaid) ei toetata. Lisateave.
-
Kui valite suvandi Minu asutuse kindlad inimesed saavad vastata , saate määrata kokku kuni 100 üksiknime või rühmanime. 100-st piirangust saate määrata kuni 20 rühma (ja igas rühmas võib olla kuni 1000 inimest). Näiteks saate vastuseid koguda 80 isikult ja 20 rühmalt kokku 100-lt.
-
-
-
Valige, kuidas soovite vormi ühiskasutusse anda.
-
URL-i kopeerimiseks valige Kopeeri link. Kui soovite pakutud URL-ist lühemat URL-i, märkige ruut Lühenda URL-i .
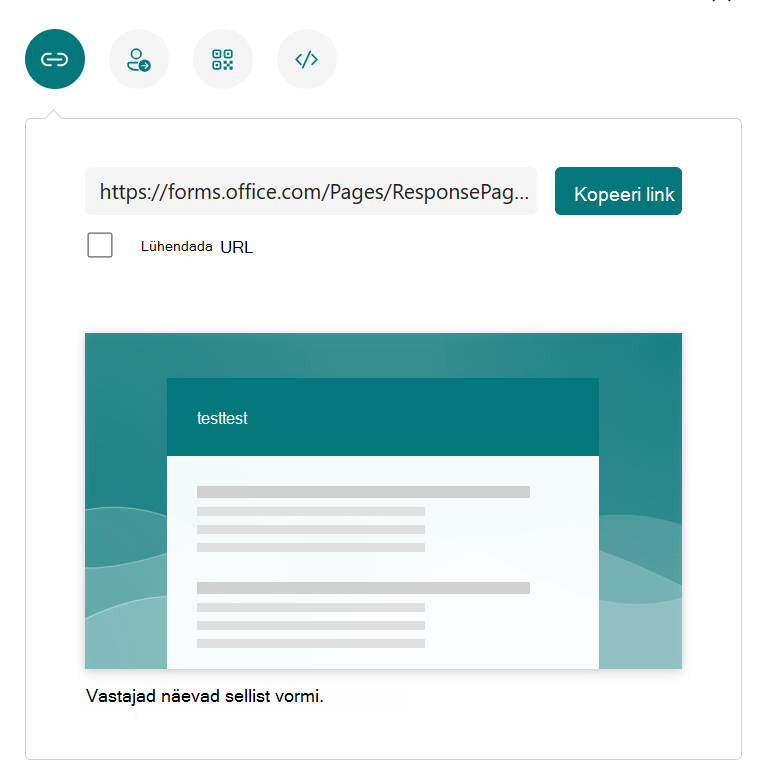
Märkus.
Suvand Lühenda URL-i pole saadaval, kui logite Formsi sisse Microsofti isikliku kontoga (Hotmail, Live või Outlook.com) või kasutate mobiilisaiti.
-
Formsi täiustatud jaotusfunktsiooni abil saate saata kutseid erinevate platvormide kaudu. Valige valitud kohaletoimetamisviisi jaoks kutseikoon. Valikud on järgmised.
-
Outlooki või Teamsi kontaktilingi

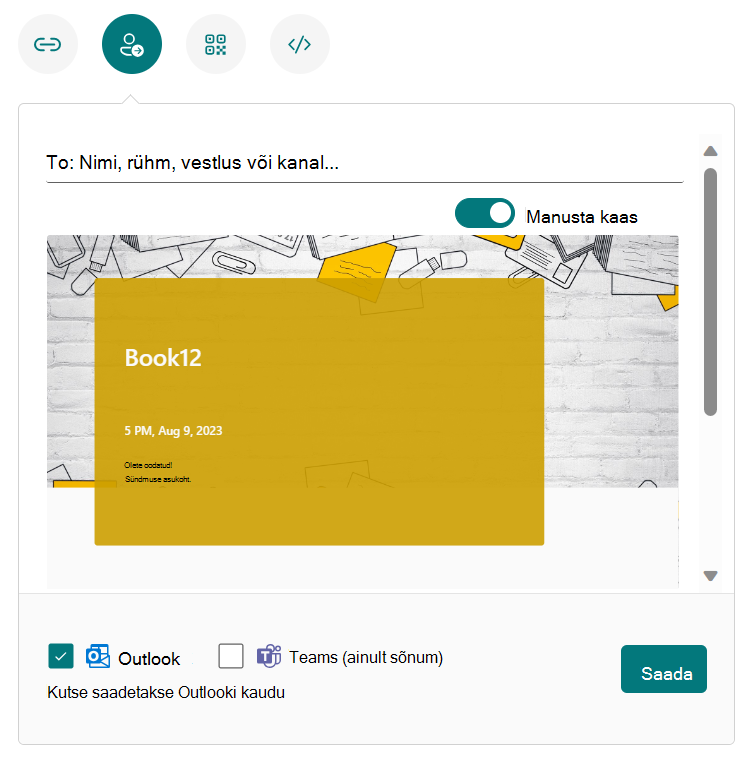
Märkused
-
Kui saadate Teamsis vormi või õppetesti, saate selle osalejate valimisel saata isikule, Teamsi vestlusrühmale või Teamsi kanalile.
-
Kui sisestate adressaadi Outlooki aadressi, täidetakse Outlooki märkeruut vaikimisi.
-
Üks kutse toetab kuni 500 individuaalset nime, sh inimesi rühmas ja inimesi vestluses/kanalis.
-
Üks kutse toetab ainult ühte rühma.
-
-
QR-koodi

-
Manusta

Märkus.
Kõik, kes saavad meili teel vormilingi, saavad teie meilisõnumid edasi saata teistele inimestele, kes võivad teie vormi näha ja täita. Kui aga teie vormi väärtuseks on määratud Ainult minu asutuse töötajad saavad vastata või minu asutuses saavad vastata ainult teie määratletud isikud ja rühmad ( olenemata sellest, kas teie asutuses on kõik või ainult kindlad isikud ja rühmad), saavad teie vormi vaadata ja neile vastata (isegi kui meilisõnum on neile edasi saadetud).
-
Tulemuste kuvamine
Kui olete vormi loonud, selle sätted kohandanud ja vormi teistega ühiskasutusse andnud, on aeg tulemeid vaadata. Avage vorm, mille kohta soovite tulemeid vaadata, ja klõpsake vahekaarti Vastused.
-
Iga vastaja kohta andmete (nt teie vormile vastamiseks kulunud aeg ja muud valitud andmed) kuvamiseks valige Kuva vastused.
-
Vormi kõigi vastuste andmete hõlpsaks kuvamiseks Exceli töövihikus valige Ava Excelis.
-
Iga vastaja nime ja vastuste kuvamiseks iga küsimuse kohta valige link Veel üksikasju .
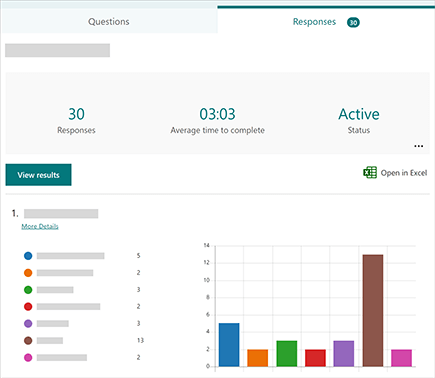
Seotud teemad
Vormi koostööks ühiskasutusse andmine








