Outlookis on impordi-/ekspordiviisard, mis lihtsustab kontaktide importimist CSV-failist.
Kui teil poleOutlook Windowsi jaoks, kontrollige, milline Outlooki versioon teil on, ja seejärel valige kontaktide importimiseks üks järgmistest suvanditest.
NB!: Uue ja klassikalise Outlook Windowsi jaoksi toimingud võivad erineda. Kasutatava Outlooki versiooni kindlakstegemiseks otsige ribal valikut Fail. Kui suvandit Fail ei ole, järgige vahekaardil Uus Outlook esitatud juhiseid. Kui ilmub valik Fail, valige vahekaart Klassikaline Outlook.
Kontaktide importimiseks Outlooki kontole kasutage komaeraldusega väärtuste faili (CSV).
Näpunäide.: Võimalikult sujuva importimise huvides veenduge, et CSV-fail kasutaks UTF-8 koodisüsteemi. See koodisüsteem töötab kõigi keelte ja tähestike korral.
-
Valige külgpaneelil

-
Valige lindil Kontaktide haldamine > Impordi kontaktid.
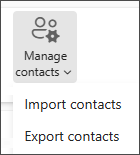
-
Valige Sirvi, valige OMA CSV-fail ja seejärel valige Ava.
-
Klõpsake nuppu Impordi.
Märkus.: Kui fail ei kasuta UTF-8 koodisüsteemi, ei pruugi impordiriist kogu teksti õigesti lugeda ega kuvada. Seejärel kuvatakse impordiriistas mõni failis sisalduv näidiskontakt, et saaksite veenduda, et tekst on loetav ja õige. Kui teksti ei kuvata õigesti, klõpsake nuppu Loobu. Jätkamiseks peate hankima UTF-8 koodisüsteemis faili. Teisendage CSV-fail kasutama UTF-8 kodeeringut ja taaskäivitage importimine. UFT-8 koodisüsteemi kohta leiate lisainfot teemast Mida ma peaksin teadma UTF-8 koodisüsteemi kohta?
Enamasti saate kontakte importida ilma teksti CSV-faili salvestamise üksikasjade pärast muretsemata. Sellegipoolest võib ilmneda probleeme, kui kontaktide teave sisaldab märke, mida inglise keele tähestikus ei kasutata, näiteks kreeka kirja, kirillitsa, araabia või jaapani kirja märke. Seetõttu tuleks kontaktide fail alati salvestada UTF-8 koodisüsteemis, kui teile eksportimise ajal seda võimalust pakutakse.
Kui te ei saa kontakte otse UTF-8 koodisüsteemis faili eksportida, saate eksporditud CSV-faili hiljem teisendada kas Exceli või mõne muu tootja rakenduse abil. Selleks vajalikud toimingud on eri rakendustes ja rakenduste eri versioonides teistsugused.
CSV-faili teisendamiseks UTF-8 koodisüsteemi Microsoft Excel 2016 abil toimige järgmiselt.
-
Looge Excelis uus tühi dokument (töövihik).
-
Tehke menüüs Andmed valik Teksti-/CSV-failist. Sirvige eksporditud CSV-failini (võimalik, et peate selle nägemiseks tegema ripploendis valiku Tekstifailid (....csv)). Klõpsake nuppu Impordi.
-
Kuvatavas dialoogiboksis valige jaotises Faili kooditabel koodisüsteem, mis võimaldab tekstis kasutatavaid märke õigesti kuvada, näiteks 1251: Kirillitsa (Windows), seejärel klõpsake nuppu Laadi.
-
Veenduge, et Excelis kuvaks kõik märgid õigesti.
-
Valige Fail > Salvesta nimega. Sisestage faili nimi ja määrake faili tüübiks CSV UTF-8 (komaeraldusega) (*.csv).
-
Valige Salvesta.
-
Valige Outlook lindi ülaosas Fail.
Kui teie ribal pole ülemises vasakpoolses nurgas valikut Fail, siis te kasutate Outlooki vanemat versiooni. Oma Outlook versiooni impordijuhiste saamiseks lugege teemat Milline Outlooki versioon mul on? .

-
Valige Ava ja ekspordi > Impordi/ekspordi. Käivitub viisard.
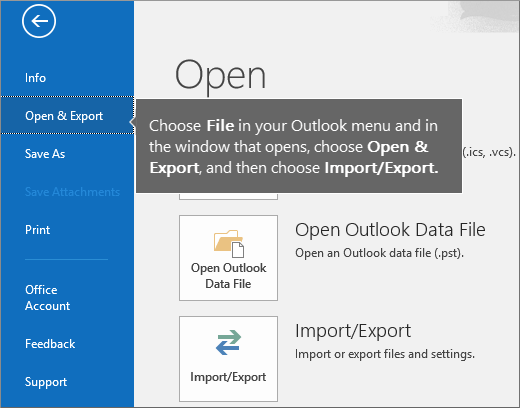
-
Valige käsk Impordi teisest programmist või failist ja siis valige nupp Edasi.
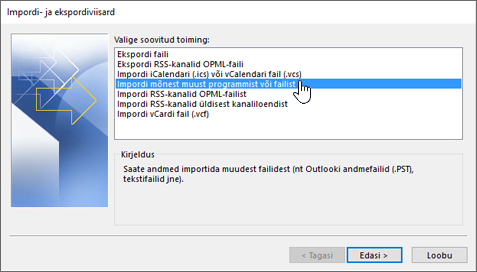
-
Valige suvand Komaeraldusega väärtused ja siis valige nupp Edasi.
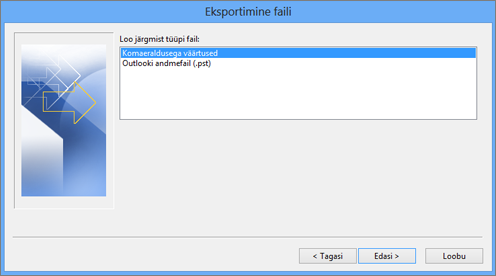
-
Dialoogiboksis Faili importimine liikuge sirvides kontaktide failini ja faili valimiseks topeltklõpsake seda.
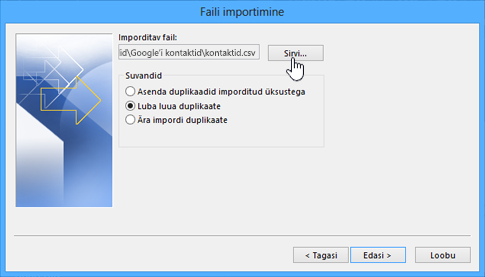
-
Määrake ühte järgmist suvandit kasutades kindlaks, mida peaks Outlook tegema dublikaatkontaktidega.
-
<c0>Asenda duplikaadid imporditud üksustega</c0>. Kui kontakt on olemas nii Outlookis kui ka teie kontaktifailis, hülgab Outlook juba olemasoleva kontaktteabe ja kasutab kontaktifailis olevat teavet. Peaksite selle suvandi valima sel juhul, kui kontaktifailis sisalduv kontaktteave on põhjalikum või ajakohasem kui Outlookis olev kontaktteave.
-
<c0>Luba luua dublikaate</c0>. Kui kontakt on olemas nii Outlookis kui ka teie kontaktifailis, loob Outlook dublikaatkontaktid: ühe Outlooki algse teabega ja teise kontaktifailist imporditud teabega. Dublikaatkontaktide vältimiseks saate selliste kontaktide andmed hiljem ühendada. See on vaikesuvand.
-
<c0>Ära impordi dublikaate</c0>. Kui kontakt on olemas nii Outlookis kui ka teie kontaktifailis, säilitatakse selle kontakti kohta Outlookis sisalduv teave ja hüljatakse kontaktifailist pärit teave. Peaksite selle suvandi valima sel juhul, kui kontaktteave on Outlookis põhjalikum või ajakohasem kui kontaktifailis olev teave.
-
-
Klõpsake nuppu Edasi.
-
Vajaduse korral liikuge kerides välja Sihtkausta valimine ülaserva ja valige Kontaktid > Edasi. Kui teil on mitu meilikontot, valige kaust Kontaktid selle meilikonto jaotisest, millega soovite kontaktid seostada.
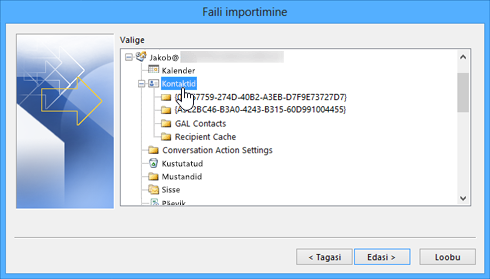
-
Klõpsake nuppu Valmis.
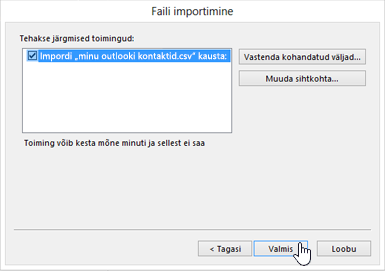
Outlook hakkab kohe teie kontakte importima. Importimine on lõpule jõudnud siis, kui sulgub dialoogiboks Impordi edenemine.
-
Kontaktide vaatamiseks valige Outlooki akna allservas ikoon Inimesed.
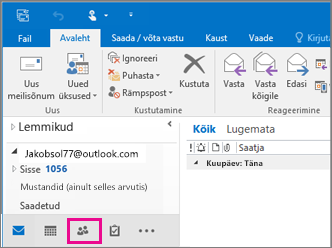
Kas see ei töötanud?
Vt Outlooki kontaktide importimisega seotud probleemide lahendamine.
Lisateave
Meilisõnumite, kontaktide ja muude üksuste importimine rakendusse Outlook for Mac
Kontaktide importimine Outlook.com-i
Outlooki meilisõnumite, kontaktide ja kalendri importimine ning eksportimine











