Slaidile hüperlingi lisamine
Kiireim viis PowerPointi slaidil lihtsa hüperlingi loomiseks on pärast veebisaidi aadressi (nt http://www.veskipoisid.com) tippimist vajutada sisestusklahvi (ENTER).
Saate linkida liikumiseks veebilehele, uuele dokumendile või teatud kohale olemasolevas dokumendis, samuti saate alustada meiliaadressi linki klõpsates sõnumi kirjutamist.

48 sekundit
Veebilehega linkimine
-
Valige tekst, kujund või pilt, mida soovite kasutada hüperlingina.
-
Valige Lisa > Hüperlink.
-
Valige Olemasolev fail või veebileht, ning lisage järgmine.
-
Kuvatav tekst Tippige tekst, mida soovite hüperlingina kuvada.
-
Kohtspikker Tippige tekst, mida soovite kuvada, kui kasutaja viib kursori hüperlingile (valikuline).
-
Praegune kaust, Sirvitud veebilehed või Viimatised failid Valige kuhu soovite linkida.
-
Aadress Kui te pole ülaltoodud suvandite seast asukohta valinud, sisestage veebisaidi URL, millega soovite linkida.
Kui lingite arvutis oleva failiga ning teisaldate oma PowerPointi esitluse teise arvutisse, peate teisaldama ka lingitud failid.
-
4. Klõpsake nuppu OK.
-
Linkimine dokumendi teatud kohaga, uue dokumendiga või meiliaadressiga
-
Valige tekst, kujund või pilt, mida soovite kasutada hüperlingina.
-
Valige Lisa > Hüperlink ja valige järgmiste suvandite seast.
-
Koht selles dokumendis Link esitluse teatud slaidile.
-
Uue dokumendi loomine Link teie esitlusest teise esitlusse.
-
Meiliaadress Kuvatud meiliaadressi link, mis avab kasutaja meiliprogrammi.
-
-
Täitke väljad Kuvatav tekst ja Kohtspikker ning valige, millega soovite linkida.
-
Klõpsake nuppu OK.
Hüperlinkide värvi muutmine
Soovi korral saate muuta hüperlingi värvi. Kui soovite muuta lingi kuvatavat teksti, paremklõpsake seda ning valige Redigeeri linki.
-
Valige hüperlink, mille värvi soovite muuta.
-
Klõpsake värvide menüü avamiseks lindil menüü Home (Avaleht) nupu Font Color (Fondi värv) kõrval asuvat allanoolt.
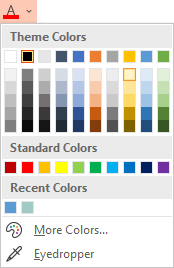
-
Valige hüperlingile soovitud värv.
Hüperlingi testimine
Pärast lingi lisamist saate seda testida (normaalvaates). Selleks paremklõpsake hüperlinki ja valige Ava hüperlink.
Kuva ja tagasta
Kui te pole oma esitluses linkinud kohandatud seanssi, kuvatakse väli Kuva ja tagasta tuhm.
Kui oleteMicrosoft 365 tellija ja soovite kasutada mõnda funktsiooni (nt seanssi ja naasmist), klõpsake siin, et lugeda mõne muu slaidi linkimise kohta PowerPointi suumimise funktsiooni abil, ja lugege selle artikli lõpus olevat teemat "Valige naasta".
Vt ka
Hüperlingiteksti allakriipsutuse eemaldamine
Hüperlingi teksti värvi muutmine
Slaidi järjehoidja lisamine ja sellega linkimine mujalt esitlusest
Kiireim viis PowerPointi slaidil lihtsa hüperlingi loomiseks on pärast veebisaidi aadressi (nt http://www.veskipoisid.com) tippimist vajutada sisestusklahvi (ENTER).
Saate linkida veebilehele liikumiseks, esitluses teise kohta liikumiseks, teise esitluse avamiseks või meilisõnumi saatmise alustamiseks.
2016
Valige avamiseks ja üksikasjalike juhiste vaatamiseks all pealkiri.
Veebilehega linkimine
-
Valige normaalvaates tekst, kujund või pilt, mida soovite kasutada hüperlingina.
-
Klõpsake menüüs Insert (Lisa) nuppu Hyperlink (Hüperlink).
Kuvatakse dialoogiboks Insert hyperlink (Hüperlingi lisamine).
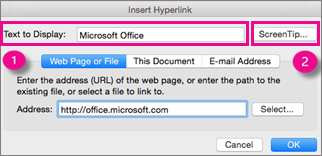
1 - Text to Display (Kuvatav tekst): dokumendis lingitud tekst.
2 - ScreenTip (Kohtspikker): Tekst, mis kuvatakse siis, kui liigute slaidil kursoriga üle lingitud teksti.
-
Sisestage väljale Address (Aadress) veebiaadress. (Näide: https://www.veskipoisid.com)
Hüperlinkide värvi muutmine
See funktsioon on saadaval PowerPoint 2016 for Maci versioonis 16.14.18061000. Millist Office’i versiooni kasutate?
-
Valige hüperlink, mille värvi soovite muuta.
-
Klõpsake värvide menüü avamiseks lindil menüü Home (Avaleht) nupu Font Color (Fondi värv) kõrval asuvat allanoolt.
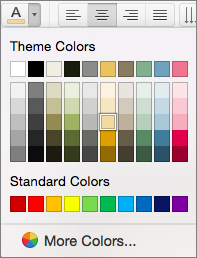
-
Valige hüperlingile soovitud värv.
-
Klõpsake dialoogiboksis Insert Hyperlink (Hüperlingi lisamine) nuppu This Document (See dokument).
-
Klõpsake jaotises Select a place in this document (Valige koht selles dokumendis) slaidi, millele soovite linkida.
-
Klõpsake dialoogiboksis Insert Hyperlink (Hüperlingi lisamine) vahekaarti Web Page or File (Veebileht või fail).
-
Klõpsake nuppu Select (Vali) ja klõpsake seejärel esitlust või faili, millele soovite linkida.
Märkus.: PowerPoint for macOSis ei saa linkida teise esitluse konkreetse slaidiga.
-
Klõpsake dialoogiboksis Insert Hyperlink (Hüperlingi lisamine) vahekaarti Email Address (Meiliaadress).
-
Tippige väljale Email address (Meiliaadress) lingitav meiliaadress või klõpsake väljal Recently used email addresses (Viimati kasutatud meiliaadressid) mõnda meiliaadressi.
-
Tippige väljale Subject (Teema) meilisõnumi teema.
2011
Valige avamiseks ja üksikasjalike juhiste vaatamiseks all pealkiri.
-
Valige tekst või objekt, mida soovite teha hüperlingiks.
-
Klõpsake menüü Home (Avaleht) jaotises Insert (Lisa) nuppu Text (Tekst) ja seejärel klõpsake nuppu Hyperlink (Hüperlink).
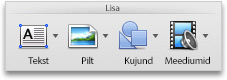
-
Sisestage väljale Link to (Link asukohta) veebiaadress.
Märkus.: Veebilehe kindla asukoha linkimiseks klõpsake vahekaarti Web Page (Veebileht) ning järgige jaotises Anchor (Ankur) olevaid juhiseid.
Saate lisada tekstile või objektile hüperlingi, mis avab PowerPointi esitluses teatud slaidi või kohandatud slaidiseanssi. Saate linkida ka Wordi dokumendi Exceli töövihiku, faili või meiliaadressiga.
-
Valige tekst või objekt, mida soovite teha hüperlingiks.
-
Klõpsake menüü Home (Avaleht) jaotises Insert (Lisa) nuppu Text (Tekst) ja seejärel klõpsake nuppu Hyperlink (Hüperlink).
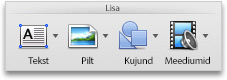
-
Klõpsake olenevalt soovitud hüperlingist kas vahekaarti Document (Dokument) või E-mail Address (Meiliaadress).
-
Järgige lingi loomiseks juhiseid.
Märkus.: Hüperlink on aktiivne slaidiseansivaates.
Saate linkida erinevate esitluse kohtadega (nt esimene slaid, viimane slaid, järgmine slaid või slaidipealkirjad).
-
Valige tekst või objekt, mida soovite teha hüperlingiks.
-
Klõpsake menüü Home (Avaleht) jaotises Insert (Lisa) nuppu Text (Tekst) ja seejärel klõpsake nuppu Hyperlink (Hüperlink).
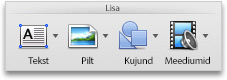
-
Klõpsake vahekaarti Document (Dokument) ning klõpsake jaotises Anchor (Ankur) nuppu Locate (Otsi).
-
Valige dokumendis koht, millega soovite linkida.
Märkus.: Hüperlink on aktiivne slaidiseansivaates.
Hüperlingitud kohandatud seanss on kiire viis algsest esitlusest teistesse kohandatud seanssidesse liikumiseks. Saate luua ka sisukorraslaidi, millelt linkida. Sel viisil esitluse kujundamine võimaldab teil liikuda sisukorraslaidi abil esitluse eri osadele ning valida, millal ja milliseid osasid neist soovite publikule näidata. Järgmised juhised selgitavad, kuidas kohandatud seansse luua ning kuidas algsest esitlusest lisada hüperlink kohandatud seansile.
Märkus.: Kui soovite luua hüperlingi ühest esitlusest täiesti teise esitlusse, võite lisada hüperlingi teise dokumenti. Lisateavet leiate teemast Hüperlingi loomine, redigeerimine või eemaldamine.
-
Avage esitlus, mida soovite kasutada hüperlingitud kohandatud seansi loomiseks.
-
Klõpsake menüü Slide Show (Slaidiseanss) jaotises Play Slide Show (Esita slaidiseanss) nuppu Custom Shows (Kohandatud seansid) ja seejärel nuppu Edit Custom Shows (Redigeeri kohandatud seansse).
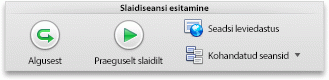
-
Klõpsake nuppu New (Uus).
-
Klõpsake jaotises Slides in presentation (Slaide esitluses) kohandatud esitlusse kaasatavaid slaide ja seejärel nuppu Add (Lisa).
Näpunäide.: Mitme järjestikuse slaidi valimiseks klõpsake esimest slaidi, hoidke seejärel all Shift klahvi ja klõpsake samal ajal viimast soovitud slaidi. Mitme mittejärjestikuse slaidi valimiseks hoidke alla klahvi Command ja klõpsake samal ajal valimiseks soovitud slaide.
-
Slaidide kuvamisjärjekorra muutmiseks klõpsake jaotises Slides in custom show (Slaide kohandatud seansis) slaidi ja seejärel klõpsake slaidi teisaldamiseks loendis üles- või allapoole nuppu


-
Tippige väljale Slide show name (Slaidiseansi nimi) nimi ja klõpsake siis nuppu OK. Esitluse mis tahes slaididest täiendavate kohandatud seansside loomiseks korrake toiminguid 2–6.
-
Hüperlingi loomiseks algselt esitluselt toetavale kohandatud seansile valige esitluses tekst või objekt, mille soovite muuta hüperlingiks. Saate ka oma kohandatud seansis liikumiseks luua sisukorra ja hüperlingi igalt tekstikirjelt. Selleks sisestage oma esitlusse uus slaid, tippige sisukord ja seejärel linkige igalt kirjelt.
-
Klõpsake menüü Slide Show (Slaidiseanss) jaotises Set Up (Häälestamine) nuppu Action Settings (Toimingusätted).

-
Valige dialoogiboksis Action Settings (Toimingusätted) toimingu käivitamise viis, tehes ühte järgmistest.
-
Valige hüperlink, mida soovite muuta.
-
Klõpsake menüüs Insert (Lisa) nuppu Hyperlink (Hüperlink).
-
Tehke soovitud muudatused.
-
Valige hüperlingiga tähistatud tekst või objekt, mida soovite eemaldada.
-
Klõpsake menüü Home (Avaleht) jaotises Insert (Lisa) nuppu Text (Tekst) ja seejärel klõpsake nuppu Hyperlink (Hüperlink) ja seejärel nuppu Remove Link (Eemalda link).
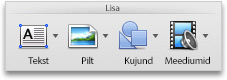
Lisateave
Slaidi järjehoidja lisamine ja sellega linkimine mujalt esitlusest
-
Tõstke hüperlingiks soovitud tekst esile.
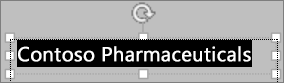
-
Klõpsake menüüs Insert (Lisa) nuppu Hyperlink (Hüperlink).
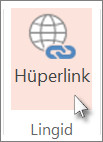
Avatakse dialoogiboks Link.
-
Tippige väljale Kuvatav tekst tekst, mida soovite slaidil hüperlingina kuvada.
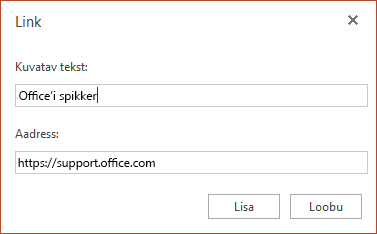
-
Sisestage väljale Aadress veebiaadress. (Näide: https://www.veskipoisid.com)
-
Valige Lisa.
-
Hüperlingi testimiseks valige lindil menüü Slaidiseanss ja seejärel valige Esita algusest.
(Kui olete lihtsustatud lindi välja lülitanud, pole teil menüüd Slaidiseanss ; kasutage slaidiseansi käivitamiseks menüüd Vaade .)
Märkused:
-
Samuti saate luua hüperlingi meiliaadressile. Selle asemel, et sisestada veebiaadress väljale Aadress (eespool 4. juhis), tippige mailto:// ja seejärel täielik meiliaadress.
Hüperlingi lisamine
-
Puudutage slaidil kohta, kuhu soovite lingi lisada.
-
Valige lindi menüüs Lisa käsk Link.
-
Valige Lisa link.
Või: võite luua lingi viimati külastatud veebiaadressiga või viimati avatud failiga, valides üksuse kuvatavast loendist Viimatised üksused.
-
Sisestage väljale Kuvatav tekst hüperlingiks olev tekst.
-
Sisestage väljale Aadress aadress, mida soovite linkida. (Näide: https://www.veskipoisid.com)
-
Valige Lisa.
Hüperlinkide värvi muutmine
|
|
-
Valige hüperlink, mille värvi soovite muuta.
-
Klõpsake värvide menüü avamiseks lindil menüü Home (Avaleht) nuppu Font Color (Fondi värv).

-
Puudutage värvi, mille soovite hüperlingile lisada.
Hüperlingi lisamine
-
Puudutage slaidil kohta, kuhu soovite lingi lisada.
-
Valige lindi menüüs Lisa käsk Link.
-
Valige Lisa link.
Või: võite luua lingi viimati külastatud veebiaadressiga või viimati avatud failiga, valides üksuse kuvatavast loendist Viimatised üksused.
-
Sisestage väljale Kuvatav tekst hüperlingiks olev tekst.
-
Sisestage väljale Aadress aadress, mida soovite linkida. (Näide: https://www.veskipoisid.com)
-
Valige Lisa.
Hüperlinkide värvi muutmine
-
Valige hüperlink, mille värvi soovite muuta.
-
Puudutage värvide menüü avamiseks lindil menüü Avaleht nupu Fondi värv kõrval asuvat allanoolt.

-
Puudutage värvi, mille soovite hüperlingile lisada.
Hüperlingi lisamine
-
Sisestage slaidile tekst, mille soovite muuta hüperlingiks.
-
Valige tekst.
-
Valige lindi menüüs Lisa käsk Link.
-
Valige Lisa link.
Või: võite luua lingi viimati avatud failiga, valides selle kuvatavast loendist Viimatised üksused.
-
Sisestage avanenud dialoogiboksi väljale Aadress veebiaadress, millega soovite linkida. (Näide: https://www.veskipoisid.com)
-
Valige Lisa.
Hüperlinkide värvi muutmine
-
Valige hüperlink, mille värvi soovite muuta.
-
Puudutage värvide menüü avamiseks lindil menüü Avaleht nupu Fondi värv kõrval asuvat allanoolt.

-
Puudutage värvi, mille soovite hüperlingile lisada.











